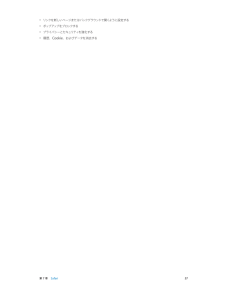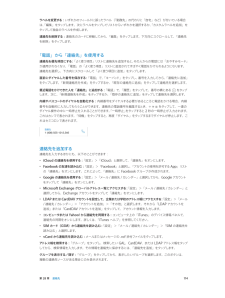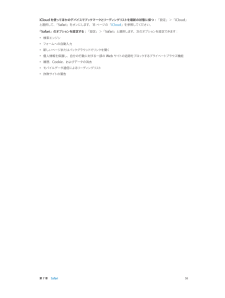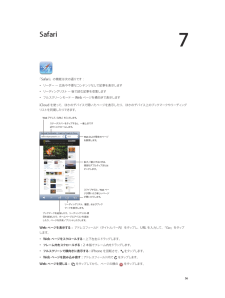Q&A
取扱説明書・マニュアル (文書検索対応分のみ)
"履歴"15 件の検索結果
"履歴"10 - 20 件目を表示
全般
質問者が納得Wi-Fiの親機で何台までの子機を接続できるか確認してみてはいかがでしょうか。
また、4Gの場合はどの時間帯でも時間がかかるのか、どのページでも時間がかかるのかによって原因が違うと思います。
4Gの場合は必ずしも常に最高速が出るわけでなく、周囲にiPhoneを利用している人がたくさんいると速度が落ちてしまいます。
このため、夜は時間がかかっても早朝はきびきび動くという場合もありますので、一度試してみてください。
4188日前view9
全般
質問者が納得私の知恵ノートにアドバイスを頂き、ありがとうございました。
ご質問の内容からは、ookiniarigatou82様は【集団ストーカー】の被害に遭われている可能性もあると思います。
そこで、仮にookiniarigatou82様が【集団ストーカー】の被害に遭われていると仮定します。
そうすると、「留守中での家宅侵入」や「就寝中の家宅侵入」、「自動車の車内への侵入」」が頻繁に行われているはずです。
またオンラインでの攻撃も相当に激しいようです。
不在時の家宅侵入や就寝中のそれは、被害者が気付かないまま行うこと...
4386日前view23
全般
質問者が納得こんにちは
新品のiPhone5をバックアップしても、
以前のバックアップはそのまま残ってる状態です。
上書、バックアップデータを削除しない限り、データは消えてないです。
履歴が残っていますので、IOSを7.0.4にして履歴から新品以前のバックアップを選択し、
復元すれば、元に戻るでしょう。
それでは失礼致します。
4282日前view14
全般
質問者が納得1)パソコンに新しいユーザーを作ります。花子と名付けます。貴女のことです2)花子のパソコンに最新のitunesをダウンロードしてください。起動して、花子のiPhoneと同期・管理してください3)従来のものは、太郎と名付けます。彼氏のことです。太朗のパソコンに最新のitunesをダウンロードしてください。起動して、太朗のiPhoneと同期・管理してくださいそれぞれ独立して同期・管理するので、紛れがありません。私は、ユーザーを43つ作って、二つのiPhoneと一つのipod classsicを同期・管理していま...
5551日前view75
全般
質問者が納得メールのリンクから飛ばずに
楽天のサイトに行って、購入履歴の確認と
パスワードの再設定すれば良いんじゃね?
4301日前view17
全般
質問者が納得iPhone 5を発売当初に購入して、テザリング契約を結んでいない場合は、一ヶ月7GBのパケット利用で翌締め日まで速度制限をするという規則は適用されませんが、直近の三日間の合計が1GBを超えると翌日(計算当日)6時から30時まで通信速度を制限するという規則はテザリングの契約に無関係に適用されます。ですのでこちらに引っかかっていないかをまず確認する必要があるのですが、それは確認されたのでしょうか。
SafariのブックマークからMy SoftBankに飛んでログインしたら、「データ通信量の管理」の所の「すべ...
4266日前view14
全般
質問者が納得私と同じですね♪(笑
ショップで「申し訳ありませんが・・」って断られたら、
恥ずかしすぎるw
ただ、私の場合はリアルで回答を聞けたのがラッキーかな?
姉が某携帯ショップで店長してまして、妹である私の恥ずかしい諸事情(任意整理中)を知ってます。
全て知ってる姉だから素直に聞けたんですよねぇ。
で、姉の回答ですが、「無理 orz」。
結局、ローンになるわけで。
申し込み者情報を各取引信販会社に問い合わせるのみ。
例外なくマニュアル通り、店員に裁決の力は無いんだって。
だから、一括で買うしかないんだよって...
5010日前view116
全般
質問者が納得私もネットワークエラーになりました。
今あるFacebookのアプリを削除し、もう一度、Facebookのアプリをインストールしてみてください。
削除するとき、『データが全て消えてしまいます』みたいなのが表示されますが、大丈夫です。
気にしないでやってみてくださいね。
4733日前view18
全般
質問者が納得現状でバックアップから復元しても良いとは思いますが、
復元するならiTunesでDFUモードでの入獄方法を取って、復元して下さい。
デバイスからの初期化は高確率で不具合を引き起こすのでNGです。
復元での不具合は未脱獄でのデバイスでも起こるので、DFUモードでも100%
確実ではありませんが、入獄の方法としては最善だと思います。
LINEは詳しく分りませんが、個別のバックアップ方法を取る様なので、iCloudで履歴等がバックアップされているのかは確認した方が良いと思います。
再度、脱獄するのであれば、D...
4257日前view8
全般
質問者が納得こういう問題は、現象を再現させた方の勝ちになります。サポートへは、どうすると問題が起こるのか、を具体的に説明されるのが良いです。できれば、確実に再現する手順をまとめて、それをApple側にやらせて、ほらおかしいでしょ?と話を詰めるのがオススメです。
5426日前view1166
5 42電話をかける/電話に出る電話をかけるiPhone で電話をかけるのは簡単です。連絡先にある番号を選択するか、よく使う項目または履歴の 1 つをタップするだけです。また、Siri に「康則君に電話」のように指示してかけることもできます。警告:通話中の注意散漫を避けるための重要な情報については、143 ページの安全性に関する重要な情報を 参照してください。 よく使う項目を追加する: 「よく使う項目」を使用すると、1 回タップするだけで電話をかけられます。相手を「よく使う項目」リストに追加するには、 をタップします。「連絡先」にある名前を、「よく使う項目」に追加することもできます。「連絡先」で、連絡先カードの下部にある「よく使う項目に追加」をタップし、追加する番号をタップします。 「よく使う項目」リストの名前を削除する/並べ替える: 「編集」をタップします。最近かかってきた電話に折り返し電話する: 「履歴」をタップしてから、通話をタップします。 をタップすると、 その通話(発信者)に関する詳しい情報が表示されます。赤いバッジには、不在着信の数が示されます。手動でダイヤルする: 「キーパッド」をタップし...
第 5 章 電話 43 •最後にかけた番号に再度電話をかける: 「キーパッド」をタップし、「発信」をタップして番号を表示してから、 再度「発信」をタップします。Siri または音声コントロールを使用する: ホームボタンを押したまま、「電話」または「電話をかける」と言った後に、名前または番号を言います。「自宅」、「職場」、「携帯」を追加してもかまいません。39 ページの第 4 章Siriおよび27 ページの音声コントロールを参照してください。かける相手のフルネームを言うとうまくいきます。音声ダイヤル機能で電話をかけるときは、たとえば「415、555」のように、番号を桁のまとまりで区切って発音してください。米国における「800」エリアコードの場合は、「eight hundred」と言うことができます。電話がかかってきたときかかってきた電話に出るには、「応答」をタップします。また、iPhone がロックされている場合はスライダをドラッグ します。ヘッドセットのセンターボタンを押すという方法もあります。呼び出し音を消す: スリープ/スリープ解除ボタンまたはいずれかの音量ボタンを押します。呼び出し音を消した後...
第 7 章 Safari 57 •リンクを新しいページまたはバックグラウンドで開くように設定する •ポップアップをブロックする •プライバシーとセキュリティを強化する •履歴、Cookie、およびデータを消去する
22 99iTunes Store の概要iTunes Store を使用して、iPhone に音楽、映画、およびテレビ番組を追加できます。 ダウンロード、 購入した項目、着信音、 オーディオブックなどを表示します。最近の履歴を表示します。 ブラウズ参考:iTunes Store を利用するには、インターネット接続および Apple ID が必要です。iTunes Store は、一部の地域ではご利用いただけません。ブラウズする/検索するジャンル別にブラウズする: いずれかのカテゴリ(「ミュージック」、「映画」、「テレビ番組」)をタップします。 「ジャンル」をタップすると、リストが絞り込まれます。詳細を表示するにはジャンルをタップします。探している項目の名前が分かっている場合は、「検索」をタップします: 検索フィールドに情報を入力してから、 再度「検索」をタップします。iTunes Store
第 27 章 FaceTime 112音声で通話を開始する: ホームボタンを押したまま、「FaceTime」と言った後に、相手の名前を言います。もう一度かける: 「履歴」をタップして、名前または番号を選択します。FaceTime 通話に出られないとき: FaceTime 通話がかかってきたときは、応答、拒否、またはその他のオプション を選択できます。 後でかけ直すにはリマインダーを設定します。発信者にテキストメッセージを送信します。全員が映るようにする: iPhone を回転させて、横向きで FaceTime を使用します。向きが変わらないようにするには、iPhone を縦向きでロックします。22 ページの画面の向きを変更するを参照してください。通話を管理する通話中のマルチタスク: ホームボタンを押して、いずれかの App のアイコンをタップします。相手との会話は継続できますが、お互いの姿は見えなくなります。ビデオ通話に戻るときは、画面の一番上にある緑色のバーをタップします。「よく使う項目」を活用する: 「よく使う項目」をタップします。よく使う項目を追加するには、 をタップしてから、連絡先を選択し、...
第 7 章 Safari 56重要な部分のみを共有する: リーダーでページを表示しているときに をタップすると、記事のテキストとそのリンク のみを共有できます。完全なページに戻る: アドレスフィールドのリーダーアイコンを再度タップします。リーディングリスト興味のあるページをリーディングリストに保存しておいて、後でじっくり読むことができます。リーディングリスト内のページは、インターネットに接続していなくても読めます。現在のページをリーディングリストに追加する: をタップしてから、「リーディングリストに追加」をタップします。リンクされたページを開かずに追加する: リンクをタッチしたままにしてから、「リーディングリストに追加」をタップします。リーディングリストを表示する: をタップしてから、 をタップします。リーディングリストから項目を削除する: リーディングリスト内の項目を左にスワイプします。リーディングリストの項目のダウンロードにモバイルデータ通信を使用したくない場合: 「設定」>「Safari」> 「モバイルデータ通信」をオフにします。プライバシーとセキュリティブラウズの内容を人に知られ...
第 28 章 連絡先 114ラベルを変更する: いずれかのフィールドに誤ったラベル(「勤務先」の代わりに「自宅」など)が付いている場合 は、「編集」をタップします。次にラベルをタップしてリストからいずれかを選択するか、「カスタムラベルを追加」をタップして独自のラベルを作成します。連絡先を削除する: 連絡先のカードに移動してから、「編集」をタップします。下方向にスクロールして、「連絡先を削除」をタップします。「電話」から「連絡先」を使用する連絡先を優先項目にする: 「よく使う項目」リストに連絡先を追加すると、その人からの電話には「おやすみモード」が適用されなくなり、「電話」の「よく使う項目」リストに追加されてすばやく電話をかけられるようになります。 連絡先を選択し、下方向にスクロールして「よく使う項目に追加」をタップします。直前にダイヤルした番号を保存する: 「電話」で、「キーパッド」をタップし、番号 を入力してから、「連絡先に追加」をタップします。「新規連絡先を作成」をタップするか、「既存の連絡先に追加」をタップして連絡先を選択します。最近電話をかけてきた人を「連絡先」に追加する: 「電話」で、「履...
iCloud を使ってほかのデバイスでブックマークとリーディングリストを最新の状態に保つ:「設定」>「iCloud」と選択して、 Safari」をオンにします。15 ページの「iCloud」を参照してください。「「Safari」のオプションを設定する:「設定」>「Safari」と選択します。次のオプションを設定できます:• 検索エンジン• フォームへの自動入力• 新しいページまたはバックグラウンドでリンクを開く• 個人情報を保護し、自分の行動に対する一部のWeb サイトの追跡をブロックするプライベートブラウズ機能• 履歴、Cookie、およびデータの消去• モバイルデータ通信によるリーディングリスト• 詐欺サイトの警告第7章Safari58
7Safari「Safari」の機能は次の通りです:• リーダー ̶ 広告や不要なコンテンツなしで記事を表示します• リーディングリスト ̶ 後で読む記事を収集します• フルスクリーンモード ̶Web ページを横向きで表示しますiCloud を使って、ほかのデバイスで開いたページを表示したり、ほかのデバイス上のブックマークやリーディングリストを同期したりできます。Web アドレス(URL)を入力します。プすると、一番上まですステータスバーをタッばやくスクロールします。Web および現在のページを検索します。拡大/縮小するときは、プまたは項目をダブルタッピンチします。スワイプすると、Web ページが開いたり新しいページが開いたりします。およびブックリーディングリスト、履歴、マークを表示します。リーディングリスト項ブックマークを追加したり、目を追加したり、ホームページにアイコンを追加したり、ページを共有/プリントしたりします。「Web ページを表示する: アドレスフィールド(タイトルバー内)をタップし、URL を入力して、 Go」をタップします。•Web ページをスクロールする:上下左右にドラッグします。• フレ...
第 30 章 Nike + iPod 118調整する: 「Nike + iPod」を調整するには、距離が分かっている 400 メートル(1/4 マイル)以上の経路で、 ワークアウトを記録します。次に、「終了」をタップしてから、ワークアウトの概要画面の「調整」をタップし、移動した実際の距離を入力します。やり直す: デフォルトの調整にリセットするには、「設定」>「Nike + iPod」と選択します。ワークアウトするワークアウトを始める: 「ワークアウト」をタップして、ワークアウトを選びます。休憩する: 一時的に停止するには、iPhone のロック画面の をタップします。続ける準備ができたら、 を タップします。終了する: ワークアウトを終了するには、iPhone のスリープを解除し、 をタップしてから、「終了」をタップします。投稿する: nikeplus.com にワークアウトデータを送信できます。「Nike + iPod」を開き、「履歴」をタップして、「Nike+ に送信」をタップします。(インターネットに接続している必要があります。)進歩を確認する: nikeplus.com で進歩を確認でき...
- 1
- 2