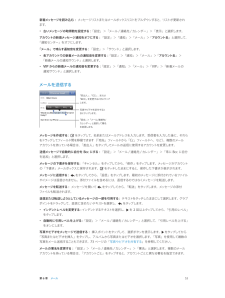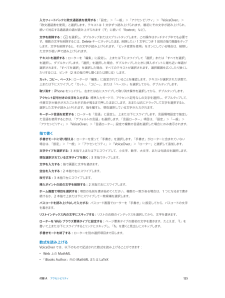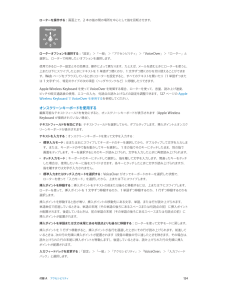Q&A
取扱説明書・マニュアル (文書検索対応分のみ)
"挿入"8 件の検索結果
"挿入"10 - 20 件目を表示
全般
質問者が納得外付けのDVDドライブを購入されたら如何ですか?Apple純正品でも6800円ぐらいだったと思いますが。Macbook AirかSuperDrive非搭載のMacとなっていますが動くと思いますよ。心配なら購入前の相談という事でAplle Storeに電話されたらどうでしょう。もしくはサードパーティの物を選ぶというのも有りですが、私はMac miniのドライブが壊れた時に牛の外付けドライブを買いました。その頃はApple純正DVDドライブなんてなかったですから(DVD非搭載Macがなかった)もちろんOS DV...
5111日前view29
全般
質問者が納得今年からiPhoneの修理やサポート不具合交換の受け付けは全てappleの受け付け窓口になりました。アップデートの失敗は、質問者の不注意では無いと思います。電話のさい、相手の声が、聞こえなかったと言うのは、無償交換の対象だと思います。必ずappleのサポートに連絡してください。電話が混み合っていてもソフトバンクショップにいかずにappleサポートに相談してくださいね。
5546日前view49
全般
質問者が納得電気製品には普通メーカー保証がついていますよね。
検査をしていても残念ながら不良品はあるので、それを普通は1年間は無料で交換あるいは修理してくれるわけです。当然破損ではない不良品の場合です。iPhone5Sも同じですので普通に利用していて故障したのなら無料で修理(iPhoneの場合は交換)してくれます。交換というのは新品か再生品です。どちらなのかは選べないし外観ではわからないでしょう。
iPhoneの場合、修理は本体交換ですので、データのバックアップは必ず自分でパソコンのiTunesをつかってとっておく必...
4599日前view10
全般
質問者が納得絵文字とメール受信15分おきに関しては
今後改善されればもちろんすべてのau iPhoneに反映されます。
そうじゃなきゃ暴動が起きますw
また、メール受信15分おきに関しては
回避策はいろいろあります。
私はau iPhoneですがちゃんとリアルタイム受信になっていますよ。
わずかに受信時の手間が増えましたけど問題は無いです。
通信速度に関しては
たしかにソフトバンクと比べると最大速度は遅いです。
でも、どこでもつながりますし通常のWEBブラウズ、メールなどでは
何の問題もありません。
逆にauの方が...
5092日前view13
全般
質問者が納得現状、WHR-600D/N本体の切替スイッチはAUTOになっていて、ネットに接続される状態のときにWHR-600D/N本体のROUTERランプは消灯していませんか?もしそうならWHR-600D/Nの上流にルーターかルーター機能のあるモデムがあり、WHR-600D/Nが自動でブリッジモードになっています。
ブリッジモードで動作しているときは「192.168.11.1」では設定画面が開けません。以下の方法の中の「【IPアドレス設定画面が表示された場合】のときに「ROUTERランプが消灯している 」を選択し、つぎ...
4281日前view1
全般
質問者が納得月々の明細やmy docomoでその月の通信量はわかりますので、まずはそれを見たほうがいいです。
YouTubeなどは、動画の品質次第で通信量が変わりますので、時間だけだとなんとも言えません。
日本通信にも、通信量の上限と月額料金によって、いくつかプランがありますので、
自分の通信量にあわせてプランを選択してください。
もし、現在の利用状況を維持したくて、且つ月々の通信量が多い(2GB超)なら、auかソフトバンクにMNPした方が良いかもしれません。
今持ってる端末が無駄になってしまいますけど。
転出元と...
4470日前view77
全般
質問者が納得3gsで使えるアダプターありません
3gsは脱獄して脱獄アプリでsimフリーに
3gsは旧ブートロム
新ブートロム二つがある
新では出来ない場合あり
4111日前view5
全般
質問者が納得SIMの差し替えですが以下の説明にあるどのモデルでもat&tの通話やSMSは使えると思いますがネット関係でややこしいのがBlackBerryは専用のISPに加入している点です。日本のドコモでもそうですがspモード(auのEZwebに該当)ではなく専用のISPであるブラックベリーインターネットサービスへの加入が必須です。それが現地でどうなっているかですね。多分BlackBerry独自のルールですので米国でも同じ条件だと思います。
iPhone本体については日本版の購入を推奨します。
日本ではiPh...
4198日前view3
6 48メッセージを作成する「メール」では、すべてのメールアカウントに移動中でもアクセスできます。メールボックスまたはアカウントを変更します。メッセージを検索します。メッセージを作成します。複数のメッセージを削除、移動、またはマークします。写真またはビデオを挿入する: 挿入ポイントをタップします。矢印をタップすると、その他の選択肢が表示されます。25 ページのテキストを編集するも参照してください。返信でテキストの一部を引用する: 挿入ポイントをタップしてから、返信に含めたいテキストを選択します。 をタップしてから、「返信」をタップします。メッセージを別のアカウントから送信する: 「差出人」をタップして、アカウントを選択します。受信者を CC から BCC に変更する: 受信者を入力した後に、それらを別のフィールドにドラッグしたり、順序を 変更したりできます。メール
第 3 章 基本 25大文字を入力するには Shift キーをタップします。または、Shift キーをタッチして文字までスライドします。Caps Lock をオンにするには、Shift キーをダブルタップします。数字、句読点や記号を入力するには、数字キー または記号キー をタップします。ピリオドと空白ですばやく文を終えるには、スペースバーをダブルタップします。代替文字を入力するには、 キーをタッチしたまま、 スライドして文字を選択します。使用している App や言語によっては、スペルミスが自動的に訂正されたり、入力を予測してくれたりします。候補を受け入れるには、スペースまたは句読点を入力するか、Return キーをタップします。候補を拒否するには、「x」をタップします。同じ候補を数回拒否すると、その候補が表示されなくなります。赤い下線の付いた単語が表示された場合は、その単語をタップすると修正候補が表示されます。入力したい単語が表示されない場合は、その単語を入力し直します。候補の単語入力のオプションを設定するには、「設定」>「一般」>「キーボード」と選択します。テキストを編集するテキストを修正...
第 3 章 基本 27参考:モバイルデータ通信の料金がかかる場合があります。149 ページのモバイルデータ通信の設定を参照してください。テキストを音声入力する: オンスクリーンキーボードで をタップしてから、話します。完了したら、「完了」をタップ します。音声入力を開始するときにタップします。Siri が音声入力をテキストにしています。テキストを追加する: 再度 をタップして音声入力を継続します。テキストを挿入するには、最初にタップして挿入ポイントを置きます。音声入力で選択したテキストを置き換えることもできます。iPhone を耳にあてて音声入力を開始し、完了したら iPhone を自分の正面に戻すという方法で入力することもできます。この機能をオンにするには、「設定」>「一般」>「Siri」と選択します。句読点を追加する/テキストの書式を設定する: 句読点または書式を読み上げます。たとえば、「松岡君点優勝 おめでとうエクスクラメーションマーク」と言うと、「松岡君、優勝おめでとう!」になります。句読点および書式 設定のコマンドには以下のものがあります: •鍵かっこ⋯鍵かっこ閉じ — 『「 』および...
テキストを選択する 挿入ポイントをタ:ップして、選択ボタンを表示します。「選択」をタップすると隣接する単語が選択されます。「全選択」をタップするとテキスト全体が選択されます。ダブルタップすると単語が選択されます。テキストの選択範囲を変更するには、グラブポイントをドラッグします。Web ページなどの読み出し専用書類では、単語をタッチしたまましばらく待って選択します。テキストをカットまたはコピーする: テキストを選択し、「カット」または「コピー」をタップします。テキストをペーストする: 挿入ポイントをタップして「ペースト」をタップすると、最後にカットまたはコピーしたテキストが挿入されます。テキストを置き換える場合は、選択してから「ペースト」をタップします。最後の編集を取り消す:「取り消す」をタップします。iPhone をシェイクしてから、テキストを太字、イタリック、または下線付きにする: テキストを選択し、をタップしてから、 B/I/U」をタ「ップします(タップできない場合もあります)。単語の定義を調べる: 単語を選択してから、「辞書」をタップします(タップできない場合もあります)。「候補」をタップします(タップ...
入力するたびに、入力した文字がキーの上に表示されます。間違ったキーをタッチした場合は、正しいキーに指をスライドさせます。キーから指が離れるまで文字は入力されません。• 大文字を入力する:文字を入力する前にShift キーをタップします。または、Shift キーをタッチしたあと押さえたままにし、文字までスライドします。• ピリオドとスペースを簡易入力する:スペースバーをダブルタップします。•Caps Lock をオンにする:Shift キーをダブルタップします。CapsLock をオフにするには、Shift キーをタップします。• 数字、句読点、または記号を入力する:数字キー記号キーをタップします。ほかの句読点や記号を表示するには、をタップします。• アクセント記号付きの文字またはその他の代替文字を入力する:キーをタッチして押さえたままにしてから、スライドしていずれかのオプションを選択します。代替文字を入力するには、キーをタッチしスライドして文字を選択します。たまま、入力のオプションを設定する:「設定」>「一般」>「キーボード」と選択します。テキストを編集するテキストを編集する必要がある場合は、画面上の拡大鏡を...
テキストを音声入力する: オンスクリーンキーボードのをタップしてから、話しかけてください。完了したら、「完了」をタップします。Siri が音声入力からテキストを作成しているときに表示されます。プします。音声入力を開始するときにタッテキストを追加するには、再度をタップして音声入力を継続します。テキストを挿入するには、最初にタップして挿入ポイントを置きます。音声入力で選択したテキストを置き換えることもできます。キーボードのをタップする代わりに、iPhone を耳にあてて音声入力を開始することもできます。完了するには、iPhone を自分の前に下ろします。句読点を追加する/テキストの書式を設定する: 句読点または書式設定コマンドを読み上げます。たとえば、「松岡君点優勝おめでとうエクスクラメーションマーク」と言うと、「松岡君、優勝おめでとう 」になり!ます。句読点および書式設定のコマンドには以下のものがあります:• 鍵かっこ…鍵かっこ閉じ ̶『 』および『 」「』を挿入する• マル ̶「。」を挿入する• 点 ̶「、」を挿入する• びっくりマーク ̶「!」を挿入する• クエスチョンマーク ̶「?」を挿入する• 中黒 ̶...
新着メッセージを読み込む: メッセージリストまたはメールボックスリストをプルダウンすると、リストが更新されます。• 古いメッセージの取得数を設定する:「設定」>「メール / 連絡先 / カレンダー」>「表示」と選択します。アカウントの新着メッセージ通知をオフにする:「設定」>「通知」>「メール」>「アカウント名」と選択して、「通知センター」をオフにします。「メール」で鳴らす通知音を変更する:「設定」>「サウンド」と選択します。• 各アカウントでの新着メールの通知音を変更する:「設定」>「通知」>「メール」>「アカウント名」>「新着メールの通知サウンド」と選択します。•「設定」>「通知」>「メール」>「VIP」>「新着メールのVIP からの新着メールの通知音を変更する:通知サウンド」と選択します。メールを送信する「CC」、または「差出人」、を変更するときにタップ「BCC」します。写真やビデオを添付するときにタップします。>「設定」 「メール/連絡先/と選択して署名カレンダー」を変更します。メッセージを作成する:をタップして、名前またはメールアドレスを入力します。受信者を入力した後に、それらをドラッグしてフィール...
付録 A アクセシビリティ 125入力フィードバックに欧文通話表を使用する: 「設定」>「一般」>「アクセシビリティ」>「VoiceOver」> 「欧文通話表を使用」と選択します。テキストは 1 文字ずつ読み上げられます。最初にその文字が読み上げられ、続いて対応する通話表の語が読み上げられます(「f」に続いて「foxtrot」など)。文字を削除する: を選択し、ダブルタップまたはスプリットタップします。この操作はタッチタイプ中でも必要です。複数の文字を削除するには、Delete キーにタッチしたまま、削除したい 1 文字につき 1 回別の指で画面をタップ します。文字を削除すると、その文字が読み上げられます。「ピッチ変更を使用」をオンにしている場合は、削除した文字が低い声で読み上げられます。テキストを選択する: ローターを「編集」に設定し、上または下にスワイプして「選択」または「すべてを選択」を選択し、ダブルタップします。「選択」を選択した場合、ダブルタップしたときに挿入ポイントに最も近い単語が選択されます。「すべてを選択」を選択した場合、すべてのテキストが選択されます。選択範囲を広くしたり狭く...
付録 A アクセシビリティ 129テキスト編集テキストを操作するときは以下のコマンドを使用します(クイックナビゲーションはオフにします)。挿入ポイントを 動かすとテキストが読み上げられます。 •1 文字後/前に移動する:→、← •1 単語後/前に移動する:Option+→、Option+← •1 行上/下に移動する:↑、↓ •行の先頭/末尾に移動する:Command+←、Command+↓ •段落の先頭/末尾に移動する:Option+↑、Option+↓ •前/次の段落に移動する:Option+↑、Option+↓ •テキストフィールドの先頭/末尾に移動する:Command+↑、Command+↓ •移動しながらテキストを選択する:Shift+上記の挿入ポイント移動コマンドのいずれか •すべてのテキストを選択する:Command+A •テキストをカット/コピー/ペーストする:Command+C、Command+X、Command+V •直前の変更を取り消す/やり直す:Command+Z、Shift+Command+Z点字ディスプレイを VoiceOver で使用するBluetooth 点字ディスプレ...
付録 A アクセシビリティ 124ローターを操作する: 画面上で、2 本の指の間の場所を中心にして指を回転させます。ローターオプションを選択する: 「設定」>「一般」>「アクセシビリティ」>「VoiceOver」>「ローター」と選択し、ローターで利用したいオプションを選択します。使用できるローター設定とその効果は、操作によって異なります。たとえば、メールを読むときにローターを使うと、上または下にスワイプしたときにテキストを 1 単語ずつ聞くのか、1 文字ずつ聞くのかを切り替えることができます。Web ページをブラウズしているときにローターを設定すると、すべてのテキストを聞いたり(1 単語ずつまたは 1 文字ずつ)、特定のタイプの次の項目(ヘッダやリンクなど)に移動したりできます。Apple Wireless Keyboard を使って VoiceOver を制御する場合、ローターを使って、音量、読み上げ速度、ピッチや欧文通話表の使用、エコーの入力、句読点の読み上げなどの設定を調整できます。127 ページのApple Wireless Keyboard で VoiceOver を使用するを参照してくだ...
- 1