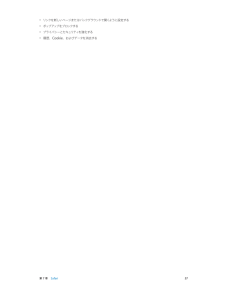Q&A
取扱説明書・マニュアル (文書検索対応分のみ)
"セキュリティ"19 件の検索結果
"セキュリティ"240 - 250 件目を表示
全般
質問者が納得私なら3 こちらの過失でなければ交換してくれるため不要4 MSEで検索すればマイクソフトの無料セキュリティーソフトがあるため不要9 検索すればいくらでも調べられるため不要7 加入しなくてもメルアドは取れますが ヤフーオークションを利用するさい金額に制限がかかったはずです使用している回線などがヤフーじゃないためそれ以外のことはわかりません
5106日前view51
全般
質問者が納得◆とりあえずなら、FONを外す・・・でよいでしょう。FON会員登録/コミュニティへの参加を希望せず、単に自宅で無線接続したいということならば、設定もシンプルなので、市販の無線LAN機器のほうが 宜しいでしょう。普通の無線LAN機器ですよね・・・安いものなら、3000円前後から ありますよ。IPv6パススルーとか IPv6ブリッジとか書いてます。★ズルして、無理やり 本来の使い方ではない形でFON用の機器を 運用する方法もあるようですが、コミュニティ形成にかかせない信頼関係を ないがしろにするような不正な接続...
4945日前view18
全般
質問者が納得私の知恵ノートにアドバイスを頂き、ありがとうございました。
ご質問の内容からは、ookiniarigatou82様は【集団ストーカー】の被害に遭われている可能性もあると思います。
そこで、仮にookiniarigatou82様が【集団ストーカー】の被害に遭われていると仮定します。
そうすると、「留守中での家宅侵入」や「就寝中の家宅侵入」、「自動車の車内への侵入」」が頻繁に行われているはずです。
またオンラインでの攻撃も相当に激しいようです。
不在時の家宅侵入や就寝中のそれは、被害者が気付かないまま行うこと...
4160日前view23
全般
質問者が納得始めに行わなければならないのはPR-200NEのESSID(固有の無線送信機番号)と暗号化キー(無線接続用のパスワード)を調べなくてはなりません。ESSIDは本体側面ラベルの「PR200NE-××××××」になります。暗号化キーは次の方法で確認してください1、PR-200NEの設定画面に入るため、パソコンのブラウザーのアドレスバー(http://~が表示されるところ)に「192.168.1.1」と入れます(「」は不要、数字とドットのみ)2、PR-200NEの認証用のIDとPWを聞かれますので、IDは「use...
5288日前view18
全般
質問者が納得かいつまんで・・・
①は一気にスマートフォンの需要が出た為、ドコモ・auの通信障害がニュースで見受けられます。
こればかりは、会社が通信網の強化をしてくれないと何ともいえませんね。
前にauのコマーシャルで洞窟内でも通話できる・・・と謳ったのを見た事があります。
wi-fiスポットはソフトバンクが多いように感じます。
セキュリティーはアプリを入れたり、怪しいいアプリをダウンロードしない・と自己管理が必要です。
②はドコモの高速通信の事ですが、今は主に首都圏がエリアなので首都圏にいなければあまり恩恵...
4747日前view26
全般
質問者が納得>1.iphone本体の[設定]→[一般]の中には「ソフトフェアアップデート」の項目が無い。
>2.[iCloud]という項目も無い。
iOS 5以降でなければその項目は出ません。つまり現状iPhone 4をWi-Fiのみではアップデートできません。
PCのiTunes経由でのアップデートになります。しかし、こちらもトラブっているようですね。
>2.iTunes[ヘルプ]→[更新プログラムを確認]をクリックすると、「iTunesの更新サーバーに接続できませんでした。インターネット接続を...
4272日前view87
全般
質問者が納得ウイルス対策ソフトがほかのアプリケーションに影響することは良くあることです。iTunesを使用するときにマカフィーを一時的にオフにするか、アンインストールして他のソフトに入れ替えるという手段はあります。どちらにせよ同期は取らないとならないので、マカフィーをアンインストールしてから、iTunesもアンインストールしてください。そのあとiTunesを再インストールして同期してみてください。(カメラとして認識しないのはドライバが正しくインストールできていないからかも知れないので)これで正常に同期ができればマカフィ...
4946日前view87
全般
質問者が納得https://discussionsjapan.apple.com/message/100719770#100719770
これによれば、質問者さんがおっしゃるとおりですね。
サポートに連絡する必要がありそうです。
4232日前view28
全般
質問者が納得1、iPhoneのアプリ販売はSoftbankではなくAppleが行っているため、ケータイ料金とは別払いなのです。
その為、クレカやプリペイドカードを登録し、有料アプリや音楽、映画レンタルなどのコンテンツの支払いをします。
AppleID作成時にはクレカやプリペイドカード(iTunesカード)の情報を入れるように言われますが、
AppStore(もともと入ってるアプリを買うためのアプリ)を開いて、何でもいいので無料アプリを購入するよう手続きすれば、
クレカ等の情報”なし”でAppleIDを作ることが出来ます...
4699日前view8
全般
質問者が納得iPnoeがだんだん悪くなってるというのは完全に個人の感想なのでsoll4543さんがどう思うかが大事だと思います
私はいいと思いますし(事前のリークが多くなってるので発表会のときの目新しさはないですが…)
Androidの不満のいくつかは的を外れています
iPhoneのほうがサクサク動くということはないです。最新のモデルならiPhoneと同等以上のレスポンスで動きます
セキュリティは最近はiPhoneも問題が出ていますし、アンドロイダーなどのレビューサイトからダウンロードすればかなり問題ないです
電池の...
4249日前view89
目次7 7 7 8 10 13 13 13 14 14 14 14 15 15 15 16 17 18 18 21 22 25 26 28 29 30 31 31 32 33 33 34 35 37 37 37 40 41 41 第 1 章: iPhone 各部の説明iPhone 5 の概要アクセサリボタンステータスアイコン第 2 章: お使いになる前に必要なものSIM カードを装着するiPhone を設定してアクティベートするiPhone をコンピュータに接続するインターネットに接続するメールおよびその他のアカウントを設定するApple IDiOS デバイス上のコンテンツを管理するiCloudiTunes と同期するiPhone 上でユーザガイドを見る第 3 章: 基本App を使用するiPhone をカスタマイズする入力する音声入力音声コントロール検索する通知共有iPhone をテレビなどのデバイスに接続するAirPrint でプリントするApple ヘッドセットBluetooth デバイスファイル共有セキュリティ機能バッテリー第 4 章: SiriSiri とは?Siri を使用するレストラン映画スポー...
35 プライバシー35 セキュリティ37 バッテリーを充電する/監視する38 iPhone と旅行する39 第 4 章: Siri39 頼みごとをする40 Siri に自分の情報を知らせる40 訂正する40 Siri の設定42 第 5 章: 電話42 電話をかける/電話に出る45 Visual Voicemail46 連絡先46 自動電話転送、割込通話、および発信者番号46 着信音およびバイブレーション46 国際電話47 「電話」の設定48 第 6 章: メール48 メッセージを作成する49 プレビューする49 後でメッセージを完成させる49 重要なメッセージを表示する50 添付ファイル51 複数のメッセージを操作する51 アドレスを表示する/保存する52 メッセージをプリントする52 「メール」の設定53 第 7 章: Safari53 Safari の概要53 検索する54 ブラウズする54 ブックマーク55 共有する55 自動入力55 リーダー56 リーディングリスト56 プライバシーとセキュリティ56 Safari の設定...
第 1 章 iPhone 各部の説明 11セキュリティを高めるために、iPhone のロックを解除するときにパスコードを要求することができます。「設定」>「一般」>「パスコードと指紋認証」と選択します(iPhone 5s)。または、「設定」>「一般」>「パスコードロック」と選択します(その他のモデル)。36 ページのパスコードとデータ保護を使用するを参照してください。 ホームボタンホームボタンには、ホーム画面を表示する機能のほかに、いくつかの便利な機能があります。開いている App を表示する: ホームボタンをダブルクリックします。21 ページのホーム画面から起動するを参照してください。Siri(iPhone 4S 以降)または音声コントロールを使用する: ホームボタンを押したままにします。27 ページ の音声コントロールおよび39 ページの第 4 章Siriを参照してください。iPhone 5s では、ホームボタンのセンサーを使って、パスコードや Apple ID を使う代わりに指紋を読み取ることができます。36 ページのTouch ID センサーを参照してください。ホームボタンを使ってアクセシビ...
第 2 章 お使いになる前に 16 •非公開の Wi-Fi ネットワークに接続する:「その他」をタップしてから、非公開ネットワークの名前を入力します。あらかじめネットワーク名、セキュリティの種類、およびパスワード(必要な場合)を知っている必要があります。 •Wi-Fi ネットワークの設定を調整する:ネットワークの横にある をタップします。HTTP プロキシを設定したり、静的ネットワーク設定を定義したり、BootP をオンにしたり、DHCP サーバから提供される設定を更新したりできます。独自の Wi-Fi ネットワークを設定する: 未設定の AirMac ベースステーションがオンになっていて通信圏内にある場合は、iPhone を使ってベースステーションを設定できます。「設定」>「Wi-Fi」と選択し、「AirMac ベースステーションを設定」を探します。ベースステーションをタップすると、「設定アシスタント」によって自動的に設定されます。AirMac ネットワークを管理する: iPhone が AirMac ベースステーションに接続されている場合は、「設定」>「Wi-Fi」と選択し、ネットワーク名の...
第 3 章 基本 35機能制限一部の App および購入したコンテンツに制限を設定できます。たとえば親の場合は、不適切な音楽がプレイリストに出現することを制限したり、特定の設定への変更を禁止したりできます。機能制限を使用して、特定の App が使用されたり、新しい App がインストールされたり、アカウントまたは音量制限が変更されたりすることを禁止できます。機能制限をオンにする: 「設定」>「一般」>「機能制限」と選択し、「機能制限を設定」をタップします。機能制限用 のパスコードの指定を求められます。このパスコードは、設定を変更するときに必要になります。このパスコードには、iPhone のロック解除用パスコードと異なるものを設定できます。重要:機能制限用のパスコードを忘れてしまった場合は、iPhone ソフトウェアを復元する必要があります。149 ページ のiPhone を復元するを参照してください。プライバシー「プライバシー」設定では、位置情報サービス、連絡先、カレンダー、リマインダー、写真にアクセスする App やシステムサービスを表示および制御できます。位置情報サービスを利用することで、「リマ...
第 3 章 基本 31サウンドと消音電話、テキスト、留守番電話、メール、ツイート、Facebook の投稿、リマインダー、またはその他のイベントを受信したときに iPhone で再生されるサウンドを変更したりオフにしたりできます。 サウンドのオプションを設定する: 「設定」>「サウンド」と選択します。ここには、着信音と通知音、バイブレーションの設定とパターン、着信音と通知音の音量などのオプションがあります。バイブレーションのパターンを設定する: 「設定」>「サウンド」と選択し、「サウンドとバイブレーションのパターン」 リストの項目を選択します。「バイブレーション」をタップしてパターンを選択するか、独自のパターンを作成します。 電話の着信、通知、およびサウンドエフェクトを一時的に消音にしたい場合は、以下のセクションおよび12 ページの着信/サイレントスイッチセクションを参照してください。おやすみモードおやすみモードは、夕食に出かけているときや就寝時に iPhone を簡単に消音にできる方法です。このモードに すると、電話の着信や通知があっても、音が鳴ったり画面が光ったりしません。 おやすみモードをオン...
第 3 章 基本 36パスコードとデータ保護を使用する初期状態では、iPhone のロックを解除するためにパスコードを入力しなくてもいいようになっています。iPhone の電源を入れたり、スリープ解除したりするたびにパスコードの入力を要求するように設定できます。パスコードを設定する: 「設定」>「一般」>「パスコードと指紋認証」と選択するか(iPhone 5s)、「設定」>「一般」>「パスコードロック」と選択してから(その他のモデル)、4 桁のパスコードを設定します。 パスコードを設定すると、データ保護機能が有効になります。データ保護には、iPhone に保存されたメール メッセージや添付ファイルを 256 ビット AES 暗号化を使用して暗号化するための鍵として、パスコードが使用されます。(ほかの App でもデータ保護が使用される場合があります。)セキュリティを強化する: 「簡単なパスコード」をオフにして長いパスコードを使用 します。数字と文字を組み合わせたパスコードを入力するときは、キーボードを使用します。数字キーパッドを使って iPhone をロック解除したい 場合は、数字だけを使ったパスコ...
第 7 章 Safari 55ブックマークバー: Mac の「Safari」ブックマークバーの項目を iPhone の「お気に入り」に表示したい場合は、「設定」>「iCloud」で「Safari」をオンにします。ホーム画面に Web クリップショートカットを作成する: をタップしてから、「ホーム画面に追加」をタップします。Web クリップは、作成したデバイスにのみ表示されます。共有するAirDrop を使って近くの友達と共有するときにタップします。標準的な方法で共有します。ニュースを広める: をタップします。友達のツイートを見る: iPhone 上で Twitter にログインしてから をタップし、友達がツイートしたリンクを の下で確認します。自動入力Web サイトにログインしたり、サービスにサインアップしたり、購入したりするときに、オンスクリーンキーボードを使って Web フォームに入力するか、または「自動入力」を使って自動的に入力するかを選択できます。同じサイトに頻繁にログインする: そのサイトのパスワードを保存したいかどうかを確認されたら、「はい」をタップしてください。次にアク...
第 7 章 Safari 57 •リンクを新しいページまたはバックグラウンドで開くように設定する •ポップアップをブロックする •プライバシーとセキュリティを強化する •履歴、Cookie、およびデータを消去する
「iTunes」を使ってファイルを転送する: 付属のケーブルを使って、iPhone をコンピュータに接続します。コンピュータ上の「iTunes」で「iPhone」を選択してから、 App」ボタンをクリ「ックします。「ファイル共有」セクションを使用して、iPhone とコンピュータ間で書類を転送します。ファイル共有をサポートする App は、「iTunes」の「ファイル共有」セクションにある「App」リストで確認できます。ファイルを削除するには、「< App 名>の書類」リストでファイルを選択して、Delete キーを押します。セキュリティ機能セキュリティ機能は、ほかのユーザがiPhone 上の情報にアクセスできないように保護する場合に役立ちます。パスコードとデータ保護セキュリティを確保するため、iPhone の電源を入れたり、スリープ解除したり、パスコードロック設定にアクセスしたりするたびにパスコードの入力を要求するように設定できます。パスコードを設定すると、データ保護機能が有効になります。データ保護には、iPhone に保存されたメールメッセージや添付ファイルを暗号化するための鍵として、パスコードが使用され...
- 1
- 2