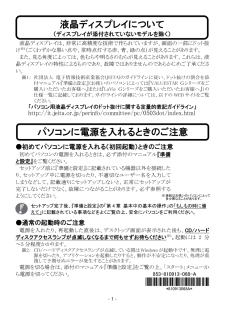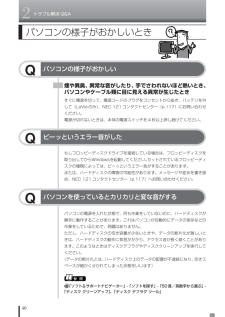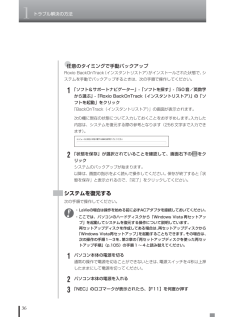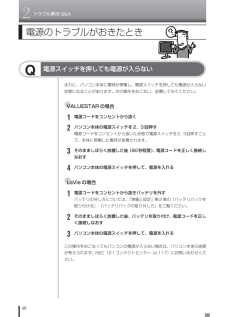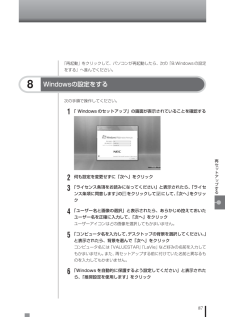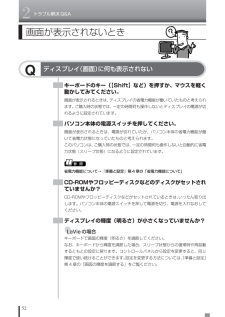Q&A
取扱説明書・マニュアル (文書検索対応分のみ)
"Lavie"22 件の検索結果
"Lavie"10 - 20 件目を表示
全般
質問者が納得①【NEC】Lavie【LL750-SG】
メモリー4GB・HDD320GB
で、35500
もういっこのほうは 単純にINTELが入ってないというだけです。
また トラブルになった場合も INTELユーザが多いので助けてくれます。
また WINDOWS VISTAモデルなので メモリーは初期から多く積んでおいたほうがあとあと投資がなくてすみます。
以上 参考までに
4994日前view143
全般
質問者が納得お金をかけたくないなら、初期化後にリカバリして一度出荷時状態に戻してみてください。
片方のスピーカーから音が出ないのもスピーカーのバランス調整が狂っているだけかもしれません。
(初期化すれば出荷時設定になるので、故障してるかしていないかの状況の切り分けができる)
リカバリの方法は取説に書いてあるので一度読んでみてください。
紛失して判らない場合は、型番 マニュアルで検索すると出てきます。
修理するのであれば、金額的に新しい物を買った方が安くなります。
(部品代は大した事無くても作業工賃が高い)
4545日前view42
全般
質問者が納得スペックを見て、あとは私の好みですが、東芝>NEC>富士通ですね。
スペック、デザイン、価格、信頼性、総合的に見て東芝のダイナブックがいいと思います。
予算に余裕があればNECが一番ハイスペックですね。
分割だと、月々の金額はあまり変わらないので、NECがいいかな?
お財布と相談してください。
6139日前view3
全般
質問者が納得1コイン診断に持っていって診てもらいましょう。
http://pc-support.unitcom.co.jp/
4426日前view42
全般
質問者が納得>他の項目で何か設定があるのでしょうか?
あります。よくみると、その下に「詳細な電源設定の変更」というのがあるはずです。そこで設定しないとそういう症状が出ます。
設定項目が多く大変だと思いますが、がんばってください。
>補足
その通りです。
4650日前view39
全般
質問者が納得タスクマネージャのプロセスタブで、左下にすべてのユーザーの
プロセスを表示するボタンがありませんか?
CPU使用率が100%にならないのは、システムなどが利用して
いる分でしょう。
そこでCPU使用率を占めているプロセスに問題がないかどうか
確かめてみてください。
常時100%というのは、何かおかしな感じがしますね。
バックグラウンドで動作させているアプリが多いとか。
5171日前view3
全般
質問者が納得ドライバーに問題があるのではないでしょうか?映像は出力されていますか?
デバイス製造会社のHPにアクセスして最新のドライバーをダウンロードしてみてください。
5343日前view17
全般
質問者が納得おそらくWindows 7用のサウンドドライバがインストールされていないのが原因でしょう。
ドライバをインストールしましょう。
http://www.fmworld.net/cs/azbyclub/qanavi/jsp/qacontents.jsp?PID=7308-9642
富士通のサイトですが、Lavie LL750SGに搭載されているRealtek ALC269 HDサウンドドライバと同じなので使えると思います。インストール手順は、サイトを下にスクロールすると記載してあります。
↑でダメなら下の...
5343日前view9
全般
質問者が納得VH-100はルータ機能はないので
NECのルータの設定はRT(ルータモード)にしてください。
WAN側とLAN側のNAT変換ができ、DHCPがONになり、IPが割り振られます。
■vistaのワイヤレスの設定
http://www.aterm.jp/function/guide4/wireless_cmx/child/4500/winvista_angou.html
■ルータ側のWEPキーの確認
ブラウザのアドレス欄に
192.168.0.1
と入力エンターキーを押します。
ログインユーザー adm...
5349日前view9
全般
質問者が納得液晶のバックライトを点灯させる為にインバーターという基盤が付いていますがそのあたりに不具合があるような気がします。
修理後一週間でしたらまだ再修理を受け付けてくれると思います、できるだけ早く再修理にだした方が良いと思います。
前回の修理では不具合箇所は治っていなかったということですのでメーカーにはっきりいいましょう。
5679日前view18
- 1 - 液晶ディスプレイは、非常に高精度な技術で作られていますが、画面の一部にドット抜け※1(ごくわずかな黒い点や、常時点灯する赤、青、緑の点)が見えることがあります。 また、見る角度によっては、色むらや明るさのむらが見えることがあります。これらは、液晶ディスプレイの特性によるものであり、故障ではありませんのであらかじめご了承ください。 ※1: 社団法人 電子情報技術産業協会(JEITA)のガイドラインに従い、ドット抜けの割合を添付マニュアル『準備と設定』(お使いのパソコンによっては『VALUESTAR Gシリーズをご購入いただいたお客様へ』または『LaVie Gシリーズをご購入いただいたお客様へ』)の仕様一覧に記載しております。ガイドラインの詳細については、以下の WEB サイトをご覧ください。 「パソコン用液晶ディスプレイのドット抜けに関する定量的表記ガイドライン」 http://it.jeita.or.jp/perinfo/committee/pc/0503dot/index.html ●初めてパソコンに電源を入れる(初回起動)ときのご注意 初めてパソコンの電源を入れるときは、必ず添付のマニ...
1トラブル解決の方法2状況を確認するトラブル解決の第一歩は冷静な状況確認から。パソコンから煙が出ていたり、異臭や異常な音がしたり、手で触れられないほど熱くなっているとき、パソコンやディスプレイ類に目に見える異常が生じたときは、すぐに電源を切り、電源コードをコンセントから抜いて、バッテリを外し(LaVieのみ)、NEC 121コンタクトセンター(p.117)にご相談ください。トラブルが起きたときは、まず冷静になることが重要です。あわてて、適切でない操作をすると状況が悪化する場合もあるので、落ち着いて状況を確認しましょう。電源を入れ忘れていた、ケーブルが抜けていた、必要な設定を忘れていた、など、意外に単純な原因であることもよくあります。●しばらく様子を見るパソコンの処理に時間がかかっていると、動作が止まったように見えることがあります。あわてて電源を切ったり、マウスやキーボードを操作せずに、しばらく待ってみてください。●メッセージを書き留めるパソコンの画面に何かメッセージが表示されているときは、紙に書き留めてください。トラブルの原因を調べるときに役立つことがあります。●直前の操作を思い出すトラブルが起きたときどんな...
1トラブル解決の方法4ソフトを使っていて反応しなくなった・フリーズしたときパソコンを使っていて、動かなくなったときはこのページを見て対処してください。急にマウスが動かなくなったり、画面が反応しなくなったときは、画面の表示などに時間がかかっているか、ソフトやWindowsに異常が起きている可能性があります。しばらく待っても変わらないときは、次の対処をしてください。●操作をキャンセルしてもとに戻すソフトに「元に戻す」、「取り消し」、「キャンセル」などの機能があるときは、使ってみてください。●異常が起きているソフトを終了させる通常の方法でソフトを終了できないときは、次の手順で、異常が起きているソフトを終了できます。この方法で終了した場合、データは保存できません。1キーボードの【Ctrl】と【Alt】を押しながら【Delete】(LaVieは【Del】)を押す2「タスクマネージャの起動」をクリック3右側に「応答なし」と表示されているタスク(ソフト)をクリックして、「タスクの終了」をクリック
16さあ 文字を入力してみまし うここで 実際に文字を入力してみまし う ﹁地図を送 てください﹂という短い例文です バ クスペ ス ひとつずつ気楽に まちがえた てだいじ うぶ BackSpaceキ で消せばいいんです 言語バーを見てください。aaaになっているときは、「半角/全角」キーを押してください。が に変わります。「ワードパッド」を開いて、文字を入力してみましょう。「ワードパッド」の開き方については、「いよいよソフトを開いてみる」(8ページ、9ページ)をご覧ください。「ドキュメント-ワードパッド」という画面が開き、下の白い長方形の部分の左上に縦棒が点滅します。準備2 日本語を入力できる状態にする文字を入力する練習をしましょう。下のふたつの準備をしたら、左のページの手順をよく見て、文字を入力してみましょう。ローマ字で文字を入力したら、次のキーを使って変換・確定します。準備1 ワードパッドを開く日本語入力の変換・確定 スペースキー または 変換キー F6 F7 F8 F9 F10 Enterキー 日本語入力で変換・確定に使うキー 変換の候補を表示する ひらがなに変換する カタカナに変換する 半角...
2トラブル解決Q&A40Qパソコンの様子がおかしいパソコンの様子がおかしいとき煙や異臭、異常な音がしたり、手でさわれないほど熱いとき、パソコンやケーブル類に目に見える異常が生じたときすぐに電源を切って、電源コードのプラグをコンセントから抜き、バッテリを外して(LaVieのみ)、NEC 121コンタクトセンター(p.117)にお問い合わせください。電源が切れないときは、本体の電源スイッチを4秒以上押し続けてください。Qピーッというエラー音がしたもしフロッピーディスクドライブを接続している場合は、フロッピーディスクを取り出してからWindowsを起動してください。 セットされているフロッピーディスクの種類によっては、ピーッというエラー音がすることがあります。または、ハードディスクの障害の可能性があります。メッセージや症状を書き留め、NEC 121コンタクトセンター(p.117)へお問い合わせください。パソコンを使っているとカリカリと変な音がするQパソコンの電源を入れた状態で、何も作業をしていないのに、ハードディスクが勝手に動作することがあります。これはパソコンが自動的にデータの保存などの作業をしているためで、問題...
1トラブル解決の方法36●任意のタイミングで手動バックアップRoxio BackOnTrack (インスタントリストア)がインストールされた状態で、システムを手動でバックアップするときは、次の手順で操作してください。1「ソフト&サポートナビゲーター」-「ソフトを探す」-「50音/英数字から選ぶ」-「Roxio BackOnTrack(インスタントリストア) 」の「ソフトを起動」をクリック「BackOnTrack(インスタントリストア) 」の画面が表示されます。次の欄に現在の状態について入力しておくことをおすすめします。入力した内容は、システムを復元する際の参考となります(256文字まで入力できます)。2「状態を保存」が選択されていることを確認して、画面右下の をクリックシステムのバックアップが始まります。以降は、画面の指示をよく読んで操作してください。保存が終了すると「状態を保存」と表示されるので、「完了」をクリックしてください。システムを復元する次の手順で操作してください。・LaVieの場合は操作を始める前に必ずACアダプタを接続しておいてください。・ここでは、パソコンのハードディスクから「Windows ...
85再セ トア プする次の手順で操作してください。LaVieの場合、次の手順を始める前に必ずACアダプタを接続しておいてください。バッテリだけでは再セットアップできません。1パソコン本体の電源を切る通常の操作で電源を切ることができないときは、電源スイッチを4秒以上押したままにして電源を切ってください。2パソコン本体の電源を入れる3「NEC」のロゴマークが表示されたら、 【F11】を何度か押す7システムを再セットアップする6別売の周辺機器(メモリ、プリンタ、スキャナなど)を取り外す別売の周辺機器をすべて取り外し、『準備と設定』の第1章~第2章で取り付けた機器のみ接続している状態にしてください。また、インターネットの通信回線との接続に使っている電話回線ケーブルやLANケーブルも取り外してください。ワイヤレスLANを使っているときは、ワイヤレスLAN機能をオフにしてください。DVD/CDドライブやメモリースロットなど各ドライブにもメディアがセットされていないか確認してください。セットされている場合は、すべて取り出してください。外付けのハードディスクドライブなどを接続したまま再セットアップをおこなうと、ハードディスク...
2トラブル解決Q&A48Q電源スイッチを押しても電源が入らない電源のトラブルがおきたときまれに、パソコン本体に電荷が帯電し、電源スイッチを押しても電源が入らない状態になることがあります。次の操作をおこない、放電してみてください。●VALUESTARの場合1電源コードをコンセントから抜く2パソコン本体の電源スイッチを2、3回押す電源コードをコンセントから抜いた状態で電源スイッチを2、3回押すことで、本体に帯電した電荷が放電されます。3そのまましばらく放置した後(90秒程度)、電源コードを正しく接続しなおす4パソコン本体の電源スイッチを押して、電源を入れる●LaVieの場合1電源コードをコンセントから抜きバッテリを外すバッテリの外し方については、『準備と設定』第2章の「バッテリパックを取り付ける」-「バッテリパックの取り外し方」をご覧ください。2そのまましばらく放置した後、バッテリを取り付け、電源コードを正しく接続しなおす3パソコン本体の電源スイッチを押して、電源を入れるこの操作をおこなってもパソコンの電源が入らない場合は、パソコン本体の故障が考えられます。NEC 121コンタクトセンター(p.117)にお問い合...
87再セ トア プする8Windowsの設定をする次の手順で操作してください。1「 Windowsのセットアップ」の画面が表示されていることを確認する2何も設定を変更せずに「次へ」をクリック3「ライセンス条項をお読みになってください」と表示されたら、「ライセンス条項に同意します」のをクリックして にして、「次へ」をクリック4「ユーザー名と画像の選択」と表示されたら、あらかじめ控えておいたユーザー名を正確に入力して、「次へ」をクリックユーザーアイコンはどの画像を選択してもかまいません。5「コンピュータ名を入力して、デスクトップの背景を選択してください。」と表示されたら、背景を選んで「次へ」をクリックコンピュータ名には「VALUESTAR」「LaVie」など好みの名前を入力してもかまいません。また、再セットアップする前に付けていた名前と異なるものを入力してもかまいません。6「Windowsを自動的に保護するよう設定してください」と表示されたら、「推奨設定を使用します」をクリック「再起動」をクリックして、パソコンが再起動したら、次の「8.Windowsの設定をする」へ進んでください。
2トラブル解決Q&A52Qディスプレイ(画面)に何も表示されない画面が表示されないときキーボードのキー(【Shift】など)を押すか、マウスを軽く動かしてみてください。画面が表示されるときは、ディスプレイの省電力機能が働いていたものと考えられます。ご購入時の状態では、一定の時間何も操作しないとディスプレイの電源が切れるように設定されています。パソコン本体の電源スイッチを押してください。画面が表示されるときは、電源が切れていたか、パソコン本体の省電力機能が働いて省電力状態になっていたものと考えられます。このパソコンは、ご購入時の状態では、一定の時間何も操作しないと自動的に省電力状態(スリープ状態)になるように設定されています。CD-ROMやフロッピーディスクなどのディスクがセットされていませんか?CD-ROMやフロッピーディスクなどがセットされているときは、 いったん取り出します。パソコン本体の電源スイッチを押して電源を切り、電源を入れなおしてください。ディスプレイの輝度(明るさ)が小さくなっていませんか?●LaVieの場合キーボードで画面の輝度(明るさ)を調節してください。なお、キーボードから輝度を調節した場...