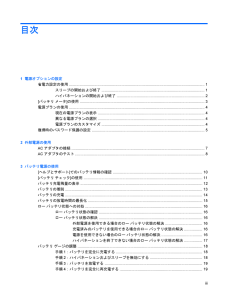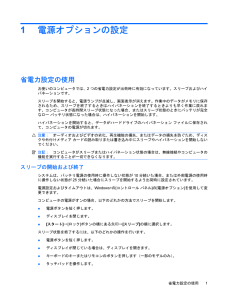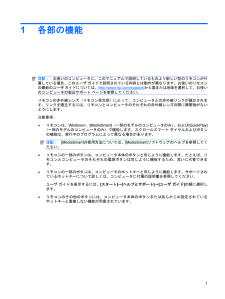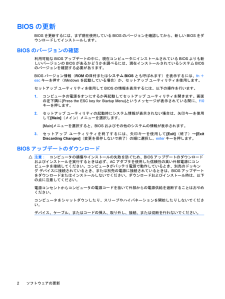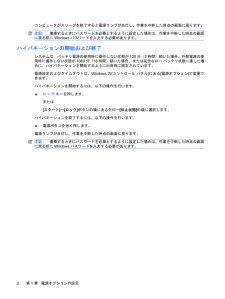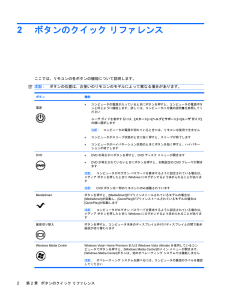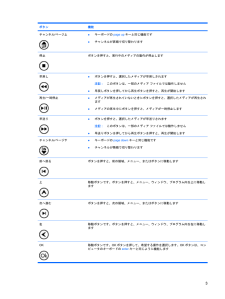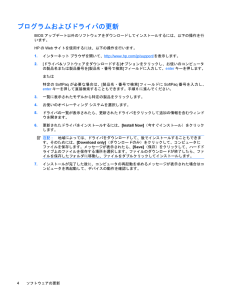Q&A
取扱説明書・マニュアル (文書検索対応分のみ)
"選択"7 件の検索結果
"選択"10 - 20 件目を表示
全般
質問者が納得パソコンというよりはマウスに問題がありそうな気がします。故障の可能性もありますし、別のものに取り替えて再確認してみてください。
4992日前view22
全般
質問者が納得お使いのPCに入っていたMcAfeeの製品名やバージョンが書いてありませんので憶測になりますが、先のお二人の方が出したURLは企業向けバージョンのQ&Aではないかと思います。
お使いのPCが勤務先からの貸与であるならば勝手にソフトウェアを入れたりできないようになっている可能性がありますので、これ以上PCをいじらずに休暇開けにセキュリティ担当者に連絡を取られたほうがよろしいのではないでしょうか。
個人向けの製品というのは以下のページにあるようなものです。
http://www.mcafee.com/...
4802日前view3483
全般
質問者が納得Core i3でもいけますが、 Core i5 の方が快適でいいです。3150円の差ならi5だと思います。
メモリは2GBは避けたほうがいい。値段に関係なく4GBにしておきましょう。
HDDは何を入れるか・・・音楽程度なら320GBでいい。でも1000円の差なら500GBでもいいでしょう。
参考に・・・
http://bto-navi.com/note.html
4752日前view54
全般
質問者が納得PC上に作成したデータで同じ症状が出ているならムービーメーカーのほうの問題だし、書き込みしたDVDのみ症状が出るなら書き込みかディスクの問題です。まずはそこを確認しないと、「書き込みの方法」で解決するとは限りません。
4788日前view77
全般
質問者が納得最近のバッテリーは「メモリー効果」がないリチウムイオン電池を採用しているので、電池が減ってから充電ということをしてもあまり寿命には関係ありません。心配ならバッテリーを外して、AC電源だけでやればよいですが、そしたらデスクトップのほうが処理が高速でいいですよね..解決方法ですが、コントロールパネルから電源の設定に入り、バッテリーのアイコンを表示するを選んでみてください。
5526日前view21
全般
質問者が納得グラボのような気がしますが...一概には言えませんので。前に似たような症状を見たことがあり、グラボの電力が足りてないためにフリーズを繰り返していたんですが、原因を見てみたらファン部分にかなりの埃がたまっていて、それを取り除いたあとにフリーズがなくなった症状を見たことがあります。埃のたまりでかなりの負担になり電力不足になっていたようです。もしかしたらこれかな?まさかね^^;;
5614日前view30
全般
質問者が納得>両者を比べた場合、後者の性能はかなり良いのでしょうか?
性能はクロック以外同一なので、クロック差により9~13%の性能差が生じます。
2670QMで10秒かかる処理が2760QMだと9秒で終わるくらいの差ですが、それに1.2万円の価値があるかどうかは人それぞれの価値観です。
>VtxとVtdという項目~
VT-xやVT-dは仮想PCを扱う時に効果を発揮する機能です。
ただ、仮想PCを使わない人にとっては不要な機能ですし、HP Pavilion dv6-6c00/CTのHM65チップセットではVT-dに対...
4763日前view128
目次1 電源オプションの設定省電力設定の使用 .............................................................................................................................. ... 1スリープの開始および終了 .................................................................................................. 1ハイバネーションの開始および終了 ................................................................................... 2[バッテリ メータ]の使用 ...................................................................................................................... 3電源プランの使...
1電源オプションの設定省電力設定の使用お使いのコンピュータでは、2つの省電力設定が出荷時に有効になっています。スリープおよびハイバネーションです。スリープを開始すると、電源ランプが点滅し、画面表示が消えます。作業中のデータがメモリに保存されるため、スリープを終了するときはハイバネーションを終了するときよりも早く作業に戻れます。コンピュータが長時間スリープ状態になった場合、またはスリープ状態のときにバッテリが完全なロー バッテリ状態になった場合は、ハイバネーションを開始します。ハイバネーションを開始すると、データがハードドライブのハイバネーション ファイルに保存されて、コンピュータの電源が切れます。注意:オーディオおよびビデオの劣化、再生機能の損失、またはデータの損失を防ぐため、ディスクや外付けメディア カードの読み取りまたは書き込み中にスリープやハイバネーションを開始しないでください。注記:コンピュータがスリープまたはハイバネーション状態の場合は、無線接続やコンピュータの機能を実行することが一切できなくなります。スリープの開始および終了システムは、バッテリ電源の使用時に操作しない状態が10分続いた場合、または...
1各部の機能注記:お使いのコンピュータに、このマニュアルで説明しているものより新しい型のリモコンが付属している場合、このユーザ ガイドで説明されている内容とは動作が異なります。お使いのリモコンの最新のユーザ ガイドについては、http://www.hp.com/ support/から国または地域を選択して、お使いのコンピュータの製品サポート ページを参照してください。リモコンの赤外線レンズ(リモコン受光部)によって、コンピュータとの赤外線リンクが確立されます。リンクを確立するには、リモコンとコンピュータのそれぞれの赤外線レンズの間に障害物がないようにします。注意事項:●リモコンは、Windows®、[MediaSmart](一部のモデルのコンピュータのみ) 、および[QuickPlay](一部のモデルのコンピュータのみ)で機能します。スクロールスマート ダイヤルおよびボタンの機能は、実行中のプログラムによって異なる場合があります。注記:[MediaSmart]の使用方法については、[MediaSmart]ソフトウェアのヘルプを参照してください。●リモコンの一部のボタンは、コンピュータ本体のボタンと同じように...
BIOSの更新BIOSを更新するには、まず現在使用しているBIOSのバージョンを確認してから、新しいBIOSをダウンロードしてインストールします。BIOSのバージョンの確認利用可能なBIOSアップデートの中に、現在コンピュータにインストールされているBIOSよりも新しいバージョンのBIOSがあるかどうかを調べるには、現在インストールされているシステムBIOSのバージョンを確認する必要があります。BIOSバージョン情報(ROMの日付またはシステムBIOSとも呼ばれます)を表示するには、fn+escキーを押す(Windowsを起動している場合)か、セットアップ ユーティリティを使用します。セットアップ ユーティリティを使用してBIOSの情報を表示するには、以下の操作を行います。1.コンピュータの電源をオンにするか再起動してセットアップ ユーティリティを開きます。画面の左下隅に[Press the ESC key for Startup Menu] というメッセージが表示されている間に、f10キーを押します。2.セットアップ ユーティリティの起動時にシステム情報が表示されない場合は、矢印キーを使用して[Main](...
コンピュータがスリープを終了すると電源ランプが点灯し、作業を中断した時点の画面に戻ります。注記:復帰するときにパスワードを必要とするように設定した場合は、作業を中断した時点の画面に戻る前にWindowsパスワードを入力する必要があります。ハイバネーションの開始および終了システムは、バッテリ電源の使用時に操作しない状態が120分(2時間)続いた場合、外部電源の使用時に操作しない状態が1080分(18時間)続いた場合、または完全なロー バッテリ状態に達した場合に、ハイバネーションを開始するように出荷時に設定されています。電源設定およびタイムアウトは、Windowsの[コントロール パネル]にある[電源オプション]で変更できます。ハイバネーションを開始するには、以下の操作を行います。▲fn+f5キーを押します。または[スタート]→[ロック]ボタンの横にある矢印→[休止状態]の順に選択します。ハイバネーションを終了するには、以下の操作を行います。▲電源ボタンを短く押します。電源ランプが点灯し、作業を中断した時点の画面に戻ります。注記:復帰するときにパスワードを必要とするように設定した場合は、作業を中断した時点の画面に...
BIOSアップデートをダウンロードするには、以下の操作を行います。1.お使いのコンピュータ用のソフトウェアを提供しているHPのWebサイトのページを表示します。[スタート]→[ヘルプとサポート]の順に選択し、ソフトウェア、ドライバ、およびBIOSの更新へのリンクをクリックします。2.画面の説明に沿ってお使いのコンピュータを指定し、ダウンロードするBIOSアップデートにアクセスします。3.ダウンロード エリアで、以下の操作を行います。a.お使いのコンピュータに現在インストールされているBIOSのバージョンよりも新しいBIOSを確認します。日付や名前、またはその他の、ファイルを識別するための情報をメモしておきます。後で、ハードドライブにダウンロードしたアップデートを探すときにこの情報が必要になる場合があります。b.画面の説明に沿って操作し、選択したバージョンをハードドライブにダウンロードします。BIOSアップデートをダウンロードする場所へのパスをメモします。このパスは、アップデートをインストールするときに必要です。注記:コンピュータをネットワークに接続している場合は、ソフトウェア アップデート(特にシステムBIO...
[バッテリ メータ]の使用[バッテリ メータ]はタスクバーの右端の通知領域にあります。[バッテリ メータ]を使用すると、すばやく電源設定にアクセスしたり、バッテリ充電残量を表示したり、別の電源プランを選択したりできます。●充電残量率と現在の電源プランを表示するには、ポインタを[バッテリ メータ]アイコンの上に移動します。●電源オプションにアクセスしたり、電源プランを変更したりするには、[バッテリ メータ]アイコンをクリックして一覧から項目を選択します。コンピュータがバッテリ電源で動作しているか外部電源で動作しているかは、[バッテリ メータ]アイコンの形の違いで判断できます。アイコンには、バッテリが完全なロー バッテリ状態になった場合にそのメッセージも表示されます。[バッテリ メータ]アイコンを表示または非表示にするには、以下の操作を行います。1.タスクバーを右クリックし、[プロパティ]をクリックします。2.[通知領域]タブをクリックします。3.システム アイコンの下で、[電源]チェック ボックスのチェックを外して[バッテリ メータ]アイコンを非表示にするか、[電源]チェック ボックスにチェックを入れて[バッテ...
2ボタンのクイック リファレンスここでは、リモコンの各ボタンの機能について説明します。注記:ボタンの位置は、お使いのリモコンのモデルによって異なる場合があります。ボタン 機能電源●コンピュータの電源が入っているときにボタンを押すと、コンピュータの電源ボタンと同じように機能します。詳しくは、コンピュータに付属の説明書を参照してくださいユーザ ガイドを表示するには、[スタート]→[ヘルプとサポート]→[ユーザ ガイド]の順に選択します注記:コンピュータの電源が切れているときには、リモコンは使用できません●コンピュータがスリープ状態のときに短く押すと、スリープが終了します●コンピュータがハイバネーション状態のときにボタンを短く押すと、ハイバネーションが終了しますDVD●DVDの再生中にボタンを押すと、DVDディスク メニューが開きます●DVDが再生されていないときにボタンを押すと、初期設定のDVDプレーヤが開きます注記:コンピュータがログオン パスワードを要求するように設定されている場合は、メディア ボタンを押したときにWindowsにログオンするよう求められることがあります注記:DVDボタンは一部のリモコンにのみ...
ボタン 機能チャンネル/ページ上●キーボードのpage upキーと同じ機能です●チャンネルが昇順で切り替わります停止 ボタンを押すと、実行中のメディアの動作が停止します早戻し●ボタンを押すと、選択したメディアが早戻しされます注記:このボタンは、一部のメディア ファイルでは動作しません●早戻しボタンを押してから再生ボタンを押すと、再生が開始します再生/一時停止●メディアが再生されていないときにボタンを押すと、選択したメディアが再生されます●メディアの再生中にボタンを押すと、メディアが一時停止します早送り●ボタンを押すと、選択したメディアが早送りされます注記:このボタンは、一部のメディア ファイルでは動作しません●早送りボタンを押してから再生ボタンを押すと、再生が開始しますチャンネル/ページ下●キーボードのpage downキーと同じ機能です●チャンネルが降順で切り替わります前へ戻る ボタンを押すと、前の領域、メニュー、またはボタンに移動します上 移動ボタンです。ボタンを押すと、メニュー、ウィンドウ、プログラム内を上に移動します次へ進む ボタンを押すと、次の領域、メニュー、またはボタンに移動します左 移動ボタンで...
プログラムおよびドライバの更新BIOSアップデート以外のソフトウェアをダウンロードしてインストールするには、以下の操作を行います。HPのWebサイトを使用するには、以下の操作を行います。1.インターネット ブラウザを開いて、http://www.hp.com/ jp/support/を表示します。2.[ドライバ&ソフトウェアをダウンロードする]オプションをクリックし、お使いのコンピュータの製品名または製品番号を[製品名・番号で検索]フィールドに入力して、enterキーを押します。または特定のSoftPaqが必要な場合は、[製品名・番号で検索]フィールドにSoftPaq番号を入力し、enterキーを押して直接検索することもできます。手順6に進んでください。3.一覧に表示されたモデルから特定の製品をクリックします。4.お使いのオペレーティング システムを選択します。5.ドライバの一覧が表示されたら、更新されたドライバをクリックして追加の情報を含むウィンドウを開きます。6.更新されたドライバをインストールするには、[Install Now](今すぐインストール)をクリックします。注記:地域によっては、ドライバをダウ...
- 1