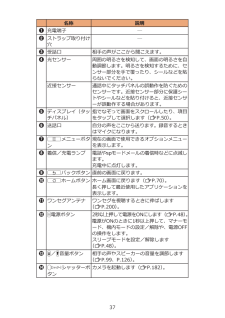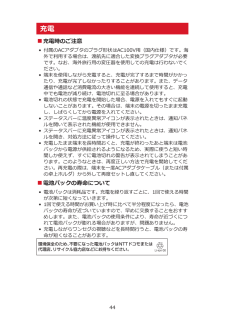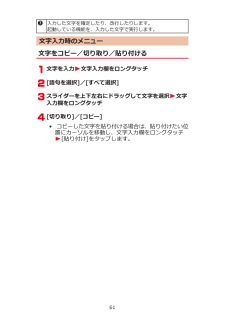Q&A
取扱説明書・マニュアル (文書検索対応分のみ)
"起動"11 件の検索結果
"起動"140 - 150 件目を表示
全般
質問者が納得設定項目でチェックを外しても 時によっては確実にスマホ(端末側で)実行されていないときもあるようですね。
この冬春もでるのスマホは各社 他社に遅れをとってはいけない作戦で急遽間に合わせたものばかりの端末ばかりなので・・・
不具合が多発しています。
再度、チェック項目を外して 一旦再起動ではなくて 確実に電源を落としてみてください。そして、最電源の投入!
そこで、チェック項目がはずれているか確認をしてもらって 2~3日様子を見てください。それでもだめな場合は・・・・
端末自身の初期化です 工場出荷状態に戻す作...
4980日前view171
全般
質問者が納得順々に試してみて。
1.ルータリセット
2. ttp://192.168.0.1/ >クイック設定webに入る。>無線lan設定」>オーートチャンネルセレクトのチェックをはずす>使用ちゃんねるを適当に選ぶ
3.セカンダリSSIDを使ってみる。
4840日前view427
全般
質問者が納得たぶんどっちか故障だろう。
2台のスマホで同じ現象が起こるなら3600に原因、片方ならスマホに原因。
またそのスマホを3600とは別のものに接続してみて同じ現象が起こるかどうかを見る。
それくらい 切り分けないとメーカーは動いてくれねえ。
4840日前view123
全般
質問者が納得SH-01DはfomaカードですがP-02Eはxi端末であるためxi対応のsimカードを入れなければ使えません。ドコモショップへ行って契約変更をしてxi用のsimカードを受け取ってください。
4225日前view147
全般
質問者が納得spモードメールアプリの初期設定してますか?
また、3G回線は標準で使えますが、WiFiがオンのときはWiFi経由での利用設定が必要ですが、そちらはおこなっていますか?
補足:
設定メニューにマイアドレス確認などがあったと思いますが
4926日前view81
全般
質問者が納得私はLUMIXのP-03Cを使っています。
私もたまに、いきなり再起動になります。
あなたの携帯のSMSの設定はちゃんと送信出来る状態になっていますか?
4940日前view129
全般
質問者が納得決め付けた書き方になりますが、アンドロイドはそういうOSです
肝心な部分にユーザーが手を付けられないように作ってありますから完全な停止ができません
自分の携帯なのに決める権限がないんです、権限と言うか再起動を許す許さないという選択する場所そのものがないので
「お前ちょっと死んどけ、俺がまた呼ぶまで二度と生き返るなよ」これができません
アプリはプログラムに従いゾンビのように必ず蘇る事ができますが、こちらは殴って倒すことは出来ても完全に殺すことはできません
完全に止める手立てを用意していない理由はGoogle...
4941日前view544
全般
質問者が納得解決法なのか不明ですが、lineの音以外(その他)で設定すれば、変えられましたよ。
lineの音(シンプルベル~アンサーまで)で設定すると、嫌な音が鳴りますね…。
とりあえず、逃げれると思います…
うちのワイフのスマホは、これでいけましたよ。
結果的に、アプリの不具合だと思います?
4557日前view1395
全般
質問者が納得電池関係は、寿命かなぁ。スマホは電池の寿命が1年ぐらいです。
アプリは、入れすぎとか色々な他のアプリとの絡みがありますから、要らないアプリなどを消してみてください。
色々なアプリを詰め込んだりすると、不安定になりますね。
一度、オールリセットを試された方が良いかと。
修理にだしても、一度店頭で、オールリセットをして様子を見てくださいとも言われますので。
4272日前view180
全般
質問者が納得AOSSを使わず、ルーターに記載のSSIDと暗号化キーをメモしてwi-fi設定画面に入力してみたら
http://manual.buffalo.jp/buf-doc/35013125-02.pdf
4329日前view78
名称 説明1 充電端子 ―2 ストラップ取り付け穴 ―3 受話口 相手の声がここから聞こえます。4 光センサー 周囲の明るさを検知して、画面の明るさを自動調節します。明るさを検知するために、センサー部分を手で覆ったり、シールなどを貼らないでください。近接センサー 通話中にタッチパネルの誤動作を防ぐためのセンサーです。近接センサー部分に保護シートやシールなどを貼り付けると、近接センサーが誤動作する場合があります。5 ディスプレイ(タッチパネル) 指でなぞって画面をスクロールしたり、項目をタップして選択します(ZP.28)。6 送話口 自分の声をここから送ります。録音するときはマイクになります。7 Aメニューボタン 現在の画面で使用できるオプションメニューを表示します。8 着信/充電ランプ 電話やspモードメールの着信時などに点滅します。充電中に点灯します。9 Cバックボタン 直前の画面に戻ります。0 Bホームボタン ホーム画面に戻ります(ZP.30)。長く押して最近使用したアプリケーションを表示します。! ワンセグアンテナ ワンセグを視聴するときに伸ばします。" H電源ボタン 2秒以上押して電源をONにしま...
名称 説明1 充電端子 ―2 ストラップ取り付け穴 ―3 受話口 相手の声がここから聞こえます。4 光センサー 周囲の明るさを検知して、画面の明るさを自動調節します。明るさを検知するために、センサー部分を手で覆ったり、シールなどを貼らないでください。近接センサー 通話中にタッチパネルの誤動作を防ぐためのセンサーです。近接センサー部分に保護シートやシールなどを貼り付けると、近接センサーが誤動作する場合があります。5 ディスプレイ(タッチパネル) 指でなぞって画面をスクロールしたり、項目をタップして選択します(ZP.29)。6 送話口 自分の声をここから送ります。録音するときはマイクになります。7 Aメニューボタン 現在の画面で使用できるオプションメニューを表示します。8 着信/充電ランプ 電話やspモードメールの着信時などに点滅します。充電中に点灯します。9Cバックボタン 直前の画面に戻ります。0 Bホームボタン ホーム画面に戻ります(ZP.31)。長く押して最近使用したアプリケーションのリストを表示します。アプリケーションを起動するにはサムネイルをタップします。リストからアプリケーションを削除するにはサム...
名称 説明1充電端子 ―2ストラップ取り付け穴―3受話口 相手の声がここから聞こえます。4光センサー 周囲の明るさを検知して、画面の明るさを自動調節します。明るさを検知するために、センサー部分を手で覆ったり、シールなどを貼らないでください。近接センサー 通話中にタッチパネルの誤動作を防ぐためのセンサーです。近接センサー部分に保護シートやシールなどを貼り付けると、近接センサーが誤動作する場合があります。5ディスプレイ(タッチパネル)指でなぞって画面をスクロールしたり、項目をタップして選択します(ZP.50)。6送話口 自分の声をここから送ります。録音するときはマイクになります。7 Aメニューボタン現在の画面で使用できるオプションメニューを表示します。8着信/充電ランプ電話やspモードメールの着信時などに点滅します。充電中に点灯します。9 C バックボタン直前の画面に戻ります。0 Bホームボタン ホーム画面に戻ります(ZP.70)。長く押して最近使用したアプリケーションを表示します。!ワンセグアンテナ ワンセグを視聴するときに伸ばします(ZP.200)。" H電源ボタン 2秒以上押して電源をONにします(ZP...
充電■充電時のご注意• 付属のACアダプタのプラグ形状はAC100V用(国内仕様)です。海外で利用する場合は、渡航先に適合した変換プラグアダプタが必要です。なお、海外旅行用の変圧器を使用しての充電は行わないでください。• 端末を使用しながら充電すると、充電が完了するまで時間がかかったり、充電が完了しなかったりすることがあります。また、データ通信や通話など消費電流の大きい機能を連続して使用すると、充電中でも電池が減り続け、電池切れに至る場合があります。• 電池切れの状態で充電を開始した場合、電源を入れてもすぐに起動しないことがあります。その場合は、端末の電源を切ったまま充電し、しばらくしてから電源を入れてください。• ステータスバーに温度異常アイコンが表示されたときは、通知パネルを開いて表示された機能が使用できません。• ステータスバーに充電異常アイコンが表示されたときは、通知パネルを開き、対処方法に従って操作してください。• 充電したまま端末を長時間おくと、充電が終わったあと端末は電池パックから電源が供給されるようになるため、実際に使うと短い時間しか使えず、すぐに電池切れの警告が表示されてしまうことがあります...
電池パック電池パックの取り付け/取り外し• 電池パックの取り付け/取り外しは、端末の電源を切り、リアカバーを取り外してから行ってください(ZP.18)。電池パックを取り付ける1 矢印面を上にして、 端末と電池パックのツメ側を確実に合わせ、 1の方向に押し付けながら、2の方向に押し込む電池パックを取り外す1 電池パックの突起を利用して、矢印の方向に持ち上げる充電■充電時のご注意• 付属のACアダプタのプラグ形状はAC100V用(国内仕様)です。海外で利用する場合は、渡航先に適合した変換プラグアダプタが必要です。なお、海外旅行用の変圧器を使用しての充電は行わないでください。• 端末を使用しながら充電すると、充電が完了するまで時間がかかったり、充電が完了しなかったりすることがあります。また、データ通信や通話など消費電流の大きい機能を連続して使用すると、充電中でも電池が減り続け、電池切れに至る場合があります。• 電池切れの状態で充電を開始した場合、電源を入れてもすぐに起動しないことがあります。その場合は、端末の電源を切ったまま充電し、しばらくしてから電源を入れてください。• ステータスバーに温度異常アイコンが表示され...
ロック画面を解除する1 をタップ• [画面のロック]を設定している場合は、設定した解除方法を行います。• [画面のロック]を[タッチ]に設定している場合は、通知パネルを開くことができます。• をタップするとカメラを起動できます。基本操作(タッチパネルの使いかた)タッチパネルの操作本端末のディスプレイはタッチパネルになっており、指で直接触れて操作します。• お買い上げ時にタッチパネルに貼られているシートをはがしてからお使いください。• タッチパネルは指で軽く触れるように設計されています。指で強く押したり、先の尖ったもの(爪/ボールペン/ピンなど)を押し付けたりしないでください。• 以下の場合はタッチパネルに触れても動作しないことがあります。また、誤動作の原因となりますのでご注意ください。・ 手袋をしたままでの操作・ 爪の先での操作・ 異物を操作面に乗せたままでの操作・ 保護シートやシールなどを貼っての操作・ タッチパネルが濡れたままでの操作・ 指が汗や水などで濡れた状態での操作■タップする画面の項目やアイコンをトンとたたいて選択します。■ダブルタップするウェブページを拡大したいときにすばやく2回続けてタップしま...
電池パック電池パックの取り付け/取り外し• 電池パックの取り付け/取り外しは、端末の電源を切り、リアカバーを取り外してから行ってください(ZP.17)。電池パックを取り付ける1 矢印面を上にして、 端末と電池パックのツメ側を確実に合わせ、 1の方向に押し付けながら、2の方向に押し込む電池パックを取り外す1 電池パックの突起を利用して、矢印の方向に持ち上げる充電■充電時のご注意• 付属のACアダプタのプラグ形状はAC100V用(国内仕様)です。海外で利用する場合は、渡航先に適合した変換プラグアダプタが必要です。なお、海外旅行用の変圧器を使用しての充電は行わないでください。• 端末を使用しながら充電すると、充電が完了するまで時間がかかったり、充電が完了しなかったりすることがあります。また、データ通信や通話など消費電流の大きい機能を連続して使用すると、充電中でも電池が減り続け、電池切れに至る場合があります。• 電池切れの状態で充電を開始した場合、電源を入れてもすぐに起動しないことがあります。その場合は、端末の電源を切ったまま充電し、しばらくしてから電源を入れてください。• ステータスバーに温度異常アイコンが表示され...
[テンキー⇔フルキー]• キーパッドを閉じるにはCを押します。1現在使用している入力モードを表示します。:ひらがな漢字 :全角英字 :半角数字:全角カタカナ :半角英字 :絵文字/記号:半角カタカナ :全角数字2文字を逆順で表示します。確定した直後にタップすると、確定前の表示に戻ります。3カーソルを左右に移動します。4絵文字/記号入力モードに切り替えます。5タップするたびに英字/数字/かな入力モードを切り替えます。入力モードごとにロングタッチW[テンキー⇔フルキー]をタップして、テンキーパッドとQWERTYキーパッドを切り替えます。ロングタッチW[入力モード切替]をタップして、全角/半角を切り替えます。6キーに割り当てられている文字を入力します。目的の文字が表示されるまで続けてタップする方法や、文字入力キーをタッチしたまま、目的の文字の方向にフリックする方法があります。7カーソルの左側にある文字を削除します。8スペースを入力します。文字入力時にタップすると、変換候補を表示します。9入力した文字を確定したり、改行したりします。起動している機能を、入力した文字で実行します。57
7入力した文字を確定したり、改行したりします。起動している機能を、入力した文字で実行します。文字入力時のメニュー文字をコピー/切り取り/貼り付ける文字を入力W文字入力欄をロングタッチ[語句を選択]/[すべて選択]スライダーを上下左右にドラッグして文字を選択W文字入力欄をロングタッチ[切り取り]/[コピー]• コピーした文字を貼り付ける場合は、貼り付けたい位置にカーソルを移動し、文字入力欄をロングタッチW[貼り付け]をタップします。61
ホーム画面ホーム画面はアプリケーションを使用するためのスタート画面で、Bを押すと表示されます。ホームアプリには、"タッチスピードセレクター"、docomo PaletteUI、フィットホームの3種類があります。ここではdocomo PaletteUIの操作を説明します。 1インジケーターホーム画面の現在位置が表示されます。最大12シートまで表示され、画面を左右にフリックして切り替えられます。[パーソナルエリア]では契約内容などを確認できます。2クイック検索ボックス(ZP.33)3ショートカット、ウィジェット、フォルダ、グループを自由に配置できます。4すべてのシートに表示され、アプリケーション一覧画面を表示します。5ドックすべてのシートに表示され、ショートカット、 フォルダ、グループを配置できます。お知らせ• ホームアプリを別の種類に切り替えた場合、ホーム画面のレイアウトなどによっては、画面上のウィジェットなどが正しく表示されない場合があります。■New!アイコンについてNew!アイコンとは、新規に購入(ダウンロード)したアプリケーションを通知するマークのことで、ホーム画面、アプリケーション一覧画面の新規アプリ...
- 1
- 2