PIXUS MG6130の取扱説明書・マニュアル [全196ページ 27.59MB]
mg6130-bg-jp-v3.pdf
http://cweb.canon.jp/.../mg6130-bg-jp-v3.pdf - 27.59MB
- キャッシュ
162788view
196page / 27.59MB
6�写真を焼き増ししてみようプリント写真から印刷する3 原稿台カバーをゆっくり閉じ、OKボタンをタッチするスキャンが開始されます。重 要印刷前に写真を再度スキャンするため、印刷が終了するまでは原稿台カバーを開けたり、セットした写真を動かしたりしないでください。3 印刷したい写真を選ぶ1 [選んで印刷] を選び、OKボタンを タッチする参 考 [選んで印刷]のほかにも、便利な印刷機能があります。⇒「いろいろな機能を使ってみよう」(P.64)2 []ボタン(スクロールホイール)で印刷したい写真を表示する3 +-ボタンで印刷部数を指定する35参 考写真の左上に が表示されている場合は、正しくスキャンできなかった可能性があります。左のファンクションボタンをタッチして[再読込]を選び、メッセージにしたがって手順2から操作し直してください。中央のファンクションボタンをタッチすると、トリミング画面に切り替わり、写真の一部を切り抜くことができます。⇒P.284 手順 2 、3 を繰り返し、印刷したい写真ごとに印刷部数を指定する5 印刷に必要な用紙の枚数を確認する◦◦◦◦4 印刷を開始する1 右のファンクションボタンをタッチして[印刷設定]を選び、用紙のサイズや種類、印刷品質などを確認するここでは、用紙サイズに[L判]、用紙種類にセットした写真用紙が設定されていることを確認します。設定内容を変更するには、{}ボタン(スクロールホイール)で変更したい項目を選び、[]ボタンで変更します。⇒ 「設定を変更する」(P.24)参 考印刷設定画面の[写真補正]で[手動補正]を選んだあと、右のファンクションボタンをタッチして[詳細設定]を選ぶと、手動で写真補正を行うことができます。⇒「いろいろな機能を使ってみよう」(P.64)用紙のサイズや種類、印刷品質などの設定項目は保存され、電源を入れ直しても次回[写真焼き増し]を選んだときにその設定が表示されます。2 カラーで印刷する場合はカラーボタン(Color)をタッチし、白黒で印刷する場合はモノクロボタン(Black)をタッチする印刷が開始されます。印刷終了後、原稿台ガラスから写真を取り出してください。参 考印刷を中止するときは、ストップボタン(Stop)をタッチします。印刷終了後ホームボタンをタッチすると、[写真焼き増し]を終了してホーム画面に戻ります。◦◦◦◦
参考になったと評価
 459人が参考になったと評価しています。
459人が参考になったと評価しています。
その他の取扱説明書

64711 view

9988 view

2900 view

6034 view

3362 view








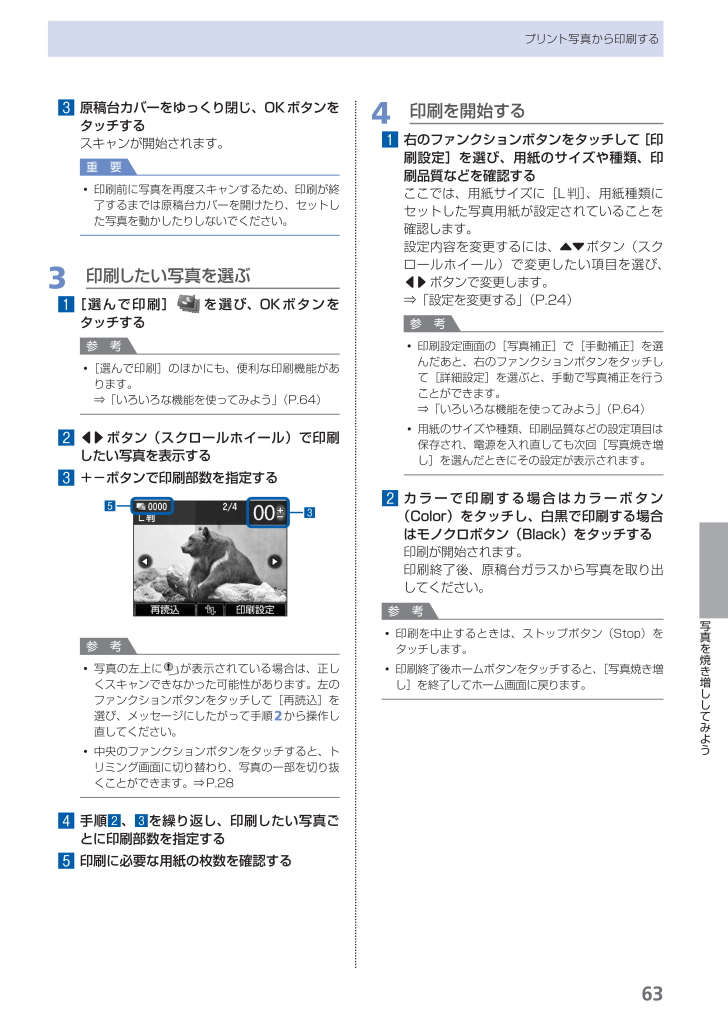
 459人が参考になったと評価しています。
459人が参考になったと評価しています。



