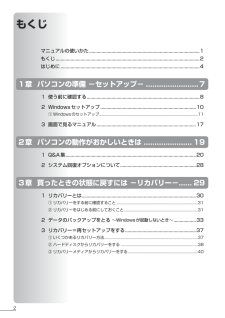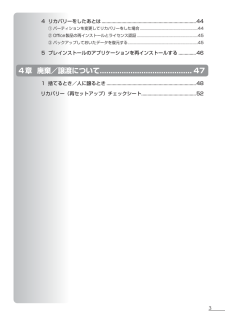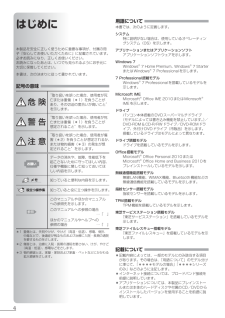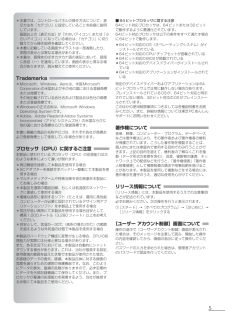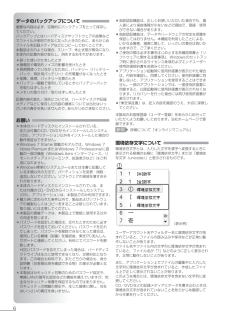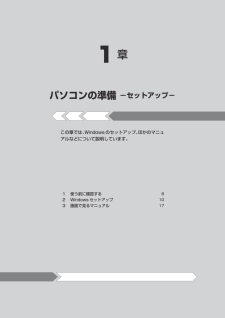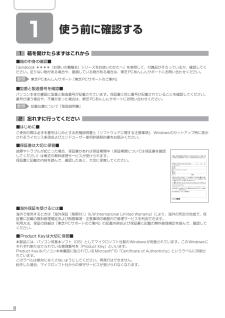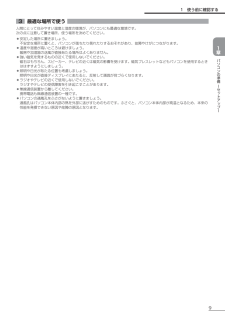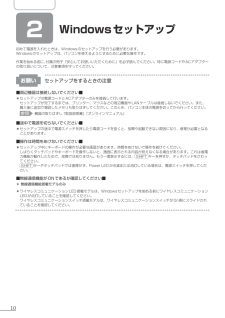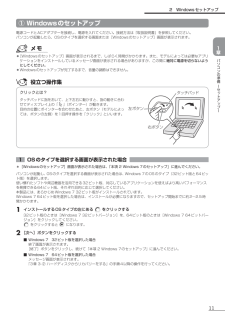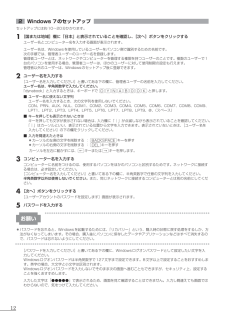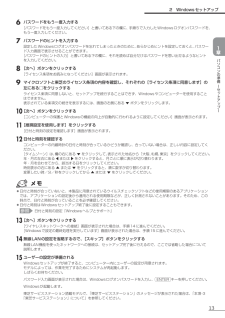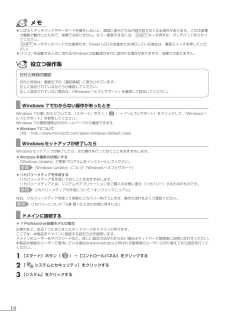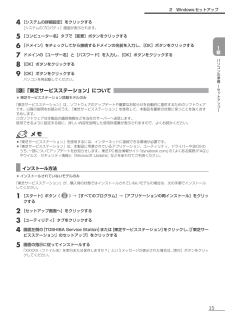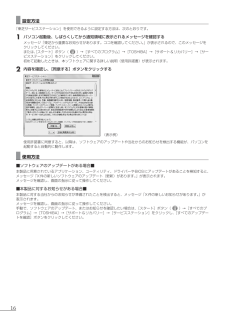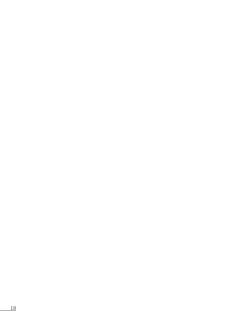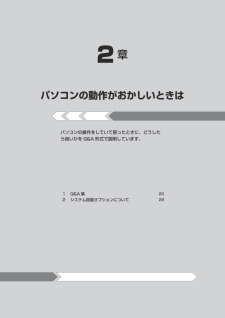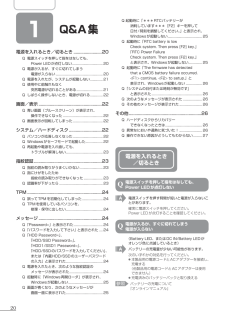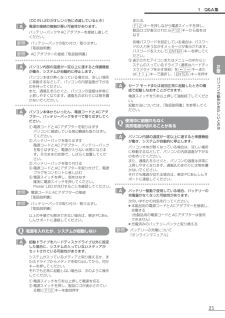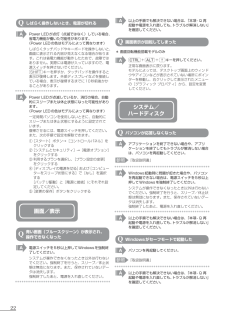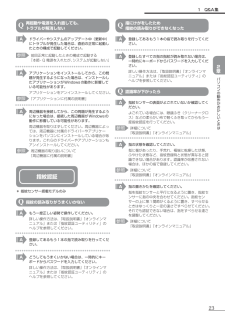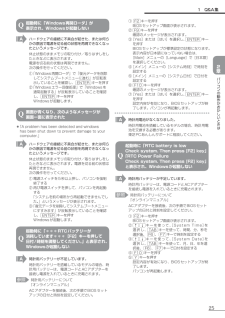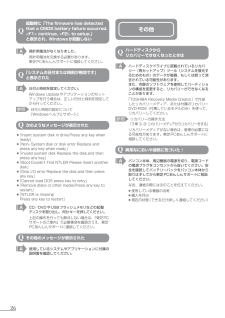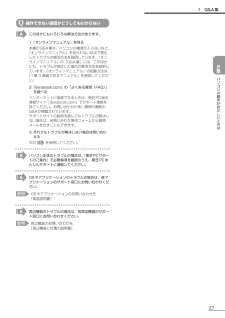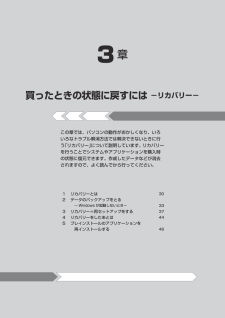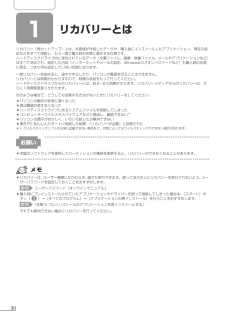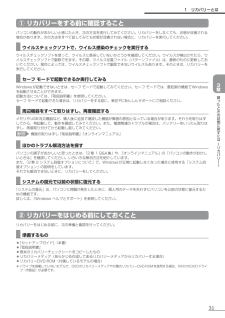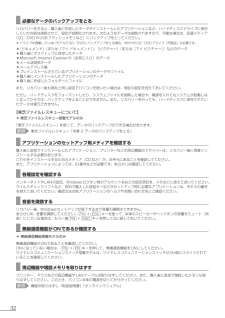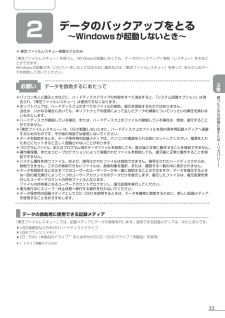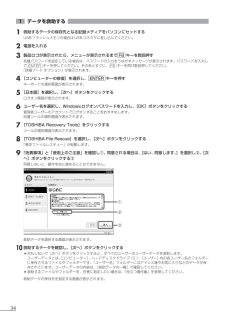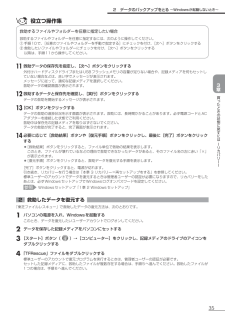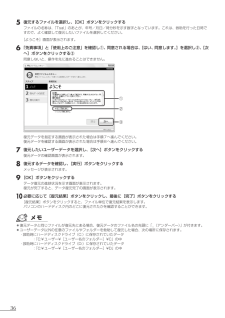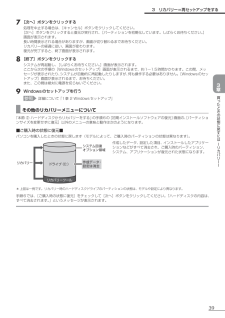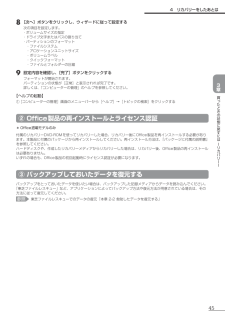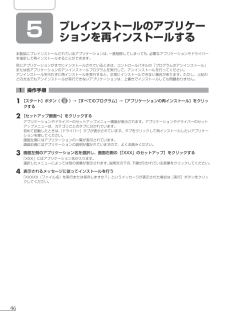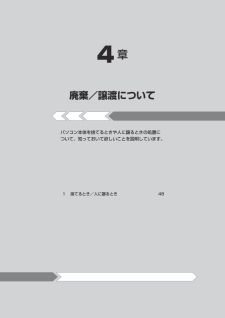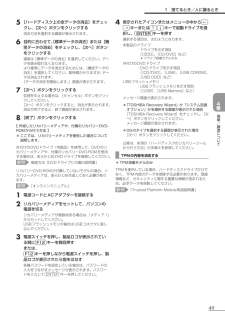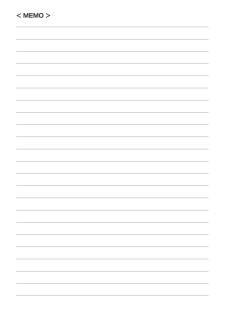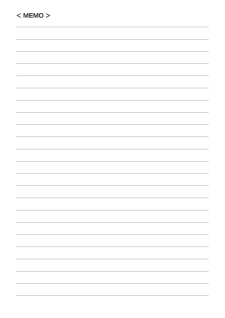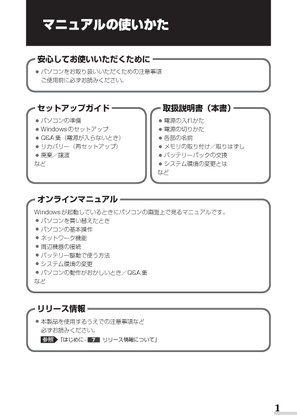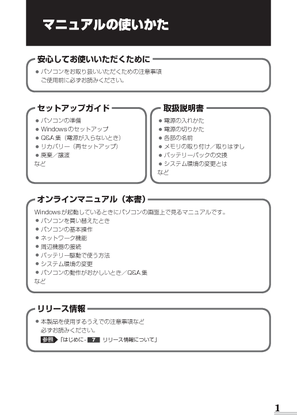4


43 / 52 ページ
現在のページURL
3 リカバリー=再セットアップをする■パーティションサイズを指定して復元■ハードディスクドライブ(C:)のサイズを変更します。ハードディスクドライブ(C:)とシステム回復オプション領域以外の領域区分(パーティション)は、1 つの領域になります。この領域はそのままではドライブとして認識されず、使用することはできません。リカバリー後、「コントロールパネル」の「ディスクの管理」から再設定を行うと、再びドライブとして使用できるようになります。参照 ディスクの管理「本章 4- ① -1 パーティションを設定する」リカバリーを行うと、作成したデータ、設定した項目、インストールしたアプリケーションなどがすべて消去され、ご購入時のシステムやアプリケーションが復元された状態になります。リカバリーメディアシステム回復オプション領域システム回復オプション領域3章リカバリードライブ(C:)ドライブ(C:)のサイズ変更ができる範囲リカバリーツール買っドライブ(C:)パーティションとリカバリーツールが消去された領域たときリカバリー後、パーティションの再設定が必要の状態に作成データ・設定は消去戻すに* 上図は一例です。リカバリー時のハードディスクドライブのパーティションの状態は、モデルや設定により異なります。は手順 7 では、次の操作を行ってください。ー① [パーティションサイズを指定して復元]をチェックする② [C:ドライブのサイズ] をクリックしてパーティション(ハードディスクドライブ(C:))のサイズを指定する③ [次へ]ボタンをクリックする 「ハードディスクの内容は、すべて消去されます。」というメッセージが表示されます。カリバリーー43
参考になったと評価  18人が参考になったと評価しています。
18人が参考になったと評価しています。
このマニュアルの目次
-
1 .マニュアルの使いかた安心してお使いいただくために ...マニュアルの使いかた安心してお使いいただくために パソコンをお取り扱いいただくための注意事項 ご使用前に必ずお読みください。●セットアップガイド(本書)取扱説明書 パソコンの準備● Windows のセットアップ● Q&A 集(電源が入らないとき)● リカバリー(再セットアップ)● 廃棄/譲渡など●● 電源の入れかた● 電源の切りかた● 各部の名前● メモリの取り付け/取りはずし● バッテリーパックの交換● システム環境の変更とはなどオンラインマニュアルWindows が起動しているときにパソコンの画面上...
-
2 .もくじマニュアルの使いかた...............もくじマニュアルの使いかた..........................................................................................1もくじ.....................................................................................................................2はじめに..............................
-
3 .4 リカバリーをしたあとは.............4 リカバリーをしたあとは.............................................................................44① パーティションを変更してリカバリーをした場合..........................................................44② Office 製品の再インストールとライセンス認証......................................................
-
4 .はじめに用語について 本書では、次のように定義しま...はじめに用語について 本書では、次のように定義します。システム特に説明がない場合は、使用しているオペレーティングシステム(OS)を示します。本製品を安全に正しく使うために重要な事項が、付属の冊子『安心してお使いいただくために』に記載されています。必ずお読みになり、正しくお使いください。お読みになったあとは、いつでも見られるようにお手元に大切に保管してください。本書は、次の決まりに従って書かれています。記号の意味 危険“取り扱いを誤った場合、使用者が死亡または重傷(* 1)を負うことがあり、その切迫の度合いが...
-
5 .本書では、コントロールパネルの操作方法について、...本書では、コントロールパネルの操作方法について、表示方法を「カテゴリ」に設定していることを前提に説明しています。 画面右上の[表示方法]が「大きいアイコン」または「小さいアイコン」になっている場合は、「カテゴリ」に切り替えてから操作説明を確認してください。● 本書に記載している画面やイラストは一部省略したり、実際の表示とは異なる場合があります。● 本書は、語尾をのばすカタカナ語の表記において、語尾に長音(ー)を適用しています。画面の表示と異なる場合がありますが、読み替えてご使用ください。●Trademar...
-
6 .データのバックアップについて ●お願い 本製品のお...データのバックアップについて ●お願い 本製品のお客様登録(ユーザー登録)をあらかじめ行っていただくようお願いしております。当社ホームページで登録できます。 指紋認証機能は、正しくお使いいただいた場合でも、個人差により指紋情報が少ないなどの理由で、登録・使用重要な内容は必ず、定期的にバックアップをとって保存しができない場合があります。てください。● 指紋認証機能は、データやハードウェアの完全な保護をバックアップとはハードディスクやソフトウェアの故障など保証してはおりません。本機能を利用したことによる、でファ...
-
7 .1章パソコンの準備−セットアップ−この章では、Wi...1章パソコンの準備−セットアップ−この章では、Windows のセットアップ、ほかのマニュアルなどについて説明しています。 1 使う前に確認する 2 Windows セットアップ 3 画面で見るマニュアル 81017
-
8 .1 使う前に確認する1 箱を開けたらまずは...1 使う前に確認する1 箱を開けたらまずはこれから ■箱の中身の確認■『dynabook ****(お使いの機種名)シリーズをお使いのかたへ』を参照して、付属品がそろっているか、確認してください。足りない物がある場合や、破損している物がある場合は、東芝 PC あんしんサポートにお問い合わせください。参照 東芝 PC あんしんサポート『東芝 PC サポートのご案内』■型番と製造番号を確認■パソコン本体の裏面に型番と製造番号が記載されています。保証書に同じ番号が記載されていることを確認してください。番...
-
9 .1 使う前に確認する3 最適な場所で使う 人間...1 使う前に確認する3 最適な場所で使う 人間にとって住みやすい温度と湿度の環境が、パソコンにも最適な環境です。次の点に注意して置き場所、使う場所を決めてください。 安定した場所に置きましょう。不安定な場所に置くと、パソコンが落ちたり倒れたりするおそれがあり、故障やけがにつながります。● 温度や湿度が高いところは避けましょう。 暖房や加湿器の送風が直接あたる場所はよくありません。● 強い磁気を発するものの近くで使用しないでください。 磁石はもちろん、スピーカー、テレビの近くは磁気の影響を受けます。磁...
-
10 .2 Windows セットアップ初めて電源を入...2 Windows セットアップ初めて電源を入れたときは、Windows のセットアップを行う必要があります。Windows のセットアップは、パソコンを使えるようにするために必要な操作です。作業を始める前に、付属の冊子『安心してお使いいただくために』を必ず読んでください。特に電源コードや AC アダプターの取り扱いについて、注意事項を守ってください。 お願いセットアップをするときの注意■周辺機器は接続しないでください■ セットアップは電源コードと AC アダプターのみを接続して行います。セットアップ...
-
11 .2 Windows セットアップ① Windows...2 Windows セットアップ① Windows のセットアップ電源コードと AC アダプターを接続し、電源を入れてください。接続方法は『取扱説明書』を参照してください。パソコンが起動したら、OS のタイプを選択する画面または[Windows のセットアップ]画面が表示されます。1章[Windows のセットアップ]画面が表示されるまで、しばらく時間がかかります。また、モデルによっては必要なアプリ ケーションをインストールしているメッセージ画面が表示される場合がありますが、この間に 絶対に電源を切らないよ...
-
12 .2 Windows 7 のセットアップ セット...2 Windows 7 のセットアップ セットアップには約 10~20 分かかります。[次へ]ボタンをクリックする1 [国または地域]欄に「日本」と表示されていることを確認し、ユーザー名とコンピューター名を入力する画面が表示されます。ユーザー名は、Windows を使用しているユーザーをパソコン側で識別するための名前です。次の手順では、管理者ユーザーのユーザー名を登録します。管理者ユーザーとは、ネットワークやコンピューターを管理する権限を持つユーザーのことです。複数のユーザーで1台のパソコンを使用する場...
-
13 .2 Windows セットアップ6 パスワードを...2 Windows セットアップ6 パスワードをもう一度入力する[パスワードをもう一度入力してください]と書いてある下の欄に、手順 5 で入力した Windows ログオンパスワードを、もう一度入力してください。7 パスワードのヒントを入力する設定した Windows ログオンパスワードを忘れてしまったときのために、あらかじめヒントを設定しておくと、パスワード入力画面で表示させることができます。[パスワードのヒントの入力]と書いてある下の欄に、それを読めば自分だけはパスワードを思い出せるようなヒントを入...
-
14 .しばらくタッチパッドやキーボードを操作しないと、...しばらくタッチパッドやキーボードを操作しないと、画面に表示される内容が見えなくなる場合があります。これは省電力機能が動作したためで、故障ではありません。もう一度表示するには、 SHIFT キーを押すか、タッチパッドをさわってください。 SHIFT キーやタッチパッドでは復帰せず、Power LED が点滅または消灯している場合は、電源スイッチを押してください。● パソコンを起動するときに流れる Windows の起動音がまれに途切れる場合がありますが、故障ではありません。●役立つ操作集日付と時刻の確認日付...
-
15 .2 Windows セットアップ4 [システムの詳...2 Windows セットアップ4 [システムの詳細設定]をクリックする[システムのプロパティ]画面が表示されます。5 [コンピューター名]タブで[変更]ボタンをクリックする[OK]ボタンをクリックする6 [ドメイン]をチェックしてから接続するドメインの名前を入力し、[OK]ボタンをクリックする7 ドメインの[ユーザー名]と[パスワード]を入力し、8 [OK]ボタンをクリックする9 [OK]ボタンをクリックする1章パソコンの準備パソコンを再起動してください。ーセ3 東芝サービスステーション」について ...
-
16 .設定方法「東芝サービスステーション」を使用できる...設定方法「東芝サービスステーション」を使用できるように設定する方法は、次のとおりです。1 パソコン起動後、しばらくしてから通知領域に表示されるメッセージを確認するメッセージ「東芝から重要なお知らせがあります。ココを確認してください。」が表示されるので、このメッセージをクリックしてください。または、スタート]ボタン([)→[すべてのプログラム]→[TOSHIBA]→[サポート & リカバリー]→[サービスステーション]をクリックしてください。初めて起動したときは、本ソフトウェアに関する詳しい説明(使用許諾...
-
17 .3 画面で見るマニュアル1章Windows が...3 画面で見るマニュアル1章Windows が起動しているときに、『オンラインマニュアル』をパソコン画面上で見ることができます。『オンラインマニュアル』には、本製品の使用方法についての説明がより多く記載されています。パソ 起動方法1 デスクトップ上の[オンラインマニュアル]アイコン(コンの)をダブルクリックする準備「Adobe Reader」が起動し、『オンラインマニュアル』が表示されます。初めて「Adobe Reader」を起動したときは、[使用許諾契約書]画面が表示されます。契約内容をお読みのうえ...
-
18 .18 ページ目のマニュアル
-
19 .2章パソコンの動作がおかしいときはパソコンの操作を...2章パソコンの動作がおかしいときはパソコンの操作をしていて困ったときに、どうしたら良いかを Q&A 形式で説明しています。 1 Q&A 集 2 システム回復オプションについて 2028
-
20 .1 Q 起動時に「*** RTC バッテリーが...1 Q 起動時に「*** RTC バッテリーが 消耗しています***[F2]キーを押して 日付 / 時刻を調整してください。」と表示され、 Windows が起動しない...................................... 25.Q 起動時に「RTC battery is low Check system. Then press [F2] key.」 「RTC Power Failure Check system. Then press [F2...
-
21 .1 Q&A 集 (DC IN LED がオレンジ色...1 Q&A 集 (DC IN LED がオレンジ色に点滅しているとき) または、 F12 キーを押しながら電源スイッチを押し、製品ロゴが表示されたら F12 キーから指をはなす 電源の接続の接触が悪い可能性があります。バッテリーパックや AC アダプターを接続し直してください。参照 参照 各種パスワードを設定している場合は、パスワードの入力をうながすメッセージが表示されます。 パスワードを入力して ENTER キーを押してください。③ 表示されたアイコンまたはメニューの中からシステムの入っているドラ...
-
22 .以上の手順でも解決できない場合は、「本項 - ...以上の手順でも解決できない場合は、「本項 - Q 再起動や電源を入れ直しても、トラブルが解消しない」を確認してください。しばらく操作しないとき、電源が切れる Power LED が点灯(点滅ではなく)している場合、省電力機能が働いた可能性があります。 (Power LED の色はモデルによって異なります)画面表示が回転してしまったしばらくタッチパッドやキーボードを操作しないと、* 画面回転機能搭載モデルのみ画面に表示される内容が見えなくなる場合があります。これは省電力機能が動作したためで、故障では ...
-
23 .1 Q&A 集再起動や電源を入れ直しても、トラブル...1 Q&A 集再起動や電源を入れ直しても、トラブルが解消しない ドライバーやシステムのアップデート中(更新中)にトラブルが発生した場合は、直前の正常に起動したときの構成で起動してください。参照 指にけがをしたため指紋の読み取りができなくなった 登録してあるもう 1 本の指で読み取りを行ってください。 前回正常に起動したときの構成で起動する「本節 - Q 電源を入れたが、システムが起動しない」 登録したすべての指の指紋が読み取れない場合は、一時的にキーボードからパスワードを入力してください。参照の動作...
-
24 .「パスワードを入力して下さい」と表示されたTPM ...「パスワードを入力して下さい」と表示されたTPM 「東芝 HW セットアップ」または BIOS セットアップで設定したパスワードを入力し、 ENTER キーを押してください。* TPM 搭載モデルのみパスワードを忘れた場合は、使用している機種(型番)を確認後、東芝 PC あんしんサポートに連絡してください。有料にてパスワードを解除します。その際、身分証明書(お客様自身を確認できる物)の提示が必要となります。誤って TPM を初期化してしまった バックアップウィザードを使用して、TPM の設定を復元してくだ...
-
25 .1 Q&A 集① F2 キーを押すBIOS セッ...1 Q&A 集① F2 キーを押すBIOS セットアップ画面が表示されます。② F9 キーを押す 確認のメッセージが表示されます。③ [Yes]または[はい]を選択し、ENTER キーを押す BIOS セットアップが標準設定の状態になります。 表示内容が日本語になっていない場合は、[Main]メニューの[Language]で[日本語]を選択してください。④ [メイン]メニューの[システム時刻]で時刻を設定する⑤ [メイン]メニューの[システム日付]で日付を設定する⑥ F10 キーを押す 確認の...
-
26 .起動時に「The firmware has det...起動時に「The firmware has detectedthat a CMOS battery failure occurred.
continue, to setup.」 と表示され、Windows が起動しないその他ハードディスクからリカバリーできなくなったときは 時計用電池がなくなりました。時計用電池を交換する必要があります。 東芝 PC あんしんサポートに相談してください。「システムの日付または時刻が無効です」と表示された 日付と時刻を設定してください。Windows U... -
27 .1 Q&A 集操作できない原因がどうしてもわからな...1 Q&A 集操作できない原因がどうしてもわからない このほかにもいろいろな解決方法があります。1 オンラインマニュアル』を見る『本書の Q&A 集は、パソコンの電源が入らないなど、『オンラインマニュアル』を見られない状況で発生したトラブルの解決方法を説明しています。『オンラインマニュアル』の「Q&A 集」には、このほかにも、トラブルが発生した場合の解決方法を説明しています。『オンラインマニュアル』の起動方法は、「1 章 3 画面で見るマニュアル」を参照してください。2章パソコン2「dynabook.c...
-
28 .2 システム回復オプションについて本製品には、...2 システム回復オプションについて本製品には、「システム回復オプション」が用意されています。「システム回復オプション」とは、Windows が正常に起動しなくなった場合に、問題を解決して起動できるようにするメニューが集まったものです。1 電源を入れる2 製品ロゴが表示されたら、メニューが表示されるまで F8 キーを数回押す各種パスワードを設定している場合は、パスワードの入力をうながすメッセージが表示されます。パスワードを入力して ENTER キーを押してください。そのあとすぐに、 F8 キーを再び数...
-
29 .3章買ったときの状態に戻すには −リカバリー−この...3章買ったときの状態に戻すには −リカバリー−この章では、パソコンの動作がおかしくなり、いろいろなトラブル解消方法では解決できないときに行う「リカバリー」について説明しています。リカバリーを行うことでシステムやアプリケーションを購入時の状態に復元できます。作成したデータなどが消去されますので、よく読んでから行ってください。 1 2 3 4 5 リカバリーとは データのバックアップをとる. ~ Windows が起動しないとき~ リカバリー=再セットアップをする リカバリーをしたあと...
-
30 .1 リカバリーとはリカバリー(再セットアップ)...1 リカバリーとはリカバリー(再セットアップ)とは、お客様が作成したデータや、購入後にインストールしたアプリケーション、現在の設定などをすべて削除し、もう一度ご購入時の状態に復元する作業です。ハードディスクドライブ内に保存されているデータ(文書ファイル、画像・映像ファイル、メールやアプリケーションなど)はすべて消去され、設定した内容(インターネットやメールの設定、Windows ログオンパスワードなど)も購入時の状態に戻る、つまり何も設定していない状態になります。一度リカバリーを始めると、途中で中止した...
-
31 .1 リカバリーとは① リカバリーをする前に確認する...1 リカバリーとは① リカバリーをする前に確認することパソコンの動作がおかしいと感じたとき、次の方法を実行してみてください。リカバリーをしなくても、状態が改善される場合があります。次の方法をすべて試してみても状態が改善されない場合に、リカバリーを実行してください。 ウイルスチェックソフトで、ウイルス感染のチェックを実行するウイルスチェックソフトを使って、ウイルスに感染していないかどうかを確認してください。ウイルスが検出されたら、ウイルスチェックソフトで駆除できます。その際、ウイルス定義ファイル(パターンファ...
-
32 .必要なデータのバックアップをとるリカバリーをする...必要なデータのバックアップをとるリカバリーをすると、購入後に作成したデータやインストールしたアプリケーションなど、ハードディスクドライブに保存していた内容は削除されて、設定が初期化されます。次のようなデータは削除されますので、可能な場合は、記録メディア(CD/DVD や USB フラッシュメモリなど)にバックアップをとってください。* ドライブを搭載していないモデルで CD/DVD にバックアップをとる場合、外付けの CD/DVD ドライブ(市販品)が必要です。[ドキュメント] (または[マイ ドキュメン...
-
33 .2 データのバックアップをとる~Windows ...2 データのバックアップをとる~Windows が起動しないとき~* 東芝ファイルレスキュー搭載モデルのみ「東芝ファイルレスキュー」を使うと、Windows が起動しなくても、データのバックアップ=救助(レスキュー)をすることができます。Windows が起動せず、リカバリーをしなくてはならない場合などは、「東芝ファイルレスキュー」を使って、あらかじめデータを救助しておいてください。 お願い3章データを救助するにあたって パソコンを人に譲るときなどに、ハードディスクドライブの内容をすべて消去すると、「シ...
-
34 .1 データを救助する 1 救助するデータの保...1 データを救助する 1 救助するデータの保存先となる記録メディアをパソコンにセットするUSB フラッシュメモリの場合は USB コネクタに差し込んでください。2 電源を入れる3 製品ロゴが表示されたら、メニューが表示されるまで F8 キーを数回押す各種パスワードを設定している場合は、パスワードの入力をうながすメッセージが表示されます。パスワードを入力して ENTER キーを押してください。そのあとすぐに、 F8 キーを再び数回押してください。「詳細ブート オプション」が表示されます。4 [コンピ...
-
35 .2 データのバックアップをとる ~Windows ...2 データのバックアップをとる ~Windows が起動しないとき~役立つ操作集救助するファイルやフォルダーを任意に指定したい場合救助するファイルやフォルダーを任意に指定するには、次のように操作してください。① 手順 10 で、[任意のファイルやフォルダーを手動で指定する]にチェックを付け、[次へ]ボタンをクリックする② 救助したいファイルやフォルダーにチェックを付け、[次へ]ボタンをクリックする 以降は、手順 11 から操作してください。[次へ]ボタンをクリックする11 救助データの保存先を指定し、外付...
-
36 .[OK]ボタンをクリックする5 復元するファイル...[OK]ボタンをクリックする5 復元するファイルを選択し、ファイルの名称は、「Tsal」のあとが、年号/月日/時分秒を示す数字となっています。これは、救助を行った日時ですので、よく確認して復元したいファイルを選択してください。[ようこそ]画面が表示されます。[はい、同意します。]を選択し②、[次6 「免責事項」と「使用上のご注意」を確認し①、同意される場合は、へ]ボタンをクリックする③同意しないと、操作を先に進めることはできません。①②③復元データを指定する画面が表示された場合は手順 7 へ進んでください...
-
37 .3 リカバリー=再セットアップをする本製品をリ...3 リカバリー=再セットアップをする本製品をリカバリーする方法について説明します。リカバリーは、ユーザー権限にかかわらず、誰でも実行できます。① いくつかあるリカバリー方法リカバリーには、次の方法があります。3章 ハードディスクドライブからリカバリーをする 作成したリカバリーメディアからリカバリーをする● 付属のリカバリーDVD-ROM からリカバリーをする(付属しているモデルのみ)●●買っ通常はハードディスクドライブからリカバリーをしてください。作成したリカバリーメディアや、付属のリカバリーDVD-R...
-
38 .② ハードディスクからリカバリーをする ドライブに...② ハードディスクからリカバリーをする ドライブにメディアをセットしていない状態で実行してください。ドライブにメディアがセットされていると、エラーになる場合があります。●ここでは、「パーティションサイズを変更せずに復元」する方法を例にして説明します。1 パソコンの電源を切る(シャットダウン)2 電源コードと AC アダプターを接続する3 キーボードの 0 (ゼロ)キー(かな入力のわ キー)を押しながら電源スイッチを押し、製品ロゴが表示されたら指をはなす* テンキー搭載モデルの場合、テンキーの 0 (ゼ...
-
39 .3 リカバリー=再セットアップをする7 [次へ]ボ...3 リカバリー=再セットアップをする7 [次へ]ボタンをクリックする処理を中止する場合は、[キャンセル]ボタンをクリックしてください。[次へ]ボタンをクリックすると復元が実行され、[パーティションを初期化しています。しばらくお待ちください。]画面が表示されます。長い時間表示される場合がありますが、画面が切り替わるまでお待ちください。リカバリーの経過に従い、画面が変わります。復元が完了すると、終了画面が表示されます。8 [終了]ボタンをクリックするシステムが再起動し、[しばらくお待ちください。]画面が表示され...
-
40 .■パーティションサイズを指定して復元■ハードディス...■パーティションサイズを指定して復元■ハードディスクドライブ(C:)のサイズを変更します。ハードディスクドライブ(C:)とシステム回復オプション領域、リカバリーツールの領域以外の領域区分(パーティション)は、 つの領域になります。この領域はそのままではドライブとして認識されず、1使用することはできません。リカバリー後、「コントロールパネル」の「ディスクの管理」から再設定を行うと、再びドライブとして使用できるようになります。参照 ディスクの管理「本章 4- ① -1 パーティションを設定する」リカバリーを行...
-
41 .3 リカバリー=再セットアップをする4 表示され...3 リカバリー=再セットアップをする4 表示されたアイコンまたはメニューの中から ←→ キーまたは ↑ ↓ キーで起動ドライブを選択し、ENTER キーを押す選択する項目は、次のようになります。本製品のドライブ : ドライブを示す項目( [ODD][CD/DVD]など)、* ドライブ搭載モデルのみ外付けの DVD ドライブ DVD ドライブを示す項目(:[CD/DVD][USB][USB CDROM][USB ODD]など)、、、USB フラッシュメモリ : USB フラッシュメモリを示す項目( [...
-
42 .8 [次へ]ボタンをクリックする処理を中止する場合...8 [次へ]ボタンをクリックする処理を中止する場合は、[キャンセル]ボタンをクリックしてください。[次へ]ボタンをクリックすると復元が実行され、[パーティションを初期化しています。しばらくお待ちください。]画面が表示されます。長い時間表示される場合がありますが、画面が切り替わるまでお待ちください。復元中は、リカバリーの経過に従い、画面が変わります。* 最初に[コピーしています。]画面が表示される場合があります。 長い時間表示される場合もありますが、画面が切り替わるまでお待ちください。リカバリーメディアが複数...
-
43 .3 リカバリー=再セットアップをする■パーティショ...3 リカバリー=再セットアップをする■パーティションサイズを指定して復元■ハードディスクドライブ(C:)のサイズを変更します。ハードディスクドライブ(C:)とシステム回復オプション領域以外の領域区分(パーティション)は、1 つの領域になります。この領域はそのままではドライブとして認識されず、使用することはできません。リカバリー後、「コントロールパネル」の「ディスクの管理」から再設定を行うと、再びドライブとして使用できるようになります。参照 ディスクの管理「本章 4- ① -1 パーティションを設定する」リ...
-
44 .4 リカバリーをしたあとは購入後に変更した設定...4 リカバリーをしたあとは購入後に変更した設定がある場合は、Windows のセットアップ後に、もう一度設定をやり直してください。また、周辺機器の接続、購入後に追加したアプリケーションのインストールも、Windows のセットアップ後に行ってください。参照 周辺機器の接続『取扱説明書』『オンラインマニュアル』その他必要に応じて、インターネットやメールの再設定、ウイルスチェックソフトの設定や更新などが必要です。 一部のアプリケーションは、リカバリー後に再インストールなどをする必要があります。●参照 詳...
-
45 .4 リカバリーをしたあとは8 [次へ]ボタンをクリ...4 リカバリーをしたあとは8 [次へ]ボタンをクリックし、ウィザードに従って設定する次の項目を設定します。・ボリュームサイズの指定・ドライブ文字またはパスの割り当て・パーティションのフォーマット・ファイルシステム・アロケーションユニットサイズ・ボリュームラベル・クイックフォーマット・ファイルとフォルダーの圧縮[完了]ボタンをクリックする9 設定内容を確認し、フォーマットが開始されます。パーティションの状態が[正常]と表示されれば完了です。詳しくは、「コンピューターの管理」のヘルプを参照してください。3章買...
-
46 .5 プレインストールのアプリケーションを再イ...5 プレインストールのアプリケーションを再インストールする本製品にプレインストールされているアプリケーションは、一度削除してしまっても、必要なアプリケーションやドライバーを指定して再インストールすることができます。同じアプリケーションがすでにインストールされているときは、コントロールパネルの「プログラムのアンインストール」または各アプリケーションのアンインストールプログラムを実行して、アンインストールを行ってください。アンインストールを行わずに再インストールを実行すると、正常にインストールできない場合...
-
47 .4章廃棄/譲渡についてパソコン本体を捨てるときや人...4章廃棄/譲渡についてパソコン本体を捨てるときや人に譲るときの処置について、知っておいて欲しいことを説明しています。 1 捨てるとき/人に譲るとき 48
-
48 .12 ハードディスクの内容をすべて消去する ...12 ハードディスクの内容をすべて消去する 捨てるとき/人に譲るときパソコン上のデータは、削除操作をしても実際には残っています。普通の操作では読み取れないようになっていますが、特殊な方法を実行すると削除したデータでも再現できてしまいます。そのようなことができないように、パソコンを廃棄または譲渡する場合など、他人に見られたくないデータを読み取れないように、消去することができます。システム回復オプション領域 パソコンを捨てたり人に譲ったりする前に、登録した指紋データを消去することをおすすめします。 指紋の...
-
49 .1 捨てるとき/人に譲るとき5 [ハードディスク上...1 捨てるとき/人に譲るとき5 [ハードディスク上の全データの消去]をチェックし、[次へ]ボタンをクリックする消去方法を選択する画面が表示されます。[6 目的に合わせて、標準データの消去]または[機密データの消去]をチェックし、[次へ]ボタンをクリックする通常は[標準データの消去]を選択してください。データを読み取れなくなります。より確実にデータを消去するためには、[機密データの消去]を選択してください。数時間かかりますが、データは消去されます。[データの消去を開始します。]画面が表示されます。7 [次へ...
-
52 .リカバリー(再セットアップ)チェックシートリ...リカバリー(再セットアップ)チェックシートリカバリーは、本ページをコピーするなどして、次の項目を順番にチェックしながら実行してください。本ページに記載されている各チェック項目の詳細は、 章 買ったときの状態に戻すには」で説明しています。「3① リカバリーをする前に確認すること□ ウイルスチェックソフトで、ウイルス感染のチェックを実行する□ セーフ モードで起動できるかどうか実行してみる□ 周辺機器をすべて取りはずし、再度確認してみる□『取扱説明書』や『オンラインマニュアル』をご覧になり、ほかのトラブル...





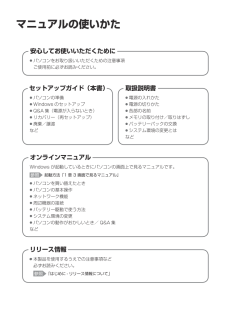


![前ページ カーソルキー[←]でも移動](http://gizport.jp/static/images/arrow_left2.png)