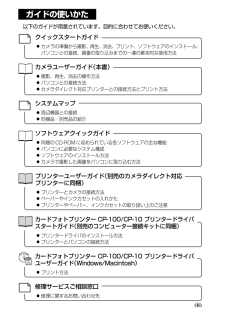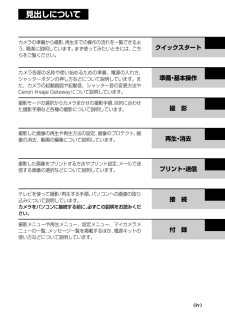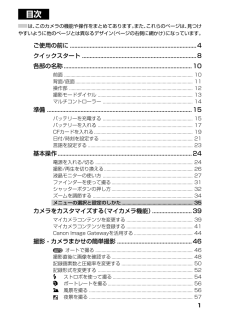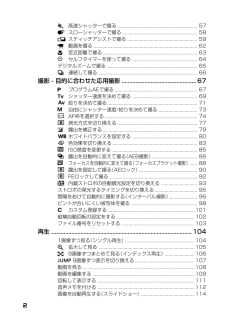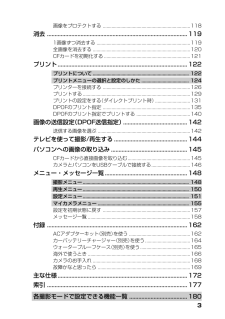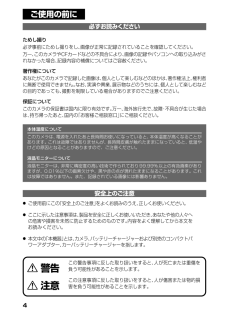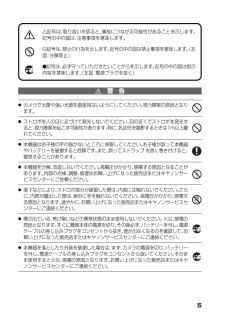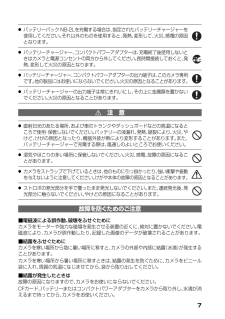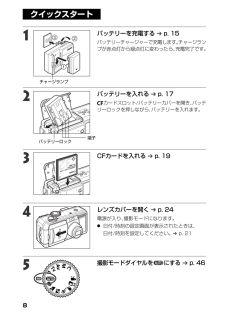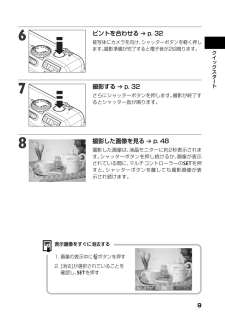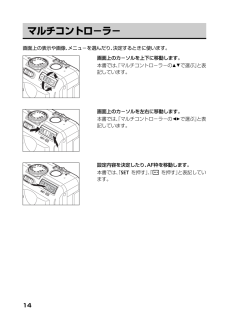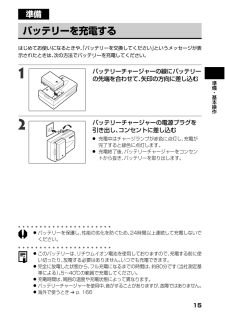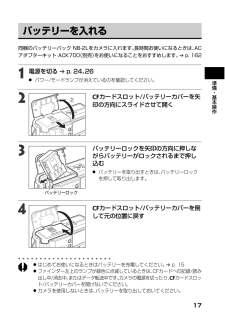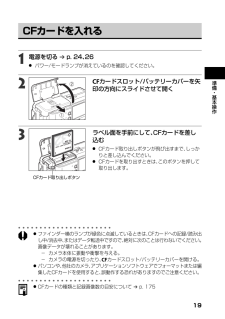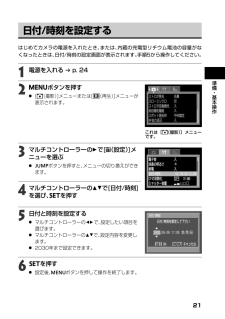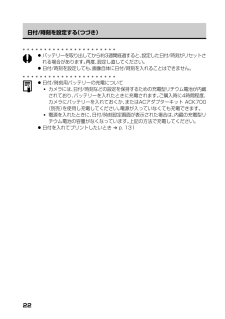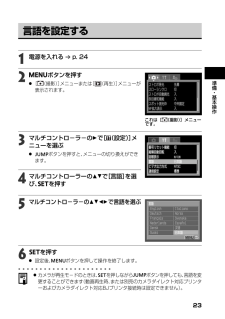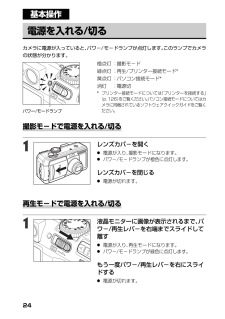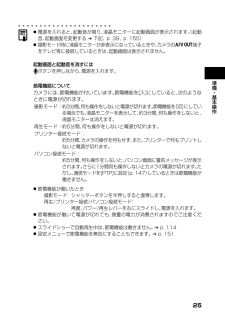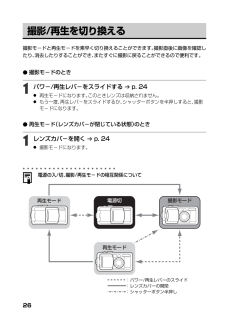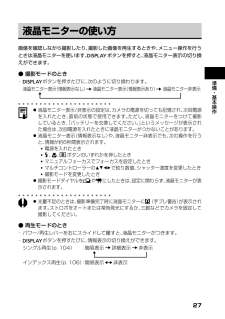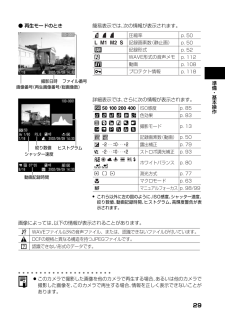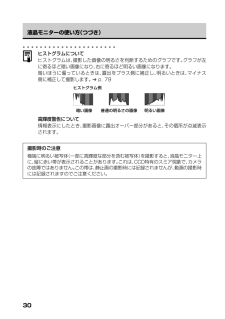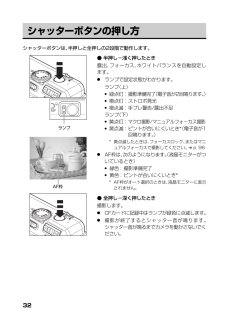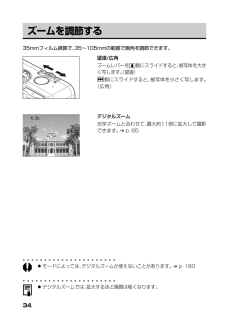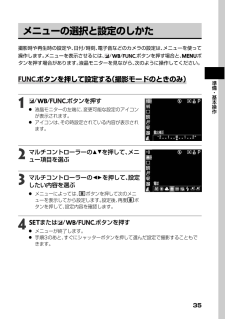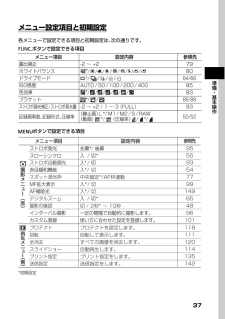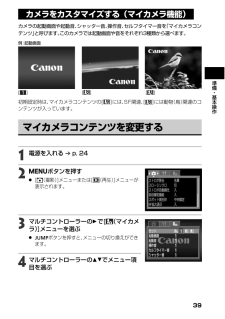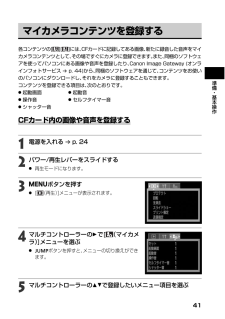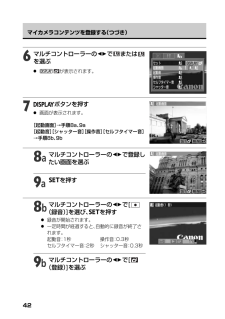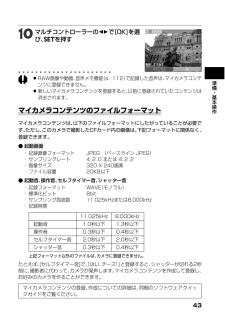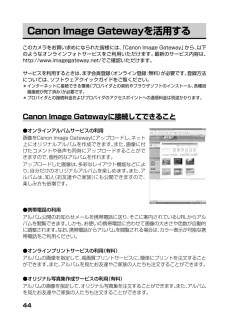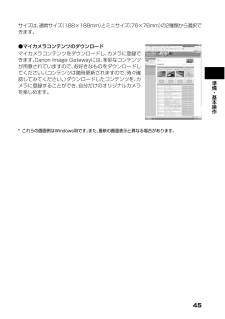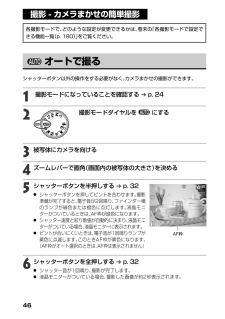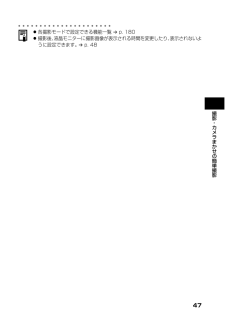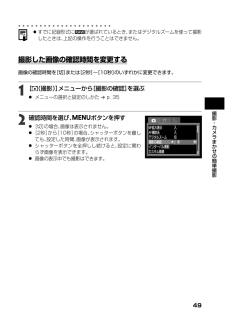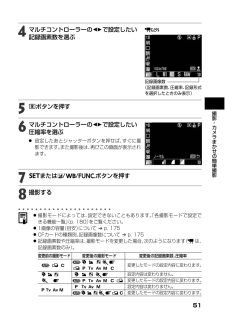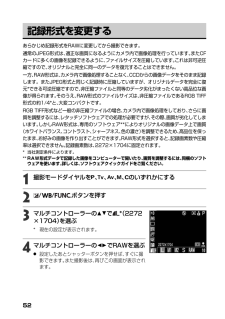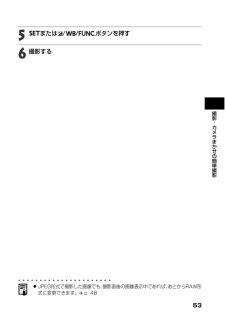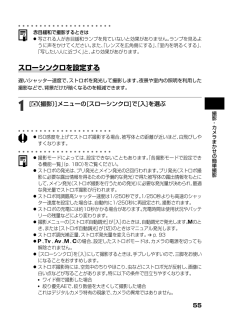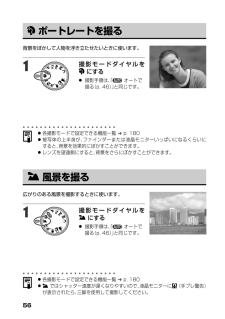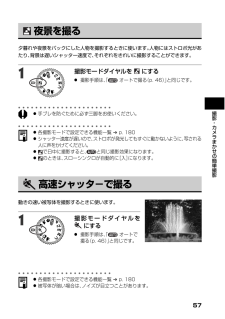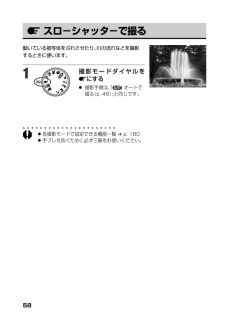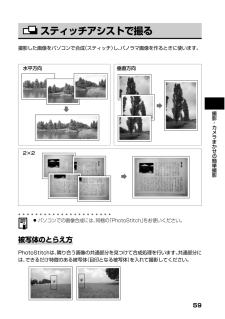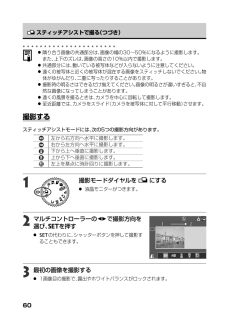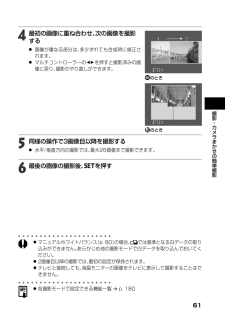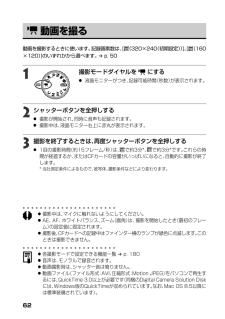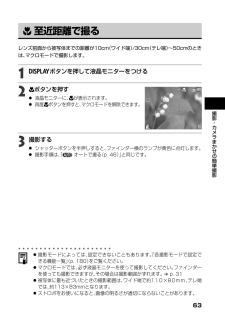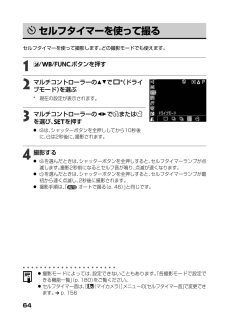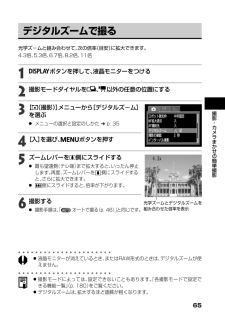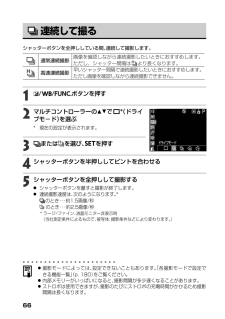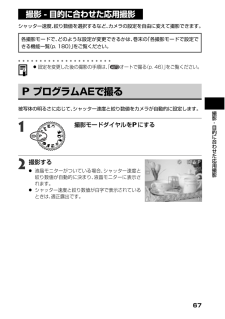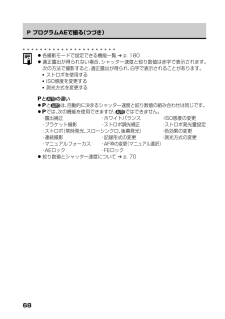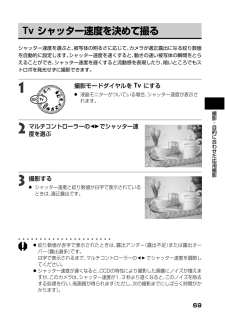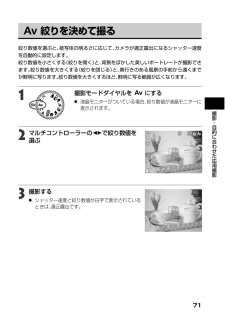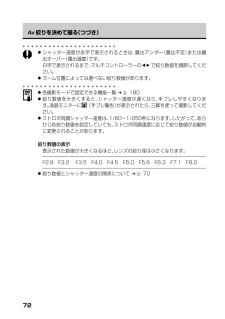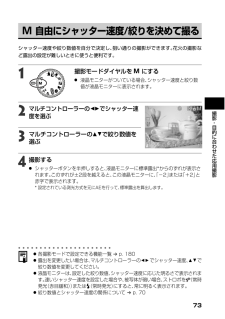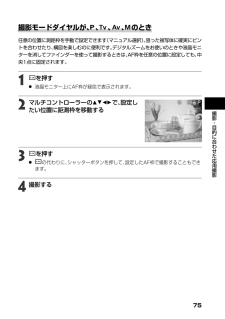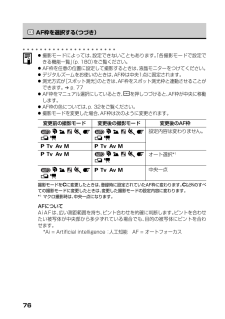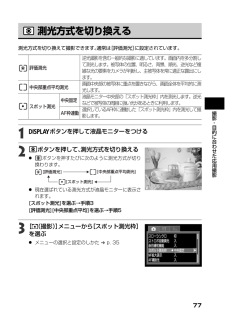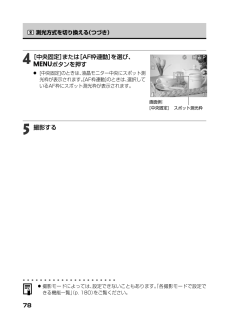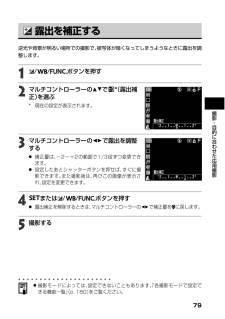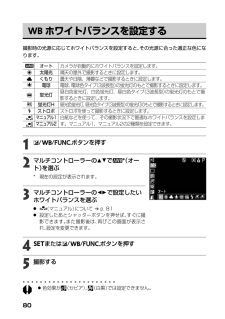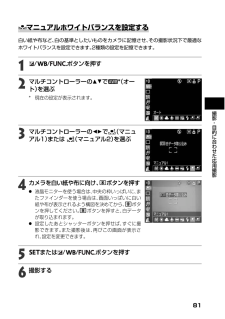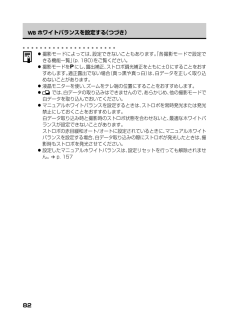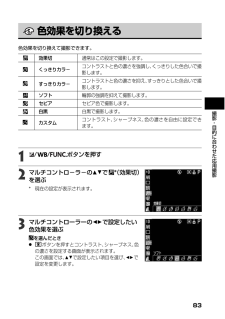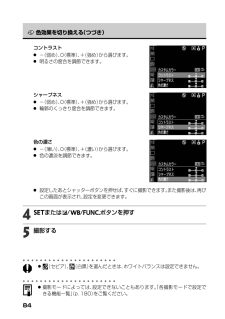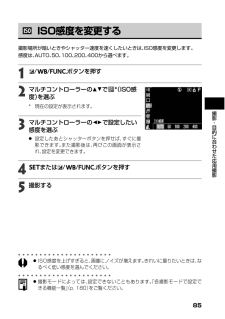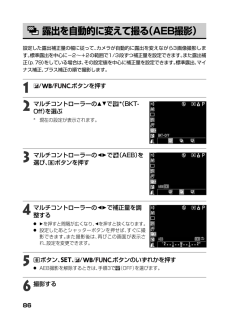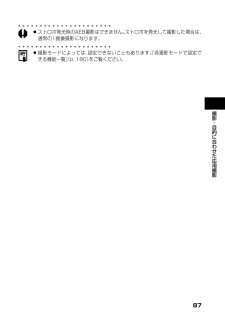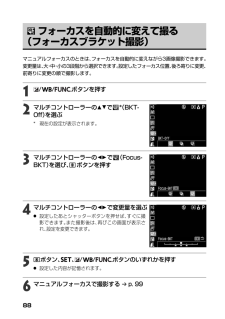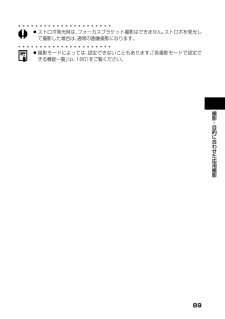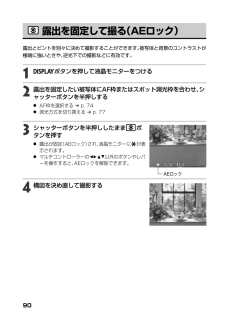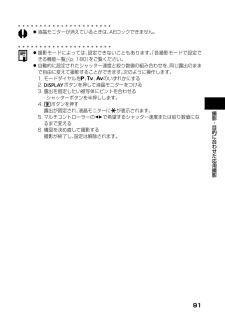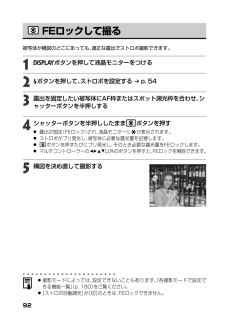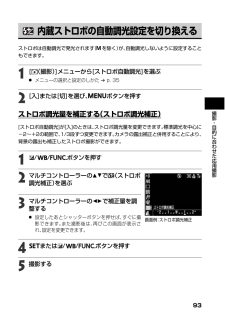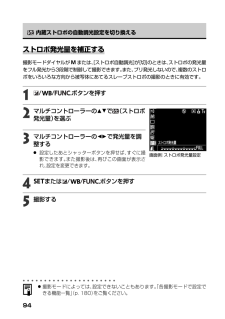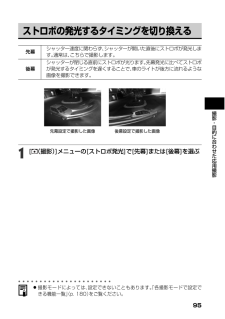4

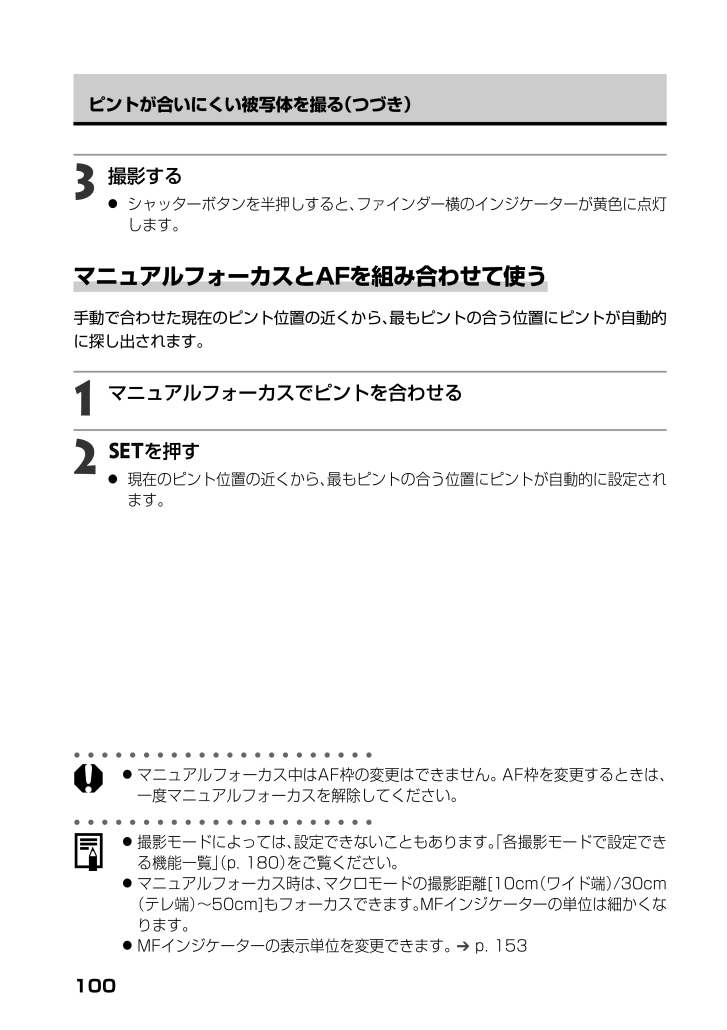
105 / 185 ページ
現在のページURL
1003撮影する●シャッターボタンを半押しすると、ファインダー横のインジケーターが黄色に点灯します。マニュアルフォーカスとAFを組み合わせて使う手動で合わせた現在のピント位置の近くから、最もピントの合う位置にピントが自動的に探し出されます。1マニュアルフォーカスでピントを合わせる2を押す●現在のピント位置の近くから、最もピントの合う位置にピントが自動的に設定されます。○ ○○○○○○○○○○○○○○○○○○○○○●マニュアルフォーカス中はAF枠の変更はできません。AF枠を変更するときは、一度マニュアルフォーカスを解除してください。○ ○○○○○○○○○○○○○○○○○○○○○●撮影モードによっては、設定できないこともあります。「各撮影モードで設定できる機能一覧」(p. 180)をご覧ください。●マニュアルフォーカス時は、マクロモードの撮影距離[10cm(ワイド端)/30cm(テレ端)~50cm]もフォーカスできます。 MFインジケーターの単位は細かくなります。●MFインジケーターの表示単位を変更できます。 ➔ p. 153ピントが合いにくい被写体を撮る(つづき)
参考になったと評価  16人が参考になったと評価しています。
16人が参考になったと評価しています。
このマニュアルの目次
-
1 .製品取り扱い方法に関するご相談窓口お客様相談センタ...製品取り扱い方法に関するご相談窓口お客様相談センター0570ー01ー9000 (商品該当番号 :71)全国共通電話番号受付時間 :平日9:00 ~ 20:00土・日・祝 日 1 0 : 0 0 ~ 1 7 : 0 0 (1月1日 ~ 1月3日を除く)お電話がつながりましたら音声ガイダンスに沿って、商品該当番号 <71> または「デジタルカメラ」とお話しください。全国64か所にある最寄りのアクセスポイントまでの通話料金でご利用になれます。自動車電話・PHSをご使用の方、 海外からご利用の方は、043...
-
2 .撮影●シャッターを押すだけで、簡単に撮影できるオー...撮影●シャッターを押すだけで、簡単に撮影できるオート撮影から、多彩な機能を活用できるシャッター速度優先AE、絞り優先AEなど、思いどおりの撮影が楽しめます。●静止画のほか、動画も撮影できます。●露出補正、ホワイトバランス、色効果なども用途に合わせて変更できます。●SIセンサーを搭載しており、 撮影した画像の縦横位置も自動的に判別します。再生●撮影した画像をその場ですぐに確認でき、必要なければすぐに削除できます。●スライドショー機能で画像を自動的に再生できます。編集●撮影した画像に、音声メモを記録できます。●...
-
3 .ガイドの使いかた(ii)クイックスタートガイド●カ...ガイドの使いかた(ii)クイックスタートガイド●カメラの準備から撮影、再生、消去、プリント、ソフトウェアのインストール、パソコンとの接続、画像の取り込みまでの一連の基本的な使用方法カメラユーザーガイド(本書)●撮影、再生、消去の操作方法●パソコンとの接続方法●カメラダイレクト対応プリンターとの接続方法とプリント方法システムマップ●周辺機器との接続●同梱品・別売品の紹介ソフトウェアクイックガイド●同梱のCD-ROMに収められている各ソフトウェアの主な機能●パソコンに必要なシステム構成●ソフトウェアのインストー...
-
4 .(iii)このガイドについて本文中のマークについて...(iii)このガイドについて本文中のマークについて:カメラを正しく動作させるための注意や制限を記載しています。:カメラを使用するにあたって知っておくと便利になること、参考になることを記載しています。こんなときには■メニュー操作のしかたがわからない:メニューの選択と設定のしかた ➔ p. 35■撮影モードごとに設定できる機能がよくわからない:■電源を切ると、設定の変更が保持されるのかわからない:各撮影モードで設定できる機能一覧 ➔ p. 180■プリントのしかたがわからない:プリントについて ➔ p. 122...
-
5 .(iv)見出しについてカメラの準備から撮影、再生ま...(iv)見出しについてカメラの準備から撮影、再生までの操作の流れを一覧できるよう、簡潔に説明しています。まず使ってみたいときには、こちらをご覧ください。クイックスタートカメラ各部の名称や使い始めるための準備、電源の入れ方、シャッターボタンの押し方などについて説明しています。また、カメラの起動画面や起動音、シャッター音の変更方法やCanon Image Gatewayについて説明しています。撮影モードの選択からカメラまかせの撮影手順、目的に合わせた撮影手順など各種の撮影について説明しています。撮影した画像の再...
-
6 .1ご使用の前に ....................1ご使用の前に ......................................................... ..........................4クイックスタート ....................................................... ....................8各部の名称.......................................................... ................
-
7 .2高速シャッターで撮る.................2高速シャッターで撮る..................................................... ........... 57スローシャッターで撮る .................................................... ........ 58スティッチアシストで撮る ................................................... ..... 59動画を撮る .........................
-
8 .3画像をプロテクトする ................3画像をプロテクトする ..................................................... .................118消去 ............................................................. ...............................1191画像ずつ消去する ...................................................... .........
-
9 .4必ずお読みくださいためし撮り必ず事前にためし撮り...4必ずお読みくださいためし撮り必ず事前にためし撮りをし、画像が正常に記録されていることを確認してください。万一、このカメラやCFカードなどの不具合により、 画像の記録やパソコンへの取り込みがされなかった場合、記録内容の補償についてはご容赦ください。著作権についてあなたがこのカメラで記録した画像は、個人として楽しむなどのほかは、著作権法上、権利者に無断で使用できません。なお、実演や興業、展示物などのうちには、個人として楽しむなどの目的であっても、撮影を制限している場合がありますのでご注意ください。保証について...
-
10 .5記号は、取り扱いを誤ると、事故につながる可能性が...5記号は、取り扱いを誤ると、事故につながる可能性があることを示します。記号の中の図は、注意事項を意味します。記号は、禁止の行為を示します。記号の中の図は禁止事項を意味します。(左図:分 解 禁 止 )記号は、必ず守っていただきたいことがらを示します。記号の中の図は指示内容を意味します。(左図:電源プラグを抜く) 警 告●カメラで太陽や強い光源を直接見ないようにしてください。視力障害の原因となります。●ストロボを人の目に近づけて発光しないでください。目の近くでストロボを発光すると、視力障害を起こす可能性があり...
-
11 .6●本機器内部に水などを入れたり、濡らしたりしない...6●本機器内部に水などを入れたり、濡らしたりしないでください。 カメラには防水処理が施されていません。水滴がかかったり、潮風にさらされたときには、吸水性のある柔らかい布で拭いてください。万一、内部に水や異物などが入った場合は、まず、カメラの電源を切り、バッテリーを外し、電源ケーブルの差し込みプラグをコンセントから抜いてください。そのまま使用すると火災、感電の原因となります。お買い上げになった販売店またはキヤノンサービスセンターにご連絡ください。●お手入れのときは、アルコール、ベンジン、シンナーなどの引火性溶...
-
12 .7●バッテリーパック NB-2Lを充電する場合は、...7●バッテリーパック NB-2Lを充電する場合は、 指定されたバッテリーチャージャーを使用してください。それ以外のものを使用すると、発熱、変形して、火災、感電の原因となります。●バッテリーチャージャー、コンパクトパワーアダプターは、充電終了後使用しないときはカメラと電源コンセントの両方から外してください。長時間接続しておくと、発熱、変形して火災の原因となります。●バッテリーチャージャー、コンパクトパワーアダプターの出力端子は、このカメラ専用です。他の製品にはお使いにならないでください。火災の原因となることが...
-
13 .81バッテリーを充電する ➔ p. 15バッテリー...81バッテリーを充電する ➔ p. 15バッテリーチャージャーで充電します。チャージランプが赤点灯から緑点灯に変わったら、充電完了です。2バッテリーを入れる ➔ p. 17カードスロット/バッテリーカバーを開き、 バッテリーロックを押しながら、バッテリーを入れます。3CFカードを入れる ➔ p. 194レンズカバーを開く ➔ p. 24電源が入り、撮影モードになります。●日付/時刻の設定画面が表示されたときは、日付/時刻を設定してください。 ➔ p. 215撮影モードダイヤルを にする ➔ p. 46ク...
-
14 .9クイ クスタ ト6ピントを合わせる ➔ p. 3...9クイ クスタ ト6ピントを合わせる ➔ p. 32被写体にカメラを向け、シャッターボタンを軽く押します。撮影準備が完了すると電子音が2回鳴ります。 7撮影する ➔ p. 32さらにシャッターボタンを押します。撮影が終了するとシャッター音が鳴ります。 8撮影した画像を見る ➔ p. 48撮影した画像は、液晶モニターに約2秒表示されます。シャッターボタンを押し続けるか、画像が表示されている間に、マルチコントローラーのを押すと、シャッターボタンを離しても撮影画像が表示され続けます。表示画像をすぐに消去する1. ...
-
15 .10前面*カメラにパソコン、またはプリンターを接続...10前面*カメラにパソコン、またはプリンターを接続するときに使用するケーブルは、以下の通りです。パソコン: USBインターフェースケーブル IFC-300PCU (カメラに同梱) カメラダイレクト対応プリンター(別売):ダイレクトインターフェースケーブル DIF-100(カメラダイレクト対応プリンターに同梱)カメラダイレクト対応BJプリンタ(別売):BJプリンタの使用説明書でご確認ください。このカメラで使えるカメラダイレクト対応プリンターについては、システムマップでご確認ください。各部の名称ファインダー窓 ...
-
16 .11準備・基本操作背面/底面カードスロット/バッテ...11準備・基本操作背面/底面カードスロット/バッテリーカバー➔ p. 17、19ファインダー接眼部 ➔ p. 31三脚ねじ穴ストラップ取り付け部DCカプラーケーブル用カバー ➔ p. 162*ストラップを下げているときは、カメラを振り回すような持ち方を避け、他のものに引っ掛からないように注意してください。ストラップの取り付けかた*
-
17 .12操作部●ランプ(上)シャッターボタンを押したと...12操作部●ランプ(上)シャッターボタンを押したとき、または以下の動作中にランプが点灯、点滅します。・緑点灯:撮影準備完了/通信準備完了(パソコン接続時)・緑点滅:CFカードへ記録中/CFカードからの読み出し中/CFカードからの消去中/データ転送中(パソコン接続時)・橙点灯:撮影準備完了(ストロボ発光)・橙点滅:撮影準備完了(手ブレ警告)●ランプ(下)・黄点灯:マクロ撮影/マニュアルフォーカス撮影・黄点滅:ピントが合いにくいとき(黄点滅でもシャッターは押せますが、マニュアルフォーカスでピントを合わせて撮影し...
-
18 .13準備・基本操作● :オート ➔ p. 46カメ...13準備・基本操作● :オート ➔ p. 46カメラまかせの撮影ができます。●イメージゾーン被写体に合う条件をカメラにまかせて設定し、撮影ができます。:ポートレート ➔ p. 56:風景 ➔ p. 56:夜景 ➔ p. 57:高速シャッター ➔ p. 57:スローシャッター ➔ p. 58:スティッチアシスト ➔ p. 59:動画 ➔ p. 62●クリエイティブゾーン露出や絞りを変えるなど、思いどおりのさまざまな撮影ができます。:プログラムAE ➔ p. 67:シャッター速度優先AE ➔ p. 69:絞り優...
-
19 .14マルチコントロ-ラ-画面上の表示や画像、メニュ...14マルチコントロ-ラ-画面上の表示や画像、メニュ-を選んだり、決定するときに使います。画面上のカ-ソルを上下に移動します。本書では、「マルチコントロ-ラ-のCDで選ぶ」と表記しています。画面上のカ-ソルを左右に移動します。本書では、「マルチコントロ-ラ-のBAで選ぶ」と表記しています。設定内容を決定したり、AF枠を移動します。本書では、「を押す」、「 を押す」と表記しています。
-
20 .15準備・基本操作バッテリーを充電するはじめてお使...15準備・基本操作バッテリーを充電するはじめてお使いになるときや、「バッテリーを交換してください」というメッセージが表示されたときは、次の方法でバッテリーを充電してください。1バッテリーチャージャーの線にバッテリーの先端を合わせて、矢印の方向に差し込む2バッテリーチャージャーの電源プラグを引き出し、コンセントに差し込む●充電中はチャージランプが赤色に点灯し、充電が完了すると緑色に点灯します。●充電終了後、バッテリーチャージャーをコンセントから抜き、バッテリーを取り出します。○ ○○○○○○○○○○○○○○○...
-
21 .16バッテリーを充電する(つづき)取り扱いについて...16バッテリーを充電する(つづき)取り扱いについて●バッテリー、カメラの の端子は常にきれいにしておいてください。汚れていると、接触不良の原因となります。充電や使用する前に、ティッシュペーパーなどで乾拭きしてください。●テーブルクロス、じゅうたん、布団、クッションなどをかけたまま充電しないでください。内部に熱がこもり火災の原因となることがあります。●バッテリーパック NB-2L以外のバッテリーは充電しないでください。●バッテリーをカメラやバッテリーチャージャーに取り付けたままにしておくと、お使いにならな...
-
22 .17準備・基本操作バッテリーを入れる同梱のバッテリ...17準備・基本操作バッテリーを入れる同梱のバッテリーパック NB-2Lをカメラに入れます。 長時間お使いになるときは、ACアダプターキット ACK700(別売)をお使いになることをおすすめします。 ➔ p. 1621電源を切る ➔ p. 24、26●パワー/モードランプが消えているのを確認してください。2カードスロット/バッテリーカバーを矢印の方向にスライドさせて開く3バッテリーロックを矢印の方向に押しながらバッテリーがロックされるまで押し込む●バッテリーを取り出すときは、バッテリーロックを押して取り出しま...
-
23 .18バッテリーを入れる(つづき)バッテリー残量につ...18バッテリーを入れる(つづき)バッテリー残量についてバッテリーの残量が低下すると、以下のようなアイコンやメッセージが表示されます。バッテリー残量が低下しています。長時間お使いになる場合は、早めに充電してください。液晶モニターが消えているときは、、 、 、 ボタンを押すと表示されます。バッテリーの残量が少なく、動作不能です。直ちにバッテリーを交換してください。○ ○○○○○○○○○○○○○○○○○○○○○●バッテリー性能について ➔ p. 174バッテリーを交換してください・この製品には、リチウムイオン電池...
-
24 .19準備・基本操作CFカードを入れる1電源を切る ...19準備・基本操作CFカードを入れる1電源を切る ➔ p. 24、26●パワー/モードランプが消えているのを確認してください。2カードスロット/バッテリーカバーを矢印の方向にスライドさせて開く3ラベル面を手前にして、CFカードを差し込む●CFカード取り出しボタンが飛び出すまで、しっかりと差し込んでください。●CFカードを取り出すときは、このボタンを押して取り出します。○ ○○○○○○○○○○○○○○○○○○○○○●ファインダー横のランプが緑色に点滅しているときは、CFカードへの記録/読み出し中/消去中、また...
-
25 .20CFカードを入れる(つづき)取り扱いについて●...20CFカードを入れる(つづき)取り扱いについて●CFカードは精密電子機器です。曲げたり、強い力を加えたり、衝撃や振動を与えないでください。●CFカードを分解したり、 改造しないでください。●温度差の大きな場所へ急に移動すると、CFカードに水滴が付き(結露)、故障の原因になることがあります。結露を防ぐには、移動の前にビニール袋に入れて密閉しておき、周囲の温度に十分慣らしてからお使いください。結露したときは、水滴が自然に消えるまで常温で放置してください。●CFカードを保管するときは、 専用のケースに入れてくだ...
-
26 .21準備・基本操作日付/時刻を設定するはじめてカメ...21準備・基本操作日付/時刻を設定するはじめてカメラの電源を入れたとき、または、内蔵の充電型リチウム電池の容量がなくなったときは、日付/時刻の設定画面が表示されます。 手順5から操作してください。1電源を入れる ➔ p. 242ボタンを押す●[ (撮影)]メニューまたは[ (再生)]メニューが表示されます。3マルチコントローラーのAで[ (設定)]メニューを選ぶ●ボタンを押すと、メニューの切り換えができます。4マルチコントローラーのCDで[日付/時刻]を選び、を押す5日付と時刻を設定する●マルチコントローラ...
-
27 .22日付/時刻を設定する(つづき)○ ○○○○○○...22日付/時刻を設定する(つづき)○ ○○○○○○○○○○○○○○○○○○○○○●バッテリーを取り出してから約3週間経過すると、設定した日付/時刻がリセットされる場合があります。再度、設定し直してください。●日付/時刻を設定しても、画像自体に日付/時刻を入れることはできません。○ ○○○○○○○○○○○○○○○○○○○○○●日付/時刻用バッテリーの充電について *カメラには、日付/時刻などの設定を保持するための充電型リチウム電池が内蔵されており、バッテリーを入れたときに充電されます。ご購入時に4時間程度、カ...
-
28 .23準備・基本操作言語を設定する1電源を入れる ➔...23準備・基本操作言語を設定する1電源を入れる ➔ p. 242ボタンを押す●[ (撮影)]メニューまたは[ (再生)]メニューが表示されます。3マルチコントロ-ラ-のAで[ (設定)]メニューを選ぶ●ボタンを押すと、メニューの切り換えができます。4マルチコントローラーのCDで[言語]を選び、を押す5マルチコントロ-ラ-のCDBAで言語を選ぶ6を押す●設定後、 ボタンを押して操作を終了します。○○ ○○○○○○○○○○○○○○○○○○○○●カメラが再生モ-ドのときは、 を押しながら ボタンを押しても、言語を...
-
29 .24電源を入れる/切るカメラに電源が入っていると、...24電源を入れる/切るカメラに電源が入っていると、パワ-/モ-ドランプが点灯します。 このランプでカメラの状態が分かります。橙点灯 :撮影モ-ド緑点灯 :再生/プリンター接続モード*黄点灯 :パソコン接続モード*消灯 :電源切*プリンター接続モードについては「プリンターを接続する」(p. 126)をご覧ください。パソコン接続モードについてはカメラに同梱されているソフトウェアクイックガイドをご覧ください。撮影モ-ドで電源を入れる/切る1レンズカバ-を開く●電源が入り、撮影モードになります。●パワ-/モ-ドラン...
-
30 .25準備・基本操作○○○○○○○○○○○○○○○○...25準備・基本操作○○○○○○○○○○○○○○○○○○○○○○●電源を入れると、起動音が鳴り、液晶モニターに起動画面が表示されます。(起動音、起動画面を変更する ➔ 下記、 p. 39、 p. 155)●撮影モ-ド時に液晶モニタ-が非表示になっているときや、カメラの 端子をテレビ等に接続しているときは、起動画面は表示されません。起動画面と起動音を消すにはボタンを押しながら、電源を入れます。節電機能についてカメラには、節電機能が付いています。節電機能を[入]にしていると、次のようなときに電源が切れます。撮影モ...
-
31 .26撮影/再生を切り換える撮影モ-ドと再生モ-ドを...26撮影/再生を切り換える撮影モ-ドと再生モ-ドを素早く切り換えることができます。撮影直後に画像を確認したり、消去したりすることができ、またすぐに撮影に戻ることができるので便利です。● 撮影モ-ドのとき1パワ-/再生レバ-をスライドする ➔ p. 24●再生モ-ドになります。このときレンズは収納されません。●もう一度、再生レバ-をスライドするか、シャッターボタンを半押しすると、撮影モ-ドになります。● 再生モ-ド(レンズカバ-が閉じている状態)のとき1レンズカバ-を開く ➔ p. 24●撮影モ-ドになり...
-
32 .27準備・基本操作液晶モニターの使い方画像を確認し...27準備・基本操作液晶モニターの使い方画像を確認しながら撮影したり、撮影した画像を再生するときや、メニュー操作を行うときは液晶モニターを使います。ボタンを押すと、液晶モニター表示の切り換えができます。● 撮影モードのとき・ ボタンを押すたびに、次のように切り換わります。液晶モニター表示(情報表示なし) 液晶モニター表示(情報表示あり) 液晶モニター非表示○ ○○○○○○○○○○○○○○○○○○○○○●液晶モニター表示/非表示の設定は、カメラの電源を切っても記憶され、次回電源を入れたとき、直前の状態で...
-
33 .28液晶モニターの使い方(つづき)液晶モニターに表...28液晶モニターの使い方(つづき)液晶モニターに表示される情報撮影や再生時、カメラの設定状態や撮影可能画像数、撮影日時などが表示されます。● 撮影モードのとき 情報表示のときは、次の情報が表示されます。 露出補正 ホワイトバランス(WB) ドライブモード ISO感度 色効果 ブラケット ストロボ調光補正/ストロボ発光量 圧縮率 記録画素数 記録形式 ズーム倍率 バッテリー残量低下 ストロボ マクロモード 測光方式 縦横自動回転 撮影モード 手ブレ警告 AEロック/FEロック マニュアルフォーカス ...
-
34 .29準備・基本操作● 再生モードのとき 簡易表示で...29準備・基本操作● 再生モードのとき 簡易表示では、次の情報が表示されます。圧縮率 記録画素数(静止画) 記録形式 WAVE形式の音声メモ 動画 プロテクト情報 p. 50 p. 50 p. 52 p. 112 p. 108 p. 118L M1 M2 S 詳細表示では、さらに次の情報が表示されます。・・・ ・・・ ISO感度 色効果 撮影モード 記録画素数(動画) 露出補正 ストロボ調光補正 ホワイトバランス 測光方式 マクロモード マニュアルフォーカス p. 85 p. 83 p. 13...
-
35 .30液晶モニターの使い方(つづき)○○ ○○○○○...30液晶モニターの使い方(つづき)○○ ○○○○○○○○○○○○○○○○○○○○ヒストグラムについてヒストグラムは、撮影した画像の明るさを判断するためのグラフです。グラフが左に寄るほど暗い画像になり、右に寄るほど明るい画像になります。暗いほうに偏っているときは、露出をプラス側に補正し、明るいときは、マイナス側に補正して撮影します。 ➔ p. 79高輝度警告について情報表示にしたとき、撮影画像に露出オーバー部分があると、その個所が点滅表示されます。撮影時のご注意極端に明るい被写体(一部に高輝度な部分を含む被写...
-
36 .31準備・基本操作ファインダーを使って撮る液晶モニ...31準備・基本操作ファインダーを使って撮る液晶モニターを非表示にし(p. 27)、ファインダーを使って撮影すると消費電力を抑えることができます。●ファインダーの視野率*は、約82%です。*実際に撮影される範囲に対して、ファインダーで確認できる範囲の比率です。○○ ○○○○○○○○○○○○○○○○○○○○ファインダーで見える範囲と撮影範囲の違いについてファインダーを使って撮影するときは、ファインダーの特性上、ファインダーで見える範囲と実際に撮影される範囲にズレ(パララックス)が生じます。特に被写体の距離が近い...
-
37 .32シャッターボタンの押し方シャッターボタンは、半...32シャッターボタンの押し方シャッターボタンは、半押しと全押しの2段階で動作します。● 半押し-浅く押したとき露出、フォーカス、ホワイトバランスを自動設定します。●ランプで設定状態がわかります。ランプ(上)●緑点灯:撮影準備完了(電子音が2回鳴ります。)●橙点灯:ストロボ発光●橙点滅:手ブレ警告/露出不足ランプ(下)●黄点灯: マクロ撮影/マニュアルフォ-カス撮影●黄点滅:ピントが合いにくいとき*(電子音が1回鳴ります。)*黄点滅したときは、フォーカスロック、またはマニュアルフォーカスで撮影してください。 ...
-
38 .33準備・基本操作○○ ○○○○○○○○○○○○○...33準備・基本操作○○ ○○○○○○○○○○○○○○○○○○○○●シャッターボタンを半押ししたときに、橙色、または黄色のランプが点滅していても、そのまま全押しして撮影できます。●撮影した画像は、いったん内部メモリーに保存され、順次CFカードに書き込まれていきます。内部メモリーに空きがある間は、撮影後、すぐに次の撮影ができます。●電子音、シャッター音の[入/切]は、メニューで設定できます。 ➔ p. 151●シャッター音を[切]にしていても、電子音を[入]に設定している場合は、全押しするとピッという電子音が1...
-
39 .34ズームを調節する35mmフィルム換算で、 35...34ズームを調節する35mmフィルム換算で、 35~105mmの範囲で画角を調節できます。望遠/広角ズームレバーを 側にスライドすると、被写体を大きく写します。(望遠)側にスライドすると、被写体を小さく写します。(広角)デジタルズーム光学ズームと合わせて、最大約11倍に拡大して撮影できます。 ➔ p. 65○ ○○○○○○○○○○○○○○○○○○○○○●モードによっては、デジタルズームが使えないことがあります。 ➔ p. 180○ ○○○○○○○○○○○○○○○○○○○○○●デジタルズームでは、拡大するほど...
-
40 .35準備・基本操作メニューの選択と設定のしかた撮影...35準備・基本操作メニューの選択と設定のしかた撮影時や再生時の設定や、日付/時刻、電子音などのカメラの設定は、メニューを使って操作します。メニューを表示させるには、/ / ボタンを押す場合と、 ボタンを押す場合があります。液晶モニターを見ながら、次のように操作してください。ボタンを押して設定する(撮影モードのときのみ)1/ / ボタンを押す●液晶モニターの左端に、変更可能な設定のアイコンが表示されます。●アイコンは、その時設定されている内容が表示されます。2マルチコントローラーのCDを押して、メニュー項目を...
-
41 .36メニューの選択と設定のしかた(つづき)ボタンを...36メニューの選択と設定のしかた(つづき)ボタンを押して設定する1ボタンを押す●カメラが撮影モードのときは[ (撮影)]メニューが表示され、再生モードのときは[(再生)]メニューが表示されます。2マルチコントローラーのBAでメニューを切り換える●メニューは次のように切り換わります。[ (撮影)]または[ (再生)] [ (設定)] [(マイカメラ)]●ボタンや、ズームレバーでも、同様にメニューの切り換えができます。3マルチコントローラーのCDでメニュー項目を選ぶ4マルチコントローラーのBAで設定したい内...
-
42 .37準備・基本操作メニュー項目 ストロボ発光 ...37準備・基本操作メニュー項目 ストロボ発光 スローシンクロ ストロボ自動調光 赤目緩和機能 スポット測光枠 MF拡大表示 AF補助光 デジタルズーム 撮影の確認 インターバル撮影 カスタム登録 プロテクト 回転 全消去 スライドショー プリント指定 送信指定 設定内容 先幕*/ 後幕 入 / 切* 入* / 切 入*/ 切 中央固定*/AF枠連動 入* / 切 入* / 切 入 / 切* 切 / 2秒* ~ 10秒 一定の間隔で自動的に撮影します。 使い方に合わせた設定を登録します。...
-
43 .38*初期設定・撮影モードによって、選択できないメ...38*初期設定・撮影モードによって、選択できないメニュー項目があります。 ➔ p. 180・マイカメラメニューの設定内容「」と「 」には、好きな画面や音を登録できます。詳しくは「マイカメラコンテンツを登録する(p. 41)」、またはソフトウェアクイックガイドをご覧ください。・[日付/時刻]、[言語]、[ビデオ出力方式]以外のメニュー設定と、ボタン操作によるカメラの設定を、初期設定に戻すことができます。 ➔ p. 157メニュー項目 電子音 液晶の明るさ 節電 日付/時刻 CFの初期化 シャッター音量 再...
-
44 .準備・基本操作39カメラの起動画面や起動音、シャッ...準備・基本操作39カメラの起動画面や起動音、シャッター音、操作音、セルフタイマー音を「マイカメラコンテンツ」と呼びます。このカメラでは起動画面や音をそれぞれ3種類から選べます。例:起 動画面[][ ][ ]初期設定時は、マイカメラコンテンツの[ ]には、SF関連、[ ]には動物(鳥)関連のコンテンツが入っています。マイカメラコンテンツを変更する 1電源を入れる ➔ p. 242ボタンを押す●[ (撮影)]メニューまたは[ (再生)]メニューが表示されます。3マルチコントローラーのAで[ (マイカメラ)]メニ...
-
45 .40マイカメラコンテンツを変更する(つづき)5マル...40マイカメラコンテンツを変更する(つづき)5マルチコントローラーのBAで設定したいコンテンツを選ぶ6ボタンを押す●ボタンを押すとメニューが終了し、設定が有効になります。●撮影モードのときは、シャッターボタンを半押ししてもメニューを終了できます。(再生モードのときで、レンズカバーが開いているときにシャッターボタンを半押しすると、メニューが終了し、撮影モードになります。)○ ○○○○○○○○○○○○○○○○○○○○○●手順4で[セット]を選ぶと、[起動画面]、[起動音]、[操作音]、[セルフタイマー音]、[シ...
-
46 .準備・基本操作41マイカメラコンテンツを登録する各...準備・基本操作41マイカメラコンテンツを登録する各コンテンツの[ ][ ]には、CFカードに記録してある画像、新たに録音した音声をマイカメラコンテンツとして、その場ですぐにカメラに登録できます。また、同梱のソフトウェアを使ってパソコンにある画像や音声を登録したり、Canon Image Gateway (オンラインフォトサービス ➔ p. 44)から、同梱のソフトウェアを通じて、コンテンツをお使いのパソコンにダウンロードし、それをカメラに登録することもできます。コンテンツを登録できる項目は、次のとおりです。...
-
47 .42マイカメラコンテンツを登録する(つづき)6マル...42マイカメラコンテンツを登録する(つづき)6マルチコントローラーのBAで またはを選ぶ● が表示されます。7ボタンを押す●画面が表示されます。[起動画面]→手順8a、9a[起動音][シャッター音][操作音][セルフタイマー音]→手順8b、9b8aマルチコントローラーのBAで登録したい画面を選ぶ9aを押す8bマルチコントローラーのBAで[(録音)]を選び、 を押す●録音が開始されます。●一定時間が経過すると、 自動的に録音が終了されます。起動音:1 秒 操 作 音:0 . 3 秒セルフタイマー音:2秒 シ...
-
48 .準備・基本操作4310マルチコントローラーのBAで...準備・基本操作4310マルチコントローラーのBAで[OK]を選び、を押す○○ ○○○○○○○○○○○○○○○○○○○○●RAW画像や動画、音声メモ機能(p. 112)で記録した音声は、マイカメラコンテンツに登録できません。●新しいマイカメラコンテンツを登録すると、以前に登録されていたコンテンツは消去されます。マイカメラコンテンツのファイルフォーマットマイカメラコンテンツは、以下のファイルフォーマットにしたがっていることが必要です。ただし、このカメラで撮影したCFカード内の画像は、下記フォーマットに関係なく、...
-
49 .44Canon Image Gatewayを活用す...44Canon Image Gatewayを活用するこのカメラをお買い求めになられた皆様には、「Canon Image Gateway」 から、以下のようなオンラインフォトサービスをご利用いただけます。最新のサービス内容は、http://www.imagegateway.net/でご確認いただけます。サービスを利用するときは、まず会員登録(オンライン登録:無料)が必要です。登録方法については、ソフトウェアクイックガイドをご覧ください。*インターネットに接続できる環境(プロバイダとの契約やブラウザソフトのイン...
-
50 .準備・基本操作45サイズは、通常サイズ(188×1...準備・基本操作45サイズは、通常サイズ(188×188mm)とミニサイズ(76×76mm)の2種類から選択できます。●マイカメラコンテンツのダウンロードマイカメラコンテンツをダウンロードし、カメラに登録できます。Canon Image Gatewayには、 多彩なコンテンツが用意されていますので、お好きなものをダウンロードしてください。(コンテンツは随時更新されますので、時々確認してみてください。)ダウンロードしたコンテンツを、カメラに登録することができ、自分だけのオリジナルカメラを楽しめます。*これらの画...
-
51 .46 オートで撮るシャッターボタン以外の操作をする...46 オートで撮るシャッターボタン以外の操作をする必要がなく、カメラまかせの撮影ができます。1 撮影モードになっていることを確認する ➔ p. 242撮影モードダイヤルを にする3被写体にカメラを向ける4ズームレバーで画角(画面内の被写体の大きさ)を決める5シャッターボタンを半押しする ➔ p. 32●シャッターボタンを押してピントを合わせます。撮影準備が完了すると、電子音が2回鳴り、ファインダー横のランプが緑色または橙色に点灯します。液晶モニターがついているときは、AF枠が緑色になります。●シャッタ...
-
52 .47撮影 - カメラまかせの簡単撮影○○○○○○○...47撮影 - カメラまかせの簡単撮影○○○○○○○○○○○○○○○○○○○○○○●各撮影モードで設定できる機能一覧 ➔ p. 180●撮影後、液晶モニターに撮影画像が表示される時間を変更したり、表示されないように設定できます。 ➔ p. 48
-
53 .48撮影直後に画像を確認する撮影した画像を確認する...48撮影直後に画像を確認する撮影した画像を確認する撮影直後、シャッターボタンを離しても約2秒間(変更できます ➔ p. 47)、撮影した画像が表示されますが、次の方法で確認することもできます。●シャッターボタンを全押しし続けるシャッターボタンを全押しし続けている間、液晶モニターに画像を表示できます。●画像表示中にを押す撮影した画像が表示されている間にを押すと、シャッターボタンを離しても、画像が表示され続けます。シャッターボタンを半押しにすると解除されます。○○ ○○○○○○○○○○○○○○○○○○○○●画像...
-
54 .49撮影 - カメラまかせの簡単撮影○○○○○○○...49撮影 - カメラまかせの簡単撮影○○○○○○○○○○○○○○○○○○○○○○●すでに記録形式に が選ばれているとき、またはデジタルズームを使って撮影したときは、上記の操作を行うことはできません。撮影した画像の確認時間を変更する画像の確認時間を[切]または[2秒]~[10秒]のいずれかに変更できます。1[ (撮影)]メニューから[撮影の確認]を選ぶ●メニューの選択と設定のしかた ➔ p. 352確認時間を選び、 ボタンを押す●[切]の場合、画像は表示されません。●[2秒]から[10秒]の場合、シャッターボ...
-
55 .501撮影モードダイヤルを任意の位置にする2/ /...501撮影モードダイヤルを任意の位置にする2/ / ボタンを押す3マルチコントローラーのCDで L*(2272× 1704)を選ぶ*現在の設定が表示されます。記録画素数と圧縮率を変更する目的に応じて、記録画素数、圧縮率(動画を除く)を変更できます。CCDのオリジナルデータを記録したい場合は、 RAWを選んでください。 ➔ p. 52記録画素数 撮影の目安L(ラージ) 2272×1704 画素 大きい * 大きくプリントするときM1(ミドル1) 1600×1200 画素* 電子メールで画像を送るときM2(ミ...
-
56 .51撮影 - カメラまかせの簡単撮影4マルチコント...51撮影 - カメラまかせの簡単撮影4マルチコントローラーのBAで設定したい記録画素数を選ぶ5ボタンを押す6マルチコントローラーのBAで設定したい圧縮率を選ぶ●設定したあとシャッターボタンを押せば、すぐに撮影できます。また撮影後は、再びこの画面が表示されます。7または / / ボタンを押す8撮影する○○○○○○○○○○○○○○○○○○○○○○●撮影モードによっては、設定できないこともあります。「各撮影モードで設定できる機能一覧」(p. 180)をご覧ください。●1画像の容量(目安)について ➔ p. 175...
-
57 .52記録形式を変更するあらかじめ記録形式をRAWに...52記録形式を変更するあらかじめ記録形式をRAWに変更してから撮影できます。通常のJPEG形式は、適正な画質になるようにカメラ内で画像処理を行っています。またCFカードに多くの画像を記録できるように、ファイルサイズを圧縮しています。これは非可逆圧縮ですので、オリジナルと完全に同一のデータを復元することはできません。一方、RAW形式は、カメラ内で画像処理することなく、CCDからの画像データをそのまま記録します。またJPEG形式と同じく記録時に圧縮していますが、オリジナルデータを完全に復元*できる可逆圧縮ですの...
-
58 .53撮影 - カメラまかせの簡単撮影5または / ...53撮影 - カメラまかせの簡単撮影5または / / ボタンを押す6撮影する○○○○○○○○○○○○○○○○○○○○○○●JPEG形式で撮影した画像でも、撮影直後の画像表示中であれば、あとからRAW形式に変更できます。 ➔ p. 48
-
59 .54赤目緩和機能を設定する暗いところでストロボを発...54赤目緩和機能を設定する暗いところでストロボを発光するとき、赤目緩和ランプを発光します。ストロボの光が目に反射して目が赤く光るのを防ぎます。1[ (撮影)]メニューの[赤目緩和機能]で[入]を選ぶ ストロボを使って撮る撮影状況に合わせて、ストロボを使って撮影できます。赤目緩和オート明るさに応じて自動的にストロボを発光して撮影します。ストロボ発光の際には、常に赤目緩和ランプを発光します。オート明るさに応じて自動的にストロボを発光して撮影します。常時発光(赤目緩和) 常に赤目緩和ランプとストロボを発光して撮影...
-
60 .55撮影 - カメラまかせの簡単撮影○○○○○○○...55撮影 - カメラまかせの簡単撮影○○○○○○○○○○○○○○○○○○○○○○赤目緩和で撮影するときは●写される人が赤目緩和ランプを見ていないと効果がありません。ランプを見るように声をかけてください。また、「レンズを広角側にする」、「室内を明るくする」、「写したい人に近づく」と、より効果があがります。スローシンクロを設定する遅いシャッター速度で、ストロボを発光して撮影します。夜景や室内の照明を利用した撮影などで、背景だけが暗くなるのを軽減できます。1[ (撮影)]メニューの[スローシンクロ]で[入]を選ぶ...
-
61 .56 ポートレートを撮る背景をぼかして人物を浮き立...56 ポートレートを撮る背景をぼかして人物を浮き立たせたいときに使います。1撮影モードダイヤルを にする●撮影手順は、「 オートで撮る(p. 46)」と同じです。○ ○○○○○○○○○○○○○○○○○○○○○●各撮影モードで設定できる機能一覧 ➔ p. 180●被写体の上半身が、ファインダーまたは液晶モニターいっぱいになるくらいにすると、背景を効果的にぼかすことができます。●レンズを望遠側にすると、背景をさらにぼかすことができます。 風景を撮る広がりのある風景を撮影するときに使います。1撮影モードダイヤル...
-
62 .57撮影 - カメラまかせの簡単撮影 夜景を撮る夕...57撮影 - カメラまかせの簡単撮影 夜景を撮る夕暮れや夜景をバックにした人物を撮影するときに使います。人物にはストロボ光があたり、背景は遅いシャッター速度で、それぞれをきれいに撮影することができます。1撮影モードダイヤルを にする●撮影手順は、「 オートで撮る(p. 46)」と同じです。○ ○○○○○○○○○○○○○○○○○○○○○●手ブレを防ぐために必ず三脚をお使いください。○ ○○○○○○○○○○○○○○○○○○○○○●各撮影モードで設定できる機能一覧 ➔ p. 180●シャッター速度が遅いので...
-
63 .58 スロ-シャッタ-で撮る動いている被写体をぶれ...58 スロ-シャッタ-で撮る動いている被写体をぶれさせたり、川の流れなどを撮影するときに使います。1撮影モードダイヤルをにする●撮影手順は、「 オートで撮る(p. 46)」と同じです。○ ○○○○○○○○○○○○○○○○○○○○○●各撮影モードで設定できる機能一覧 ➔ p. 180●手ブレを防ぐために必ず三脚をお使いください。
-
64 .59撮影 - カメラまかせの簡単撮影 スティッチア...59撮影 - カメラまかせの簡単撮影 スティッチアシストで撮る撮影した画像をパソコンで合成(スティッチ)し、パノラマ画像を作るときに使います。 水平方向 垂直方向 2×2○○ ○○○○○○○○○○○○○○○○○○○○●パソコンでの画像合成には、同梱の「PhotoStitch」をお使いください。被写体のとらえ方PhotoStitchは、隣り合う画像の共通部分を見つけて合成処理を行います。共通部分には、できるだけ特徴のある被写体(目印となる被写体)を入れて撮影してください。
-
65 .60 スティッチアシストで撮る(つづき)○ ○○○...60 スティッチアシストで撮る(つづき)○ ○○○○○○○○○○○○○○○○○○○○○●隣り合う画像の共通部分は、画像の幅の30~50%になるように撮影します。また、上下のズレは、画像の高さの10%以内で撮影します。●共通部分には、動いている被写体などが入らないように注意してください。●遠くの被写体と近くの被写体が混在する画像をスティッチしないでください。物体がゆがんだり、二重に写ったりすることがあります。●撮影時の明るさはできるだけ揃えてください。画像の明るさが違いすぎると、不自然な画像になってしまうこと...
-
66 .61撮影 - カメラまかせの簡単撮影4最初の画像に...61撮影 - カメラまかせの簡単撮影4最初の画像に重ね合わせ、 次の画像を撮影する●画像が重なる部分は、多少ずれても合成時に修正されます。●マルチコントローラーのBAを押すと撮影済みの画像に戻り、撮影のやり直しができます。5同様の操作で3画像目以降を撮影する●水平/垂直方向の撮影では、 最大26画像まで撮影できます。6最後の画像の撮影後、 を押す○○ ○○○○○○○○○○○○○○○○○○○○●マニュアルホワイトバランス(p. 80)の場合、 では基準となる白データの取り込みができません。あらかじめ他の撮影モ...
-
67 .62 動画を撮る動画を撮影するときに使います。記録...62 動画を撮る動画を撮影するときに使います。記録画素数は、[ (320×240(初期設定))]、[ (160×120)]のいずれかから選べます。 ➔ p. 501撮影モードダイヤルを にする●液晶モニターがつき、記録可能時間(秒数)が表示されます。2シャッターボタンを全押しする●撮影が開始され、同時に音声も記録されます。●撮影中は、液晶モニター右上に赤丸が表示されます。3撮影を終了するときは、再度シャッターボタンを全押しする●1回の撮影時間(約15フレーム/秒)は、 で約3分*、 で約3分*です。こ...
-
68 .63撮影 - カメラまかせの簡単撮影 至近距離で撮...63撮影 - カメラまかせの簡単撮影 至近距離で撮るレンズ前面から被写体までの距離が10cm(ワイド端)/30cm(テレ端)~50cmのときは、マクロモードで撮影します。1ボタンを押して液晶モニターをつける2ボタンを押す●液晶モニターに、 が表示されます。●再度 ボタンを押すと、マクロモードを解除できます。3撮影する●シャッターボタンを半押しすると、ファインダー横のランプが黄色に点灯します。●撮影手順は、「 オートで撮る(p. 46)」と同じです。○○ ○○○○○○○○○○○○○○○○○○○○●撮影モード...
-
69 .64 セルフタイマーを使って撮るセルフタイマーを使...64 セルフタイマーを使って撮るセルフタイマーを使って撮影します。どの撮影モードでも使えます。1/ / ボタンを押す2マルチコントローラーのCDで *(ドライブモード)を選ぶ*現在の設定が表示されます。3マルチコントローラーのBAで またはを選び、 を押す●は、シャッターボタンを全押ししてから10秒後に、は2秒後に、撮影されます。4撮影する●を選んだときは、シャッターボタンを全押しすると、セルフタイマーランプが点滅します。撮影2秒前になるとセルフ音が鳴り、点滅が速くなります。●を選んだときは、シャッターボタ...
-
70 .65撮影 - カメラまかせの簡単撮影デジタルズーム...65撮影 - カメラまかせの簡単撮影デジタルズームで撮る光学ズ-ムと組み合わせて、次の倍率(目安)に拡大できます。4.3倍、5.3倍、6.7倍、8.2倍、11倍1ボタンを押して、液晶モニターをつける2撮影モードダイヤルを 、 以外の任意の位置にする3[ (撮影)]メニューから[デジタルズ-ム]を選ぶ●メニューの選択と設定のしかた ➔ p. 354[入]を選び、 ボタンを押す5ズームレバーを 側にスライドする●最も望遠側(テレ端)まで拡大すると、いったん停止します。再度、ズームレバーを側にスライドすると、さら...
-
71 .66 連続して撮るシャッターボタンを全押ししている...66 連続して撮るシャッターボタンを全押ししている間、連続して撮影します。画像を確認しながら連続撮影したいときにおすすめします。ただし、シャッター間隔は より長くなります。 早いシャッター間隔で連続撮影したいときにおすすめします。ただし画像を確認しながら連続撮影できません。 通常連続撮影 高速連続撮影 1/ / ボタンを押す2マルチコントローラーのCDで *(ドライブモ-ド)を選ぶ*現在の設定が表示されます。3または を選び、 を押す4シャッターボタンを半押ししてピントを合わせる5シャッターボタンを全押...
-
72 .67撮影 - 目的に合わせた応用撮影シャッター速度...67撮影 - 目的に合わせた応用撮影シャッター速度、絞り数値を選択するなど、カメラの設定を自由に変えて撮影できます。各撮影モードで、どのような設定が変更できるかは、巻末の「各撮影モードで設定できる機能一覧(p. 180)」をご覧ください。○ ○○○○○○○○○○○○○○○○○○○○○●設定を変更した後の撮影の手順は、「 オートで撮る(p. 46)」をご覧ください。 プログラムAEで撮る被写体の明るさに応じて、シャッター速度と絞り数値をカメラが自動的に設定します。1撮影モードダイヤルを にする2撮影する●液晶...
-
73 .68 プログラムAEで撮る(つづき)○ ○○○○○...68 プログラムAEで撮る(つづき)○ ○○○○○○○○○○○○○○○○○○○○○●各撮影モードで設定できる機能一覧 ➔ p. 180●適正露出が得られない場合、シャッター速度と絞り数値は赤字で表示されます。次の方法で撮影すると、適正露出が得られ、白字で表示されることがあります。*ストロボを使用する*ISO感度を変更する*測光方式を変更すると の違い●と は、自動的に決まるシャッター速度と絞り数値の組み合わせは同じです。●では、次の機能を使用できますが、 ではできません。・露出補正 ・ホワイトバランス ・I...
-
74 .69撮影 - 目的に合わせた応用撮影 シャッター速...69撮影 - 目的に合わせた応用撮影 シャッター速度を決めて撮るシャッター速度を選ぶと、被写体の明るさに応じて、カメラが適正露出になる絞り数値を自動的に設定します。シャッター速度を速くすると、動きの速い被写体の瞬間をとらえることができ、シャッター速度を遅くすると流動感を表現したり、暗いところでもストロボを発光せずに撮影できます。1撮影モードダイヤルを にする●液晶モニターがついている場合、シャッター速度が表示されます。2マルチコントローラーの BA でシャッター速度を選ぶ3撮影する●シャッター速度と絞り...
-
75 .70シャッター速度を決めて撮る(つづき)○○ ○○...70シャッター速度を決めて撮る(つづき)○○ ○○○○○○○○○○○○○○○○○○○○●各撮影モードで設定できる機能一覧 ➔ p. 180●シャッター速度が遅くなると、手ブレしやすくなります。液晶モニターに (手ブレ警告)が表示されたら、三脚を使って撮影してください。●ズームによって、絞り数値とシャッター速度は次のように変わります。絞り数値 シャッター速度(秒)ワイド端F 2.8~3.5 ~1/1000F 4.0~8.0 ~1/1500テレ端F 4.9~6.3 ~1/1000F 7.1~8.0 ~1/150
-
76 .71撮影 - 目的に合わせた応用撮影 絞りを決めて...71撮影 - 目的に合わせた応用撮影 絞りを決めて撮る絞り数値を選ぶと、被写体の明るさに応じて、カメラが適正露出になるシャッター速度を自動的に設定します。絞り数値を小さくする(絞りを開く)と、背景をぼかした美しいポートレートが撮影できます。絞り数値を大きくする(絞りを閉じる)と、奥行きのある風景の手前から遠くまでが鮮明に写ります。絞り数値を大きくするほど、鮮明に写る範囲が広くなります。1撮影モードダイヤルを にする●液晶モニターがついている場合、絞り数値が液晶モニターに表示されます。2マルチコントローラ...
-
77 .72絞りを決めて撮る(つづき)○○ ○○○○○○○...72絞りを決めて撮る(つづき)○○ ○○○○○○○○○○○○○○○○○○○○●シャッター速度が赤字で表示されるときは、露出アンダー(露出不足)または露出オーバー(露出過度)です。白字で表示されるまで、マルチコントローラーのBAで絞り数値を調節してください。●ズーム位置によっては選べない絞り数値があります。○○ ○○○○○○○○○○○○○○○○○○○○●各撮影モードで設定できる機能一覧 ➔ p. 180●絞り数値を大きくすると、シャッター速度が遅くなり、手ブレしやすくなります。液晶モニターに(手ブレ警告)が表...
-
78 .73撮影 - 目的に合わせた応用撮影 自由にシャッ...73撮影 - 目的に合わせた応用撮影 自由にシャッター速度/絞りを決めて撮るシャッター速度や絞り数値を自分で決定し、狙い通りの撮影ができます。花火の撮影など露出の設定が難しいときに使うと便利です。1撮影モードダイヤルを にする●液晶モニターがついている場合、シャッター速度と絞り数値が液晶モニターに表示されます。2マルチコントローラーの BA でシャッター速度を選ぶ3マルチコントローラーのCDで絞り数値を選ぶ4撮影する●シャッターボタンを半押しすると、液晶モニターに標準露出*からのずれが表示されます。この...
-
79 .74 AF枠を選択するAF枠はピントを合わせるため...74 AF枠を選択するAF枠はピントを合わせるための枠です。 以下のようにAF枠を選択できます。撮影モードダイヤルが 、 、 、 、 のときAF枠をAiAF(オート選択)または、中央一点から選べます。オート選択にすると、撮影状況に応じて9つのAF枠の中からカメラが自動的にAF枠を選択してピントを合わせます。 デジタルズームをお使いのときは、AF枠は中央1点に固定されます。1を押す●液晶モニター上にAF枠が緑色で表示されます。2マルチコントローラーのCDBAでオート選択か中央一点を選ぶ3を押す●の代わりに、シ...
-
80 .75撮影 - 目的に合わせた応用撮影撮影モードダイ...75撮影 - 目的に合わせた応用撮影撮影モードダイヤルが、 、 、 、 のとき任意の位置に測距枠を手動で設定できます(マニュアル選択)。狙った被写体に確実にピントを合わせたり、構図を楽しむのに便利です。デジタルズームをお使いのときや液晶モニターを消してファインダーを使って撮影するときは、AF枠を任意の位置に設定しても、中央1点に固定されます。1を押す●液晶モニター上にAF枠が緑色で表示されます。2マルチコントローラーのCDBAで、設定したい位置に距測枠を移動する3を押す●の代わりに、シャッターボタンを押して...
-
81 .76 AF枠を選択する(つづき)○ ○○○○○○○...76 AF枠を選択する(つづき)○ ○○○○○○○○○○○○○○○○○○○○○●撮影モードによっては、設定できないこともあります。「各撮影モードで設定できる機能一覧」(p. 180)をご覧ください。●AF枠を任意の位置に設定して撮影するときは、 液晶モニターをつけてください。●デジタルズームをお使いのときは、AF枠は中央1点に固定されます。●測光方式が[スポット測光]のときは、AF枠をスポット測光枠と連動させることができます。 ➔ p. 77●AF枠をマニュアル選択にしているとき、 を押しつづけると、AF枠...
-
82 .77撮影 - 目的に合わせた応用撮影 測光方式を切...77撮影 - 目的に合わせた応用撮影 測光方式を切り換える測光方式を切り換えて撮影できます。通常は[評価測光]に設定されています。逆光撮影を含む一般的な撮影に適しています。画面内を多分割して測光します。被写体の位置、明るさ、背景、順光、逆光など複雑な光の要素をカメラが判断し、主被写体を常に適正な露出にします。 画面中央部の被写体に重点を置きながら、画面全体を平均的に測光します。 液晶モニター中央部の「スポット測光枠」内を測光します。逆光などで被写体の周囲に強い光があるときに利用します。 選択しているAF枠に...
-
83 .78 測光方式を切り換える(つづき)4[中央固定]...78 測光方式を切り換える(つづき)4[中央固定]または[AF枠連動]を選び、ボタンを押す●[中央固定]のときは、 液晶モニター中央にスポット測光枠が表示されます。[AF枠連動]のときは、 選択しているAF枠にスポット測光枠が表示されます。5撮影する○ ○○○○○○○○○○○○○○○○○○○○○●撮影モードによっては、設定できないこともあります。「各撮影モードで設定できる機能一覧」(p. 180)をご覧ください。スポット測光枠画面例:[中央固定]
-
84 .79撮影 - 目的に合わせた応用撮影 露出を補正す...79撮影 - 目的に合わせた応用撮影 露出を補正する逆光や背景が明るい場所での撮影で、被写体が暗くなってしまうようなときに露出を調整します。1/ / ボタンを押す2マルチコントローラーのCDで *(露出補正)を選ぶ*現在の設定が表示されます。3マルチコントローラーのBAで露出を調整する●補正量は、-2~+2の範囲で1/3段ずつ変更できます。●設定したあとシャッターボタンを押せば、すぐに撮影できます。また撮影後は、再びこの画像が表示され、設定を変更できます。4または / / ボタンを押す●露出補正を解除すると...
-
85 .80 ホワイトバランスを設定する撮影時の光源に応じ...80 ホワイトバランスを設定する撮影時の光源に応じてホワイトバランスを設定すると、その光源に合った適正な色になります。カメラが自動的にホワイトバランスを設定します。 晴天の屋外で撮影するときに設定します。 曇天や日陰、薄暮などで撮影するときに設定します。 電球、電球色タイプ(3波長型)の蛍光灯のもとで撮影するときに設定します。 昼白色蛍光灯、白色蛍光灯、昼白色タイプ(3波長型)の蛍光灯のもとで撮影するときに設定します。 昼光色蛍光灯、昼光色タイプ(3波長型)の蛍光灯のもとで撮影するときに設定します。 スト...
-
86 .81撮影 - 目的に合わせた応用撮影マニュアルホワ...81撮影 - 目的に合わせた応用撮影マニュアルホワイトバランスを設定する白い紙や布など、白の基準としたいものをカメラに記憶させ、その撮影状況下で最適なホワイトバランスを設定できます。2種類の設定を記憶できます。1/ / ボタンを押す2マルチコントローラーのCDで *(オート)を選ぶ*現在の設定が表示されます。3マルチコントローラーのBAで (マニュアル1)または (マニュアル2)を選ぶ4カメラを白い紙や布に向け、 ボタンを押す●液晶モニターを使う場合は、中央の枠いっぱいに、またファインダーを使う場合は、画面...
-
87 .82 ホワイトバランスを設定する (つづき)○○ ...82 ホワイトバランスを設定する (つづき)○○ ○○○○○○○○○○○○○○○○○○○○●撮影モードによっては、設定できないこともあります。「各撮影モードで設定できる機能一覧」(p. 180)をご覧ください。●撮影モードを にし、露出補正、ストロボ調光補正をともに±0にすることをおすすめします。適正露出でない場合(真っ黒や真っ白)は、白データを正しく取り込めないことがあります。●液晶モニターを使い、ズームをテレ端の位置にすることをおすすめします。●では、白データの取り込みはできませんので、あらかじめ、他の...
-
88 .83撮影 - 目的に合わせた応用撮影 色効果を切り...83撮影 - 目的に合わせた応用撮影 色効果を切り換える色効果を切り換えて撮影できます。効果切通常はこの設定で撮影します。くっきりカラ-コントラストと色の濃さを強調し、くっきりした色合いで撮影します。すっきりカラ-コントラストと色の濃さを抑え、すっきりとした色合いで撮影します。ソフト輪郭の強調を抑えて撮影します。セピアセピア色で撮影します。白黒白黒で撮影します。カスタムコントラスト、シャープネス、色の濃さを自由に設定できます。1/ / ボタンを押す2マルチコントロ-ラ-のCDで *(効果切)を選ぶ*現在の設...
-
89 .84 色効果を切り換える(つづき)コントラスト●-...84 色効果を切り換える(つづき)コントラスト●-(弱め)、0(標準)、+(強め)から選びます。●明るさの度合を調節できます。シャープネス●-(弱め)、0(標準)、+(強め)から選びます。●輪郭のくっきり度合を調節できます。色の濃さ●-(薄い)、0(標準)、+(濃い)から選びます。●色の濃淡を調節できます。●設定したあとシャッターボタンを押せば、すぐに撮影できます。また撮影後は、再びこの画面が表示され、設定を変更できます。4または / / ボタンを押す5撮影する○ ○○○○○○○○○○○○○○○○○○○○○...
-
90 .85撮影 - 目的に合わせた応用撮影 ISO感度...85撮影 - 目的に合わせた応用撮影 ISO感度を変更する撮影場所が暗いときやシャッター速度を速くしたいときは、ISO感度を変更します。感度は、AUTO、50、100、200、400から選べます。1/ / ボタンを押す2マルチコントローラーのCDで *(ISO感度)を選ぶ*現在の設定が表示されます。3マルチコントローラーのBAで設定したい感度を選ぶ●設定したあとシャッターボタンを押せば、すぐに撮影できます。また撮影後は、再びこの画面が表示され、設定を変更できます。4または / / ボタンを押す5撮影する○...
-
91 .86 露出を自動的に変えて撮る(AEB撮影)設定し...86 露出を自動的に変えて撮る(AEB撮影)設定した露出補正量の幅に従って、カメラが自動的に露出を変えながら3画像撮影します。標準露出を中心に-2~+2の範囲で1/3段ずつ補正量を設定できます。 また露出補正(p. 79)をしている場合は、その設定値を中心に補正量を設定できます。標準露出、マイナス補正、プラス補正の順で撮影します。1/ / ボタンを押す2マルチコントローラーのCDで *(BKT-Off)を選ぶ*現在の設定が表示されます。3マルチコントローラーのBAで (AEB)を選び、ボタンを押す4マルチコ...
-
92 .87撮影 - 目的に合わせた応用撮影○ ○○○○○...87撮影 - 目的に合わせた応用撮影○ ○○○○○○○○○○○○○○○○○○○○○●ストロボ発光時のAEB撮影はできません。 ストロボを発光して撮影した場合は、通常の1画像撮影になります。○ ○○○○○○○○○○○○○○○○○○○○○●撮影モードによっては、設定できないこともあります。「各撮影モードで設定できる機能一覧」(p. 180)をご覧ください。
-
93 .88 フォーカスを自動的に変えて撮る(フォーカスブ...88 フォーカスを自動的に変えて撮る(フォーカスブラケット撮影)マニュアルフォーカスのときは、フォーカスを自動的に変えながら3画像撮影できます。変更量は、大・中・小の3段階から選択できます。 設定したフォーカス位置、後ろ寄りに変更、前寄りに変更の順で撮影します。1/ / ボタンを押す2マルチコントローラーのCDで *(BKT-Off)を選ぶ*現在の設定が表示されます。3マルチコントローラーのBAで (Focus-BKT)を選び、ボタンを押す4マルチコントローラーのBAで変更量を選ぶ●設定したあとシャッターボ...
-
94 .89撮影 - 目的に合わせた応用撮影○ ○○○○○...89撮影 - 目的に合わせた応用撮影○ ○○○○○○○○○○○○○○○○○○○○○●ストロボ発光時は、フォーカスブラケット撮影はできません。ストロボを発光して撮影した場合は、通常の画像撮影になります。○ ○○○○○○○○○○○○○○○○○○○○○●撮影モードによっては、設定できないこともあります。「各撮影モードで設定できる機能一覧」(p. 180)をご覧ください。
-
95 .90 露出を固定して撮る(AEロック)露出とピント...90 露出を固定して撮る(AEロック)露出とピントを別々に決めて撮影することができます。被写体と背景のコントラストが極端に強いときや、逆光下での撮影などに有効です。1ボタンを押して液晶モニターをつける2露出を固定したい被写体にAF枠またはスポット測光枠を合わせ、 シャッターボタンを半押しする●AF枠を選択する ➔ p. 74●測光方式を切り換える ➔ p. 773シャッターボタンを半押ししたまま ボタンを押す●露出が固定(AEロック)され、液晶モニターに が表示されます。●マルチコントローラーのBACD以外...
-
96 .91撮影 - 目的に合わせた応用撮影○ ○○○○○...91撮影 - 目的に合わせた応用撮影○ ○○○○○○○○○○○○○○○○○○○○○●液晶モニターが消えているときは、AEロックできません。○ ○○○○○○○○○○○○○○○○○○○○○●撮影モードによっては、設定できないこともあります。「各撮影モードで設定できる機能一覧」(p. 180)をご覧ください。●自動的に設定されたシャッター速度と絞り数値の組み合わせを、同じ露出のままで自由に変えて撮影することができます。次のように操作します。1. モードダイヤルを、 、 のいずれかにする2.ボタンを押して液晶モニタ...
-
97 .92 FEロックして撮る被写体が構図のどこにあって...92 FEロックして撮る被写体が構図のどこにあっても、適正な露出でストロボ撮影できます。1ボタンを押して液晶モニターをつける2ボタンを押して、ストロボを設定する ➔ p. 543露出を固定したい被写体にAF枠またはスポット測光枠を合わせ、 シャッターボタンを半押しする4シャッターボタンを半押ししたまま ボタンを押す●露出が固定(FEロック)され、液晶モニターに が表示されます。●ストロボがプリ発光し、被写体に必要な露光量を記憶します。●ボタンを押すたびにプリ発光し、そのとき必要な露光量をFEロックします。●...
-
98 .93撮影 - 目的に合わせた応用撮影 内蔵ストロボ...93撮影 - 目的に合わせた応用撮影 内蔵ストロボの自動調光設定を切り換えるストロボは自動調光で発光されます( を除く)が、自動調光しないように設定することもできます。1[ (撮影)]メニューから[ストロボ自動調光]を選ぶ●メニューの選択と設定のしかた ➔ p. 352[入]または[切]を選び、 ボタンを押すストロボ調光量を補正する(ストロボ調光補正)[ストロボ自動調光]が[入]のときは、 ストロボ調光量を変更できます。標準調光を中心に-2~+2の範囲で、1/3段ずつ変更できます。カメラの露出補正と併用する...
-
99 .94 内蔵ストロボの自動調光設定を切り換えるストロ...94 内蔵ストロボの自動調光設定を切り換えるストロボ発光量を補正する撮影モードダイヤルが または、[ストロボ自動調光]が[切]のときは、 ストロボの発光量をフル発光から3段階で制御して撮影できます。 また、プリ発光しないので、複数のストロボをいろいろな方向から被写体にあてるスレーブストロボの撮影のときに有効です。1/ / ボタンを押す2マルチコントローラーのCDで (ストロボ発光量)を選ぶ3マルチコントローラーのBAで発光量を調整する●設定したあとシャッターボタンを押せば、すぐに撮影できます。また撮影...
-
100 .95撮影 - 目的に合わせた応用撮影ストロボの発光...95撮影 - 目的に合わせた応用撮影ストロボの発光するタイミングを切り換える先幕シャッター速度に関わらず、シャッターが開いた直後にストロボが発光します。通常は、こちらで撮影します。後幕シャッターが閉じる直前にストロボが光ります。先幕発光に比べてストロボが発光するタイミングを遅くすることで、車のライトが後方に流れるような画像を撮影できます。1[ (撮影)]メニューの[ストロボ発光]で[先幕]または[後幕]を選ぶ○ ○○○○○○○○○○○○○○○○○○○○○●撮影モードによっては、設定できないこともあります。「...





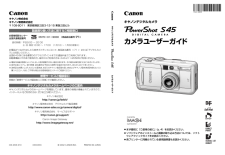


![前ページ カーソルキー[←]でも移動](http://gizport.jp/static/images/arrow_left2.png)