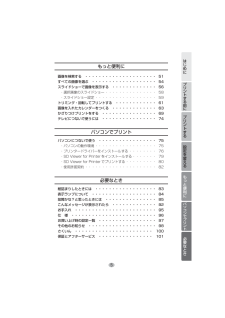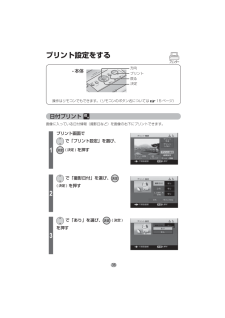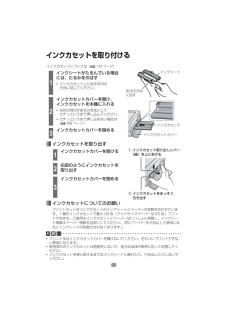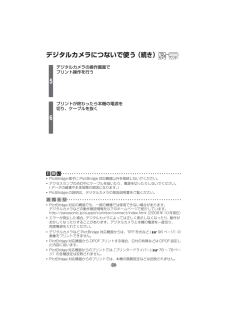Q&A
取扱説明書・マニュアル (文書検索対応分のみ)
62 件の検索結果
50 - 60 件目を表示
全般
質問者が納得9ヶ月ぐらいのお子さん撮るなら、よほどの欠陥カメラでなければ動きに追いつけない事は無いはずです。多分今のまま1眼レフを買っても答えは同じだと思いますよ。動くものをきれいに撮るにはカメラ以上に撮影者の能力が必要です近所の写真屋さんにでも相談されたほうが良いですよ。http://www.finepix.com/community/archives/school/photo/photo06.html
7202日前view141
全般
質問者が納得先ずは近くの家電ショップ、カメラ店でSDカードを買い求める事です。
今のカードは使わないで、後日データを取り出しましょう。
SDカード2GBです。 間違ってもSDHCなどの2GB以上の容量を買わないこと、カメラが対応していません。
2枚で600円くらいかな?
4634日前view154
全般
質問者が納得私も同じような現象が起こりました。
レンズが飛び出たまま引っ込みません。
(私は引っ込み思案の人間なのに…)
で、買ったところに持って言って相談したら、3万円で買ったカメラの修理代の仮の見積金額2万円だそうでした。
正式の見積にはお金が掛かると言われましたので、諦めて新しいCasioのEX-H20Gを即断で買いました。
>どのような故障が考えられますでしょうか?
ごめんなさい。
内部の機構が故障したと思いますが、詳細は聞きませんでした。
4912日前view159
全般
質問者が納得Optio RZ18の方が画素、ズーム、連写に勝っています。 リコーCX5の方が近接撮影に少し強いです(あまり大きな違いはないです) 画素は1000万画素もあれば画質的に不満になることはないです。ただ比較して迷った末に画素が少ない方を選ぶと、画素が少ないなりに画素の多いものが良さげに見えて来るのが人情という話もあります。 私なら、この2機種ではOptio RZ18を選ぶと思います。
5089日前view131
全般
質問者が納得バックライトの寿命ではないでしょうか。液晶はバックライトで照らすことにより明るく見えます。バックライトが故障や寿命になるとほんの僅か見える程度になります。平面の蛍光灯を使用していると思いますが、値段は高価なので修理費用もかかると思います。買い替え等を考えた方がよいのではないでしょうか。
5144日前view217
全般
質問者が納得手ぶれを起こしていませんか?画素数が、従来の600万画素から1600万画素にもなれば、大変精細な記録ができるということはご理解できると思います。これは同時に、「今までは記録されなかったような“わずかなぶれ”ですらそのまま記録してしまう」ということでもあります。F600EXRはズーム倍率が大きく、最大望遠したときは、今までとは比べものにならないほど「ぶれ」にシビアな条件になってしまいます。1.記録が素数が多いことで、ぶれに対してシビア2.望遠にすれば、手元のわずかなぶれも、撮像素子上ではとても大きなぶれになる...
5161日前view96
全般
質問者が納得以下、ざっと調べた限りですが、パナソニックの現行機種での採用はないですし、いずれも結構古い機種ばかりです。DMC-FX55のバッテリーは「DMW-BCE10」FX 30、33、35、500、FS3、5、10、20リコー Caplio R6、R7、R8 DMC-FX9のバッテリーは「DMW-BCC12」FX01、07、3、5、8、10、12、50、100、FS1、2、LX1、2、7、9リコー Caplio R3、4、5、40、GR フジ FinePix F20、F40fd
5182日前view92
全般
質問者が納得DMC-FX9の取扱説明書をパナソニックのHPで確認しました。まず、SDカードのDCIMというフォルダの中に以下の順にフォルダが作成されるとのことです。100_PANA101_PANA・・・999_PANAさらに、例えば100_PANAフォルダの中に、撮影した画像は以下の順に生成されるようです。P1000001.JPGP1000002.JPG・・・P1000999.JPGまた、例えば、100_PANAフォルダにP1000999.JPG(999枚目を表すファイル名)が存在すると、101_PANAフォルダが作成...
5208日前view120
全般
質問者が納得DMC-FX9は液晶モニターの明るさを段階的に変えられます。
説明書20~21ページ。
↓
http://dl-ctlg.panasonic.jp/manual/dm/dmc_fx9.pdf
もしかして暗い設定になっているかもしれません。
設定を変えても変化がなければ故障としか考えられませんね。
5227日前view25
全般
質問者が納得XMedia Recode http://www.gigafree.net/media/conv/xmediarecode.html設定は添付画像でOKです左上のファイルよりファイルをを開き(ドロップでも可)「リスト」→(エンコード」で補足について一番初めは左上のファイルからファイルを開くです PC内に撮られた動画ファイルをまず開きます(登録) または ファイルをドラッグアンドドロップ マウスでファイルを左クリックで移動させ落とすでも可能ですできなければ再質問で リストはその後です
5345日前view234
3・ 撮影情報を読み取り、逆光で暗くなった部分のみを明るく補正する暗部補正や空の色や人物の肌の色、緑など人が期待する色を再現できる記憶色補正でキレイな写真プリントが可能です。製品の最新情報について http://panasonic.jp(2006年10月現在)撮った写真を高画質でプリント高画質自動補正「ビビッドトーン」 本書の表記について本書では、お客様に効率よくご使用いただくために、大切な情報を次のマークで表しています。 ( ○○ページ):ご覧いただきたい参照ページなどを表しています。 : 操作モードのかんたんモードでお使いになれる機能などを表しています。 : 操作モードの標準モードでお使いになれる機能などを表しています。 プリンター: 本機のみでお使いになれる機能などを表しています。 プリンタ ー カメラ: 本機とデジタルカメラなどをつないでお使いになれる機能などを表しています。 テレビプリンタ ー: 本機とテレビをつないでお使いになれる機能などを表しています。 パソコンプリンタ ー: 本機とパソコンをつないでお使いになれる機能などを表しています。KX-PX20_1.ind 3 KX-PX20_1.in...
79パソコンでプリントSD Viewer for Printer をインストールする添付の CD-ROM から画像プリント用ソフトウェア「SD Viewer for Printer」をインストールすることができます。ここでは Windows XP の手順を例に説明します。表示されるメッセージ、手順は OS によって多少異なることがあります。操作の前に⋯プリンタードライバーをインストールする。( 76 ~ 78 ページ)1パソコンを起動し、添付のCD-ROM を入れる・メニュー画面が表示されます。● 画面が表示されない場合は1. [マイコンピュータ]を開く2. CD-ROM ドライブを開き CD-ROM内の[Setup.exe]をダブルクリックする2[Panasonic SD Viewer for Printer]をクリックする・ 以降、画面に従ってインストールしてください。右の画面が表示され、[完了]をクリックすると、インストールは完了です。Windows XP および Windows 2000 をお使いの場合、コンピュータの管理者(Administrator)もしくは同等の権限を持ったユーザーでログイ...
5設定を変えるプリントするパソコンでプリントも と便利にプリントする前にはじめに必要なときもっと便利に画像を検索する ・・・・・・・・・・・・・・・・・・・・・ 51すべての画像を選ぶ ・・・・・・・・・・・・・・・・・・・ 54スライドショーで画像を表示する ・・・・・・・・・・・・・ 56・選択画像のスライドショー ・・・・・・・・・・・・・・・ 58・スライドショー設定 ・・・・・・・・・・・・・・・・・・ 59トリミング・回転してプリントする ・・・・・・・・・・・・ 61画像を入れたカレンダーをつくる ・・・・・・・・・・・・・ 63かざりつけプリントをする ・・・・・・・・・・・・・・・・ 69テレビにつないで使うには ・・・・・・・・・・・・・・・・ 74パソコンでプリントパソコンにつないで使う ・・・・・・・・・・・・・・・・・ 75・パソコンの動作環境 ・・・・・・・・・・・・・・・・・・ 75・プリンタードライバーをインストールする ・・・・・・・・ 76・SD Viewer for Printer をインストールする ・・・・・・・ 79・SD Viewer for Pr...
4もくじはじめに安全上のご注意 ・・・・・・・・・・・・・・・・・・・・・・ 6ご使用上のお願い ・・・・・・・・・・・・・・・・・・・・ 11本体と付属品・添付品の確認 ・・・・・・・・・・・・・・・ 13各部のなまえとはたらき ・・・・・・・・・・・・・・・・・ 14プリントする前に(準備)電源コード・AC アダプターをつなぐ ・・・・・・・・・・・・ 16リモコンに電池を入れる ・・・・・・・・・・・・・・・・・ 16ペーパーとインクカセット<別売品> ・・・・・・・・・・・ 18・取り扱いについて ・・・・・・・・・・・・・・・・・・・ 19ペーパーを入れる ・・・・・・・・・・・・・・・・・・・・ 20インクカセットを取り付ける ・・・・・・・・・・・・・・・ 22プリントするデジタルカメラにつないで使う ・・・・・・・・・・・・・・ 23液晶モニターを見ながら使う ・・・・・・・・・・・・・・・ 25・かんたんモードと標準モードについて ・・・・・・・・・・ 26・画像を 1 枚だけプリントする ・・・・・・・・・・・・・ 28・2 枚以上の画像をまとめてプリントする ・・...
361プリント画面で で「プリント設定」を選び、(決定)を押す2 で「撮影日付」を選び、(決定)を押す3 で「あり」を選び、(決定)を押すプリント設定をする日付プリント 画像に入っている日付情報(撮影日など)を画像の右下にプリントできます。操作はリモコンでもできます。(リモコンのボタン名については 15 ページ)方向戻るプリント決定・本体プリンタ ーPX20.indb 36 PX20.indb 36 206/08/07 19:27:17 2006/08/07 19:27:17
39設定を変える・ お買い上げ時は、「ふち」は「なし」に設定されています。・ すべて同じ設定でプリントしたい場合は、「メニュー」→「各種設定」→「プリント設定」で行ってください。(「設定内容を保存する」49 ページ)お 知 ら せふちあり ふちなし画像すべてが切れずにプリントされます。周囲に余白ができます。画像の一部が切れます。周囲に余白はありません。 設定した内容をキャンセルするには変更の途中で、 で「キャンセル」を選び (決定)を押すか、 (戻る)を押す 右の画面が表示されたときは、 で「はい」を選び、(決定)を押してください。PX20.indb 39 PX20.indb 39 206/08/07 19:27:18 2006/08/07 19:27:18
76パソコンからプリントするには以下の手順で「プリンタードライバー」をパソコンにインストールする必要があります。プリンタードライバーの操作についてはヘルプをご覧ください。お 願 いここでは Windows XP の手順を例に説明します。表示されるメッセージや手順は OS によって多少異なることがあります。プリンタードライバーをインストールする1パソコンを起動し、添付の CD-ROM を入れる・メニュー画面が表示されます。● 画面が表示されない場合は1. [マイコンピュータ]を開く2. CD-ROM ドライブを開き CD-ROM内の[Setup.exe]をダブルクリックする2メニュー画面の [KX-PX20 プリンタードライバー ] をクリックする ・ インストールの前に、本機を接続しないでください。また、本機の電源を切っておいてください。・ 「新しいハードウェアの検索ウィザードの開始」の画面が表示されたときは、[ キャンセル ] をクリックしてください。・ 他のアプリケーションソフトを起動している場合は、終了してください。・ ドライバーのインストールを完了して、パソコンからプリントする際、プリント中に...
2本機の主な特長・ 液晶モニターで確認しながらプリントが可能です。液晶モニターを見ながら手軽にプリント・ プリント中でも次の指示ができる「デュアルアクション」2KX-PX20_1.ind 2 KX-PX20_1.indd 2 206/08/2 12:12:49 2006/08/22 12:12:49
22インクカセットを取り付ける・ プリント中はインクカセットカバーを開けないでください。きれいにプリントできない原因になります。・ 使用済みのインクカセットは再使用しないで、地方自治体の条例に従って処理してください。・ インクカセットを使い終えるまではインクシートに触れたり、引き出したりしないでください。矢印の方向に回すインクシートインクカセットカバーお願いインクカセットについては( 18 ページ) インクカセットを取り出す1インクシートがたるんでいる場合には、たるみをのばす・ インクカセット上にある矢印の方向に回してください。2インクカセットカバーを開け、インクカセットを本機に入れる・ 矢印の刻印がある方を先にしてカチッというまで押し込んでください。・ カチッというまで押し込めない場合は(86 ページ)3インクカセットカバーを閉める1インクカセットカバーを開ける2右図のようにインクカセットを取り出す3インクカセットカバーを閉める① インクカセット取り出しレバー(緑)を上にあげる② インクカセットをまっすぐ引き出す インクカセットについてのお願いプリントセットはインクカセットのインクシートとペーパーの枚数...
24・ PictBridge 端子に PictBridge 対応機器以外を接続しないでください。・ アクセスランプの点灯中にケーブルを抜いたり、電源を切ったりしないでください。( データの破壊や本体故障の原因になります。 )・ PictBridge の説明は、デジタルカメラの取扱説明書をご覧ください。お 願 いお 知 ら せ・ PictBridge 対応の機器でも、一部の機種では使用できない場合があります。デジタルカメラなどの動作確認情報を以下のホームページで紹介しています。http://panasonic.jp/support/printer/connect/index.html (2006年10月現在)・ エラーが発生した場合、デジタルカメラによっては正しく表示しなくなったり、動作がおかしくなったりすることがあります。デジタルカメラと本機の電源を一度切り、再度電源を入れてください。・ デジタルカメラなど PictBridge 対応機器からは、TIFF 形式など (96 ページ)の画像をプリントできません。・ PictBridge 対応機器から DPOF プリントする場合、日付の有無などは DPOF 設定し...