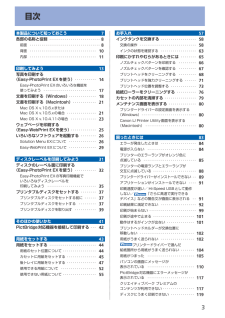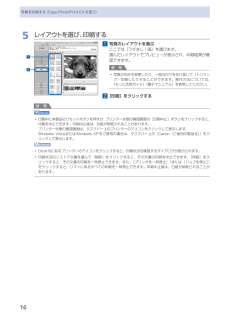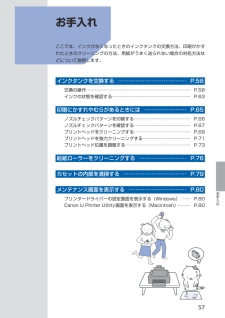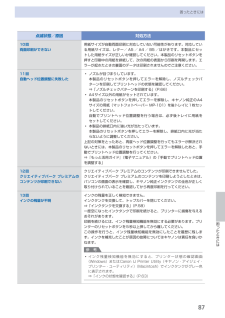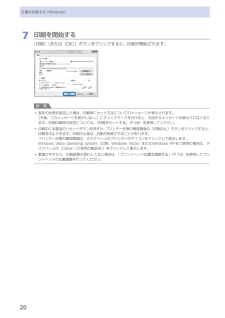Q&A
取扱説明書・マニュアル (文書検索対応分のみ)
"canon"9 件の検索結果
"canon"37 件の検索結果
全般
質問者が納得ip4830は修理に出しても修理をするのではなく同等品の代替え機を渡されるほどの機種で、所謂使い捨て同然の作りです。またインクも純正インクを使わなければ今回のようなトラブルになるよう、強硬なガードがかけられている機種でもあります。従ってインクは高いが純正インクを使わなければ、今回のようなトラブルが出て当然の結果にほかなりません。
純正インクに交換して回復すればそれに越したことはありませんが、回復できるする保証もないことを知り置き下さい。
4859日前view777
全般
質問者が納得コントロールパネル - 「デバイスとプリンター」
にある「ip4830」のアイコンのプロパティから設定してみてください。
4053日前view257
全般
質問者が納得使用していてインク切れで交換した場合と、長期間放置していて交換したのでは対処法が違います、長期間の場合インクが乾燥して小さい孔が栓をした状態になっているので取り外して,お湯でしばらく洗ってインクを溶かしてマジックリンを注入して放置した後お湯で十分すすぎます、十分乾燥させ本体にセットしても効果が無い場合強力カビキラーを注入同じ要領ですすぎを繰り返しますと印刷可能になります。でも壊れるのが心配な方は薬局でアルコールで洗浄すると良いです、ただしアルコールの場合は顔料インクのブラックを凝固させる恐れがありますので、...
5084日前view500
全般
質問者が納得Canonは、顔料の黒インクを使ってくっきりした文字を売りにしていますが、光沢紙(写真)ではbrotherと同じ染料の4色で印刷されます。
また、カタログ上、OHPシートの印刷はbrotherは対応、Canonは非対応です。
用途的にはbrotherの方が無難かと思います。
※CanonでもOHPシートで印刷出来る可能性はありますが、非対応の理由が用紙位置の検出方式(レーザー用紙位置を検出)に起因する場合、透明用紙系の印刷自体が不可である可能性があります。
5273日前view163
全般
質問者が納得プリンタの修理屋です。
おそらく、先に前の蓋(トレイを差し込むところ)をあけていませんか?
今の機種は、最初の1枚については指示があるまで蓋を閉じていなければなりません。
閉めておいて、画面に指示が出てから蓋を開けてトレイを差し込んでください。
連続して印刷する場合の2枚目以降は開けっ放しでも大丈夫なようです。
(ある程度放置すると1枚目と認識されるようです)
5332日前view154
全般
質問者が納得他のCDを入れてダブルクリックして表示されますか?何も表示されなければCDドライブに問題があるかもしれません。
12/25追加
HPからダウンロードしてインストールしたら…
http://cweb.canon.jp/cgi-bin/download/select-os.cgi
5419日前view114
全般
質問者が納得プリンタの修理屋です。
貼り付けタイプですよね。
この機種では試していませんけど、形状的に見て難しいだろうと思います。
確実なところでは、旧型のPIXUS iP90vなどは印刷できるはずです。
ただし、メーカーとしてはこれも勧めていないはずです。
(個人的に、この機種の祖先にあたる、PIXUS 50i を使って、毎年印刷しています)
5449日前view238
全般
質問者が納得考えられる原因ですが、推奨プリンタブルディスクを使用しているか、汎用性のあるディスクですとインクがにじんだりします。
ディスクにインクジェット対応とか印刷されていますのでそれを使用してください。表記ないものはレーベル印刷非対応かもしれません。
5453日前view108
全般
質問者が納得プリンタの修理屋です。
人によっては退化と呼ぶかも知れませんね。
見かけの機能はほとんど変わりませんけど細かいところの仕様はかなり変わっています。
・カセットで送ることが出来る用紙サイズがA4、B5の普通紙だけです。iP4500以前ではL判までセットできましたし、写真紙などもセットできました。
・後トレイから紙を送る場合は中央にセットするようになりました。写真を印刷するときにフチ汚れの確率が減ってよくなったと思いますけど、手動で位置あわせを行っていたものはすべてやり直しとなります。(かなり凝った使い方...
5481日前view149
※上記番号をご利用いただけない方は 043-211-9330 をご利用ください。※IP電話をご利用の場合 、プロバイダーのサービスによってつながらない場合があります。※受付時間は予告なく変更する場合があります 。あらかじめご了承ください。●キヤノンお客様相談センター 050-555-90011PIXUS ・インクジェットプリンタ ーに関するご質問・ご相談は、 上記 の窓口にお願いいたします。年賀状印刷に関するお問い合わせは、下記専用窓口にお願いいたします。年賀状印刷専用窓口 050-555-9001 8(受付期間:11/1 ~1/15)【受付時間】〈平日〉9:00 ~ 20:00、 〈土日祝日〉10:00 ~ 17:00(1/1~1/3 は休ませていただきます )●キヤノン PIXUS ホームページ canon.jp/pixus新製品情報、Q&A、各種ドライバ ーのバージョンアップなど製品に関する情報を提供しております。※通信料はお客様のご負担になります。インクタンクについてのご注意・インクタンクに穴を開けるなどの改造や分解をすると 、インクが漏れ 、プリンタ ーの故障の原因となることがあります 。...
GBCDEF4 ソフトウェアをインストールしよう登録画面でシリアルナンバーが自動的に表示されない場合は、下記に記載されているシリアルナンバーを入力してください。CANON iMAGE GATEWAY(キヤノン・イメージ・ゲートウェイ)で登録をする場合に必要な情報について□本製品内部(イラスト参照)保証書・・電源が入っている状態でトップカバー(G)を開くと、プリントヘッドホルダーが移動しますのでご注意ください。・重 要図のような青と黒のパターン(E)が印刷されたら、プリントヘッド位置調整は完了です。Windows をご使用の場合は、[ヘッド位置調整]画面で[次へ]をクリックしてください。インストール中の重要情報上の画面が表示されたら、「5 用紙をセットしよう」手順 (P.15)以降を参照して、付属のプリントヘッド位置調整専用紙(マットフォトペーパー MP-101)を後トレイ(B)へ 1 枚セットし、[実行]をクリックしてください。排紙トレイ(C)と補助トレイ(D)を開いておいてください。プリントヘッド位置調整 □パターンの印刷が終了するまで、約 5 分かかります。・エラーランプ(オレンジ色)(F)が...
6 74 ソフトウェアをインストールしよう [使用状況調査プログラム]画面が表示されたら□使用状況調査プログラムの内容に同意いただけましたら[同意する]をクリックしてください。 [同意しない]をクリックした場合、使用状況調査プログラムはインストールされませんが、本製品は正常にご使用いただけます。Solution Menu EX は本製品を使いこなすための「入口」です。[終了]をクリックして、インストールを終了するインストール中の重要情報Windows をご使用の場合XPSプリンタードライバーをインストールしたいWindows 7/Windows Vista SP1 以降をご使用の場合は、追加で XPS プリンタードライバーをインストールできます。インストールするときは「4 ソフトウェアをインストールしよう」の手順 (P.9)から操作してください。手順 で[選んでインストール]をクリックし、[選んでインストール]画面で[XPS プリンタードライバー]を選んでください。XPS プリンタードライバーの便利な機能について、詳しくは『もっと活用ガイド』(電子マニュアル)を参照してください。Solution M...
目次本製品について知っておこう 7各部の名称と役割・・・・・・・・・・・・・・・・・・・・・・・・・・・ 8前面・・・・・・・・・・・・・・・・・・・・・・・・・・・・・・・・・・・・・ 8背面・・・・・・・・・・・・・・・・・・・・・・・・・・・・・・・・・・・ 10内部・・・・・・・・・・・・・・・・・・・・・・・・・・・・・・・・・・・ 11印刷してみよう 1写真を印刷する (Easy-PhotoPrint EXを使う)・・・・・・・・・・・・ 14Easy-PhotoPrint EXのいろいろな機能を 使ってみよう・・・・・・・・・・・・・・・・・・・・・・・・・・・・ 17文書を印刷する(Windows)・・・・・・・・・・・・・・・ 18文書を印刷する(Macintosh)・・・・・・・・・・・・・ 1Mac OS X v.10.6.xまたは Mac OS X v.10.5.xの場合・・・・・・・・・・・・・・・・ 1Mac OS X v.10.4.11の場合・・・・・・・・・・・・・・ ウェブページを印刷する (Easy-WebPrint EXを使う)・・...
9本製品について知っておこう各部の名称と役割 電源ボタン電源を入れる/切るときに押します。重 要電源プラグを抜くときは電源を切ったあと、必ず電源ランプが消灯していることを確認してから電源プラグを抜いてください。電源ランプが点灯/点滅しているときに電源プラグを抜くと、プリントヘッドが保護されないため、その後正しく印刷できなくなることがあります。参 考自動電源オン/オフ機能について本製品の電源を自動的に入れる/切ることができ ・ます。自動電源オン:パソコンからデータが送信されたときに自動で電源を入れます。自動電源オフ:一定時間、データが送信されないときに自動で電源を切ります。設定は、プリンタードライバーの[ユーティリティ]シ ー ト(Windows) ま た はCanon ・IJ・Printer・Utility(キヤノン・アイジェイ・プリンター・ユーティリティ)(Macintosh)で行います。設定方法は、『もっと活用ガイド』(電子マニュアル)を参照してください。◦◦ーー 電源ランプ電源を入れると、緑色に点滅後、点灯します。 リセットボタン印刷を中止するときなどに押します。本製品のトラブルを解除して...
QT5-3094-V02 XXXXXXXX ©CANON INC.2010Microsoft は、Microsoft Corporation の登録商標です。Windows は、米国 Microsoft Corporation の米国およびその他の国における登録商標または商標です。Windows Vista は、米国 Microsoft Corporation の米国およびその他の国における登録商標または商標です。Internet Explorer は、米国 Microsoft Corporation の米国およびその他の国における登録商標または商標です。Macintosh および Mac は米国およびその他の国で登録された Apple Inc. の商標です。•••••紙幣、有価証券などを本製品で印刷すると、その印刷物の使用如何に拘わらず、法律に違反し、罰せられます。 関連法律:刑法第 148 条、第 149 条、第 162 条/通貨及証券模造取締法第 1 条、第 2 条 等PRINTED IN XXXXXXXX本製品で使用できるインクタンク番号は 、 以下のものです。インクタンクについてのご注意※インクタ...
16写真を印刷する(Easy-PhotoPrint・EXを使う)5…レイアウトを選び、印刷する1…写真のレイアウトを選ぶここでは[フチなし1面]を選びます。選んだレイアウトでプレビューが表示され、印刷結果が確認できます。参 考写真の向きを変更したり、一部分だけを切り抜いて(トリミング)印刷したりすることができます。操作方法については、『もっと活用ガイド』(電子マニュアル)を参照してください。2…[印刷]をクリックする参 考印刷中に本製品のリセットボタンを押すか、プリンター状態の確認画面の[印刷中止]ボタンをクリックすると、印刷を中止できます。印刷中止後は、白紙が排紙されることがあります。プリンター状態の確認画面は、タスクバー上のプリンターのアイコンをクリックして表示します。Windows・VistaまたはWindows ・XPをご使用の場合は、タスクバー上の[Canon(ご使用の製品名)]をクリックして表示します。Dock内にあるプリンターのアイコンをクリックすると、印刷状況を確認するダイアログが表示されます。印刷状況のリストで文書を選んで[削除]をクリックすると、その文書の印刷を中止できます。[保留]をクリ...
57お手入れお手入れここでは、インクがなくなったときのインクタンクの交換方法、印刷がかすれたときのクリーニングの方法、用紙がうまく送られない場合の対処方法などについて説明します。インクタンクを交換する … ………………………………… P.58交換の操作 ……………………………………………………………… P.58インクの状態を確認する ……………………………………………… P.63印刷にかすれやむらがあるときには … …………………… P.65ノズルチェックパターンを印刷する ………………………………… P.66ノズルチェックパターンを確認する ………………………………… P.67プリントヘッドをクリーニングする ………………………………… P.68プリントヘッドを強力クリーニングする …………………………… P.71プリントヘッド位置を調整する ……………………………………… P.73給紙ローラーをクリーニングする … ……………………… P.76カセットの内部を清掃する … ……………………………… P.79メンテナンス画面を表示する … …………………………… P.80プリンタードライバーの設定画面を表示...
87困ったときには困ったときには点滅状態/原因 対処方法10回両面印刷ができない用紙サイズが自動両面印刷に対応していない可能性があります。対応している用紙サイズは、レター/ A5 / A4 / B5 /はがきです。本製品にセットした用紙サイズが正しいか確認してください。本製品のリセットボタンを押すと印刷中の用紙を排紙して、次の用紙の表面から印刷を再開します。エラーが起きたときの裏面のデータは印刷されませんのでご注意ください。11回自動ヘッド位置調整に失敗したノズルが目づまりしています。本製品のリセットボタンを押してエラーを解除し、ノズルチェックパターンを印刷してプリントヘッドの状態を確認してください。⇒「ノズルチェックパターンを印刷する」(P.66)A4サイズ以外の用紙がセットされています。本製品のリセットボタンを押してエラーを解除し、キヤノン純正のA4サイズの用紙(マットフォトペーパー MP-101)を後トレイに1枚セットしてください。自動でプリントヘッド位置調整を行う場合は、必ず後トレイに用紙をセットしてください。本製品の排紙口内に強い光が当たっています。本製品のリセットボタンを押してエラーを解除し、排紙...
0文書を印刷する(Windows)7…印刷を開始する[印刷](または[OK])ボタンをクリックすると、印刷が開始されます。参 考長形の封筒を指定した場合、 印刷時にセット方法についてのメッセージが表示されます。[今後、このメッセージを表示しない。]にチェックマークを付けると、次回からメッセージは表示されなくなります。封筒印刷時の設定については、「封筒をセットする」(P.49)を参照してください。印刷中に本製品のリセットボタンを押すか、プリンター状態の確認画面の[印刷中止]ボタンをクリックすると、印刷を中止できます。印刷中止後は、白紙が排紙されることがあります。プリンター状態の確認画面は、タスクバー上のプリンターのアイコンをクリックして表示します。Windows・Vista・operating・system(以降、Windows ・Vista)またはWindows ・XPをご使用の場合は、タスクバー上の[Canon(ご使用の製品名)]をクリックして表示します。罫線がずれたり、印刷結果が思わしくない場合は、「プリントヘッド位置を調整する」(P.73)を参照してプリントヘッドの位置調整を行ってください。◦◦◦
- 1