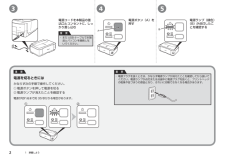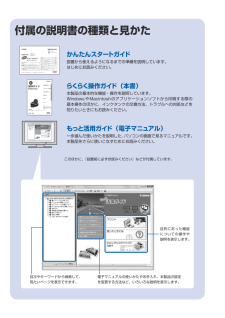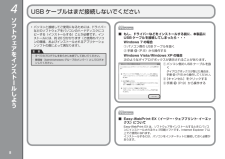Q&A
取扱説明書・マニュアル (文書検索対応分のみ)
"印刷"10 件の検索結果
"印刷"20 - 30 件目を表示
全般
質問者が納得ip4830は修理に出しても修理をするのではなく同等品の代替え機を渡されるほどの機種で、所謂使い捨て同然の作りです。またインクも純正インクを使わなければ今回のようなトラブルになるよう、強硬なガードがかけられている機種でもあります。従ってインクは高いが純正インクを使わなければ、今回のようなトラブルが出て当然の結果にほかなりません。
純正インクに交換して回復すればそれに越したことはありませんが、回復できるする保証もないことを知り置き下さい。
4332日前view777
全般
質問者が納得コントロールパネル - 「デバイスとプリンター」
にある「ip4830」のアイコンのプロパティから設定してみてください。
3526日前view257
故障・エラー
質問者が納得エラーランプの点滅回数によって、エラーの内容が違います。
それぞれの対処方法を全部載せると長くなってしまうので、キヤノンの公式ガイドを参照してみてください:
http://cweb.canon.jp/e-support/faq/answer/inkjetprinter/58131-1.html
3151日前view1049
全般
質問者が納得> iP4830を使ってアルバムの写真を取り込み
スキャナの機能が無いから無理と思いますが・・・。
> インターネットを使わず
ピクチャービューワーみたいなのでも可能かも知れませんが、
写真の専用ソフトもあります。
↓参考に(Paintで)
http://www.itmedia.co.jp/help/tips/windows/w0684.html
↓キャノンの添付ソフト
http://cweb.canon.jp/pixus/software/index.html
(Easy-PhotoPrin...
4801日前view99
全般
質問者が納得プリンタの修理屋です
できません。
PIXUS iP4830はたんなるプリンタで、画像を取り込む機能はありません。
正面についているUSBポート破デジカメを接続して、デジカメから印刷をするためのものです。
言われるような作業を行うためには、スキャナ、もしくはインクジェット複合機が必要になります。
また、画像データーを読取るためには、パソコンとスキャナ(複合機)がつながっていればOKで、インターネットは関係ありません。
4801日前view94
全般
質問者が納得プリンタの修理屋です。
おそらく、先に前の蓋(トレイを差し込むところ)をあけていませんか?
今の機種は、最初の1枚については指示があるまで蓋を閉じていなければなりません。
閉めておいて、画面に指示が出てから蓋を開けてトレイを差し込んでください。
連続して印刷する場合の2枚目以降は開けっ放しでも大丈夫なようです。
(ある程度放置すると1枚目と認識されるようです)
4805日前view154
全般
質問者が納得>イラストを書く際に線画をスキャン
iP4830は単機能プリンタですよ。
複合機だとPIXUS MG5130あたりCANONでは最安でしょうか。
http://kakaku.com/item/K0000147997/spec/
4857日前view118
全般
質問者が納得「補足へ」
自動両面印刷について…印刷の際「詳細設定」または「プロパティ」で基本設定の次のタブメニューで「ページ設定」を選ぶと中に選択できるようになっています。今のところ普通紙しか私は使っていません。HPでマイクロソフトの重要事項や買い物の際に必要な事項などのWeb印刷、必要なpdfのマニュアル.印刷に使っています。20枚の紙が10枚で済むとなると保存も楽です。この機能を先に入れたのはCANONがビジネス重視という姿勢を感じました。
------------------------------------...
4891日前view102
全般
質問者が納得プリンタの修理屋です。
貼り付けタイプですよね。
この機種では試していませんけど、形状的に見て難しいだろうと思います。
確実なところでは、旧型のPIXUS iP90vなどは印刷できるはずです。
ただし、メーカーとしてはこれも勧めていないはずです。
(個人的に、この機種の祖先にあたる、PIXUS 50i を使って、毎年印刷しています)
4923日前view238
全般
質問者が納得考えられる原因ですが、推奨プリンタブルディスクを使用しているか、汎用性のあるディスクですとインクがにじんだりします。
ディスクにインクジェット対応とか印刷されていますのでそれを使用してください。表記ないものはレーベル印刷非対応かもしれません。
4927日前view108
重 要スタートガイド最初にかならずお読みくださいご使用前にかならず本書をお読みください。いつでも使用できるように大切に保管してください。かんたん守っていただきたい重要事項が書かれています。製品の故障・損傷や誤った操作を防ぐために、かならずお読みください。本書では、Windows 7 operating system を Windows 7、Windows Vista operating system を Windows Vista と記載しています。本書では、Windows 7 Home Premium および Mac OS X v.10.6.xの画面で説明しています。特にお断りがない場合は、Windows 7 の画面を記載しています。••記号について禁止事項です。してはいけない内容を示しています。準備しよう ・・・・・・・・・・・・・・・・・・・・・・・・・・・・・・ P.11使ってみよう ・・・・・・・・・・・・・・・・・・・・・・・・・・・・P.17 パソコンから写真を印刷しよう ・・・・・・・・・・・・・6ソフトウェアをインストールしよう ・・・・・・・・4用紙をセットしよう ・・・・・・・・・・・・...
1219 876543 2 1置かないで !注意 !準備しよう上から物が落下しそうな場所には、設置しないでください。 また本製品の上には、物を置かないでください 。 カバーを開いたとき、物が本製品内部に落ちて故障の原因となります。・重 要参 考パソコンと接続するには市販の USB ケーブル(A-B タイプ)が必要です。・下記の付属品がすべてそろっていることを確認する① プリントヘッド② インクタンク(5 個:BK、M、C、PGBK、Y)③ マニュアル一式④ 8cm ディスクアダプター⑤ ディスクトレイ⑥ 電源コード⑦ セットアップ CD-ROM(ドライバー・アプリケーションソフト・電子マニュアル 収録)⑧ マットフォトペーパーMP-101 A4サイズ用紙(自動プリントヘッド位置調整用)⑨ 保証書、そのほかの印刷物本製品内部と外側にあるオレンジ色のテープと保護材をすべて取り除く
124 53AB1 準備しよう電源コードを本製品の差込口とコンセントに、しっかり差し込む電源ボタン(A)を押す電源ランプ(緑色)(B)が点灯したことを確認するまだ USB ケーブルで本製品とパソコンを接続しないでください。・重 要電源プラグを抜くときは、かならず電源ランプが消えたことを確認してから抜いてください。電源ランプが点灯または点滅中に電源プラグを抜くと、プリントヘッドの乾燥や目づまりの原因となり、きれいに印刷できなくなる場合があります。・重 要電源を切るときにはかならず次の手順で操作してください。① 電源ボタンを押して電源を切る② 電源ランプが消えたことを確認する電源が切れるまで約 35 秒かかる場合があります。重 要
4 5 6DEF触らないで !触らないで !触らないで !2 プリントヘッドを取り付けようオレンジ色の保護キャップを取り外す銀色の袋からプリントヘッドを取り出すプリントヘッドホルダーの、プリントヘッド固定レバーの(D)の部分を、止まるまでしっかり持ち上げるヘッドの内部(E)や金属部分(F)には、手を触れないでください。正しく印刷できなくなる場合があります。袋の内部と保護キャップの内側に、インクが付着している場合がありますが、品質上問題ありません。インクで手を汚さないようご注意ください。・・重 要
※上記番号をご利用いただけない方は 043-211-9330 をご利用ください。※IP電話をご利用の場合 、プロバイダーのサービスによってつながらない場合があります。※受付時間は予告なく変更する場合があります 。あらかじめご了承ください。●キヤノンお客様相談センター 050-555-90011PIXUS ・インクジェットプリンタ ーに関するご質問・ご相談は、 上記 の窓口にお願いいたします。年賀状印刷に関するお問い合わせは、下記専用窓口にお願いいたします。年賀状印刷専用窓口 050-555-9001 8(受付期間:11/1 ~1/15)【受付時間】〈平日〉9:00 ~ 20:00、 〈土日祝日〉10:00 ~ 17:00(1/1~1/3 は休ませていただきます )●キヤノン PIXUS ホームページ canon.jp/pixus新製品情報、Q&A、各種ドライバ ーのバージョンアップなど製品に関する情報を提供しております。※通信料はお客様のご負担になります。インクタンクについてのご注意・インクタンクに穴を開けるなどの改造や分解をすると 、インクが漏れ 、プリンタ ーの故障の原因となることがあります 。...
31 2 3ABCDふさがないで !強く押さないで ! 触らないで !① オレンジ色のテープをすべてはがす② 保護フィルムをすべてはがすL 字の空気溝(A)をふさがないように、オレンジ色の保護キャップ(B)を上にして持つインクタンクの側面を持ちながら、オレンジ色の保護キャップを水平に 90 度ひねり、ゆっくり取り外すインクタンクの側面を強く押さないでください。インクタンクを取り付けようインクタンクを落としたり、力を加えたりするなど乱暴に扱うことは避けてください。かならず付属のインクタンクを使用してください。L 字の空気溝にオレンジ色のテープが残っていると、インクが飛び散ったり、正しく印刷できない場合があります。L 字の空気溝をふさいだ状態でインクタンクの側面を押すと、インクが飛び散る場合があります。・・・・重 要オレンジ色の保護キャップの内側(C)やインク出口(D)には、触れないでください。インクで手が汚れる場合があります。・重 要
137こんなことができますEasy-WebPrint EXEasy-PhotoPrint EXウェブページを思いのままに印刷する写真を印刷する動画を切り出して印刷するレーベルを印刷するカレンダー、シール、名刺も作れるよ!アルバムを印刷するパソコンから 使 印刷 詳しい使いかたを調べる『もっと活用ガイド』ページの端が切れないように印刷プリンターを設定するマイ プリンタほかにもいろんなことができるよ!『もっと活用ガイド』を見てみようSolution Menu EXから起動するニャ自由にレイアウトして印刷色がおかしい、かすれるなぁ・・あれあれ?プリントヘッドのノズル(インクのふき出し口)が目づまりすると、色味がおかしかったり、印刷がかすれることがあります。ノズルチェックパターンでノズルのつまりを確認しよう この写真がこんなことにニャ、ニャンだ !?こんなときには、どうするニャ?ノズルに目づまりはありません。ノズルチェックパターンを印刷印刷したチェックパターンを確認すると、ノズルが目づまりしているかどうかがわかります。チェック!こんなふうになっていたら、ノズルが目づまりしているサイン。今すぐお手入...
付属の説明書の種類と見かたかんたんスタートガイド設置から使えるようになるまでの準備を説明しています。はじめにお読みください。らくらく操作ガイド(本書)本製品の基本的な機能・操作を説明しています。WindowsやMacintoshのアプリケーションソフトから印刷する際の基本操作のほかに、インクタンクの交換方法、トラブルへの対処などを知りたいときにもお読みください。もっと活用ガイド(電子マニュアル)一歩進んだ使いかたを説明した、パソコンの画面で見るマニュアルです。本製品をさらに使いこなすためにお読みください。このほかに、『設置前に必ずお読みください』などが付属しています。電子マニュアルの使いかたやお手入れ、本製品の設定を変更する方法など、いろいろな説明を表示します。目的にあった機能についての操作や説明を表示します。目次やキーワードから検索して、見たいページを表示できます。
4ソフトウェアをインストールしようパソコンと接続してご使用になるためには、ドライバーなどのソフトウェアをパソコンのハードディスクにコピーする(インストールする)ことが必要です。インストールには、約 20 分かかります(ご使用のパソコンの環境、およびインストールされるアプリケーションソフトの数によって異なります)。•USB ケーブルはまだ接続しないでくださいもし、ドライバーなどをインストールする前に、本製品にUSB ケーブルを接続してしまったら・・・■ダイアログボックスが閉じた場合は、手順 (P.9)から操作してください。① パソコン側の USB ケーブルを抜く② [キャンセル]をクリックする③ 手順 (P.9)から操作するEasy-WebPrint EX(イージー・ウェブプリント・イーエックス)について■Easy-WebPrint EX は、ソフトウェアをインストールするときにパソコンにインストールされるウェブ印刷ソフトです。Internet Explorer 7 以上でご使用になれます。 インストールするには、パソコンをインターネットに接続しておく必要があります。Windows 7 の場...
GBCDEF4 ソフトウェアをインストールしよう登録画面でシリアルナンバーが自動的に表示されない場合は、下記に記載されているシリアルナンバーを入力してください。CANON iMAGE GATEWAY(キヤノン・イメージ・ゲートウェイ)で登録をする場合に必要な情報について□本製品内部(イラスト参照)保証書・・電源が入っている状態でトップカバー(G)を開くと、プリントヘッドホルダーが移動しますのでご注意ください。・重 要図のような青と黒のパターン(E)が印刷されたら、プリントヘッド位置調整は完了です。Windows をご使用の場合は、[ヘッド位置調整]画面で[次へ]をクリックしてください。インストール中の重要情報上の画面が表示されたら、「5 用紙をセットしよう」手順 (P.15)以降を参照して、付属のプリントヘッド位置調整専用紙(マットフォトペーパー MP-101)を後トレイ(B)へ 1 枚セットし、[実行]をクリックしてください。排紙トレイ(C)と補助トレイ(D)を開いておいてください。プリントヘッド位置調整 □パターンの印刷が終了するまで、約 5 分かかります。・エラーランプ(オレンジ色)(F)が...
- 1