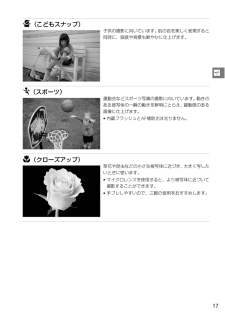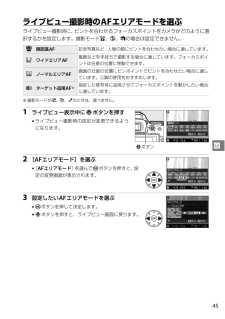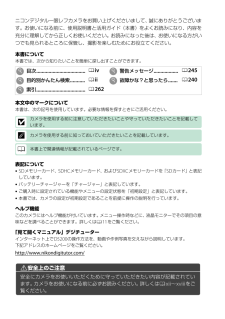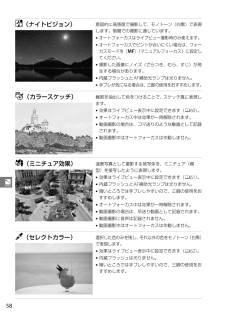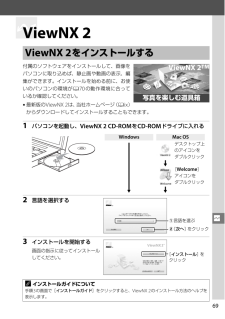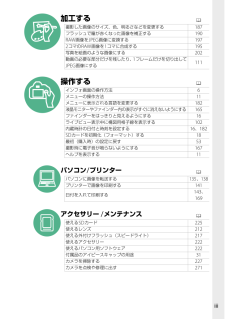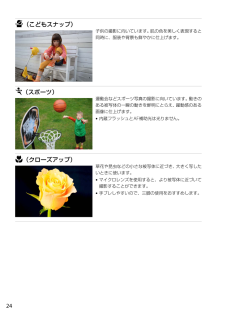Q&A
取扱説明書・マニュアル (文書検索対応分のみ)
"写真"7 件の検索結果
"写真"140 - 150 件目を表示
全般
質問者が納得外付けストロボを使ってもTTLオートでそのまま光らせたら内蔵ストロボと同様、いかにもストロボ使いました的な写りになりますよ。
まずは内蔵ストロボを調光補正で光量を調整して不自然さを減らす事を覚えてから必要な性能の外付けストロボを買った方が失敗し難いです。
外付けストロボを買う場合、ポートレート用ならハイスピードシンクロ対応のものの方がシャッタースピードの設定範囲が広く守備範囲が広くなります。
(ハイスピードシンクロ対応なら日中屋外でもシャッタースピードを気にせずに使えるので逆光時や明暗差の大きい条件で...
4080日前view91
全般
質問者が納得D3100とD5100は型落ち入門機ですね。最新はD3200・D5200です。
その上はD7000とこれから出るD7100です。更に上のランクのカメラもありますが、これは異次元と言える領域で価格もかなり跳ね上がります。
画質面で言えばD40は先に挙げた4機種が該当します。どれも今お持ちのカメラよりいい写真が撮れるのは間違いありません。
新旧・入門機、中門機とも多少の差はあれど画質面ではさして変りはないです。
重箱の隅をつつく感じでみれば差が判るかどうかレべルですしさして拘りがなければD5100検討している...
4627日前view470
全般
質問者が納得候補機種の中では、オリンパスOM-D E-M5はお奨めですけどね。
高精細な画を得る意味では、D5200を明らかに上回ります。
レンズも高品位の製品あります。後悔しないと思いますよ。
D5200だと、D5300やD7100を見た時に後悔するかもしれません(画も違いますし)。
カメラで行える設定は大きく変わりません。詳細な設定をお望みならばPENTAX K-5ⅡSをお奨めします。
4289日前view52
全般
質問者が納得外付けストロボにも発光量を補正するシステムが搭載されています。
オーバーに場合には-補正で不足だったら+補正して下さい。
その度合いは条件で選択してください。
4142日前view94
全般
質問者が納得写真術の時にカメラで行なわれた表現、および後のRAWによって行なわれた表現は編集します、別の部分は基本的にありますか。
それは、高額のコンデジかどうかです。
それがミラー・レである場合、彼らはオリンパス、パナソニック、フジフイルムなどです。
小さなイメージ・センサーのがおよびコンデジでは、それはまたコンデジ品質です?
あるいは、打撃は高級なコンデジにおいて手軽です。また、それはよい。
それがAPS-C一眼レフカメラである場合、それはペンタックスに分割されます。
オペレーションから達する容易さのまわりに、それ...
4239日前view32
全般
質問者が納得どのレンズでも絞りF8はあると思いますので
絞りをF8にあわせて絞り優先AEモードで撮影してください
感度は、天気によって変えます
晴れならISO200か400
曇ならISO400か800
それで手振れの出ないシャッター速度をクリアしていれば
撮影できます
離着陸する飛行機の場合はシャッター速度1/1000以上ならOKです
天気や明るさによって、感度を直すのが面倒なら
マニュアル露出モードにして
絞りF8、シャッター速度1/1000に固定して
感度だけオート設定にします
これにより感度だけが自動的に切...
4599日前view303
ニコンデジタル一眼レフカメラをお買い上げくださいまして、 誠にありがとうございます。お使いになる前に、使用説明書(本書)と活用ガイド(PDF形式、活用ガイドCD-ROMに収録)をよくお読みになり、内容を充分に理解してから正しくお使いください。お読みになった後は、お使いになる方がいつでも見られるところに保管し、撮影を楽しむためにお役立てください。活用ガイドをご覧いただくためには、Adobe ReaderまたはAdobe Acrobat Reader5.0以降が必要です。1パソコンを起動し、活用ガイドCD-ROMをCD-ROMドライブに入れる2Windowsの場合:[コンピュータ](Windows XPの場合は[マイコンピュータ])ウィンドウを開き、CD-ROM(Nikon D5200)アイコンをダブルクリックするMacintoshの場合:デスクトップのCD-ROM(Nikon D5200)アイコンをダブルクリックする3[INDEX.pdf]のアイコンをダブルクリックする言語選択の画面が表示されます。言語をクリックすると、活用ガイドが表示されます。表記について*SDメモリーカード、SDHCメモリーカード、およびS...
17sp(こどもスナップ)子供の撮影に向いています。肌の色を美しく表現すると同時に、服装や背景も鮮やかに仕上げます。m(スポーツ)運動会などスポーツ写真の撮影に向いています。動きのある被写体の一瞬の動きを鮮明にとらえ、躍動感のある画像に仕上げます。*内蔵フラッシュとAF補助光は光りません。n(クローズアップ)草花や昆虫などの小さな被写体に近づき、大きく写したいときに使います。*マイクロレンズを使用すると、より被写体に近づいて撮影することができます。*手ブレしやすいので、三脚の使用をおすすめします。
45xライブビュー撮影時のAFエリアモードを選ぶライブビュー撮影時に、ピントを合わせるフォーカスポイントをカメラがどのように選択するかを設定します。撮影モードi、j、(の場合は設定できません。※撮影モードが%、g、3のときは、選べません。1 ライブビュー表示中にPボタンを押す*ライブビュー撮影時の設定が変更できるようになります。2 [AFエリアモード]を選ぶ*[AFエリアモード]を選んでJボタンを押すと、設定の変更画面が表示されます。3 設定したいAFエリアモードを選ぶ*Jボタンを押して決定します。*Pボタンを押すと、ライブビュー画面に戻ります。6 顔認識AF記念写真など、人物の顔にピントを合わせたい場合に適しています。7 ワイドエリアAF風景などを手持ちで撮影する場合に適しています。フォーカスポイントは任意の位置に移動できます。8 ノーマルエリアAF画面の任意の位置にピンポイントでピントを合わせたい場合に適しています。三脚の使用をおすすめします。9 ターゲット追尾AF※指定した被写体に追尾させてフォーカスポイントを動かしたい場合に適しています。Pボタン
ニコンデジタル一眼レフカメラをお買い上げくださいまして、 誠にありがとうございます。お使いになる前に、使用説明書と活用ガイド(本書)をよくお読みになり、内容を充分に理解してから正しくお使いください。お読みになった後は、お使いになる方がいつでも見られるところに保管し、撮影を楽しむためにお役立てください。本書について本書では、次から知りたいことを簡単に探し出すことができます。本文中のマークについて本書は、次の記号を使用しています。必要な情報を探すときにご活用ください。表記について*SDメモリーカード、SDHCメモリーカード、およびSDXCメモリーカードを「SDカード」と表記しています。*バッテリーチャージャーを「チャージャー」と表記しています。*ご購入時に設定されている機能やメニューの設定状態を「初期設定」と表記しています。*本書では、カメラの設定が初期設定であることを前提に操作の説明を行っています。ヘルプ機能このカメラにはヘルプ機能が付いています。メニュー操作時などに、液晶モニターでその項目の意味などを調べることができます。詳しくは011をご覧ください。「見て聞くマニュアル」デジチューターインターネット上でD5...
58%%(ナイトビジョン)意図的に高感度で撮影して、モノトーン(白黒)で表現します。暗闇での撮影に適しています。*オートフォーカスはライブビュー撮影時のみ使えます。*オートフォーカスでピントが合いにくい場合は、フォーカスモードを[MF](マニュアルフォーカス)に設定してください。*撮影した画像にノイズ(ざらつき、むら、すじ)が発生する場合があります。*内蔵フラッシュとAF補助光ランプは光りません。*手ブレが気になる場合は、三脚の使用をおすすめします。g(カラースケッチ)輪郭を抽出して色をつけることで、スケッチ風に表現します。*効果はライブビュー表示中に設定できます(060)。*オートフォーカス中は効果が一時解除されます。*動画撮影の場合は、コマ送りのような動画として記録されます。*動画撮影中はオートフォーカスは作動しません。((ミニチュア効果)遠景写真として撮影する被写体を、ミニチュア(模型)を接写したように表現します。*効果はライブビュー表示中に設定できます(061)。*内蔵フラッシュとAF補助光ランプは光りません。*暗いところでは手ブレしやすいので、三脚の使用をおすすめします。*オートフォーカス中は効果が...
69QQViewNX 2付属のソフトウェアをインストールして、画像をパソコンに取り込めば、静止画や動画の表示、編集ができます。インストールを始める前に、お使いのパソコンの環境が070の動作環境に合っているか確認してください。*最新版のViewNX 2は、当社ホームページ(0ix)からダウンロードしてインストールすることもできます。1 パソコンを起動し、ViewNX 2 CD-ROMをCD-ROMドライブに入れる2 言語を選択する3 インストールを開始する画面の指示に従ってインストールしてください。ViewNX 2をインストールするWindows Mac OS デスクトップ上のアイコンをダブルクリック[Welcome]アイコンをダブルクリックAインストールガイドについて手順3の画面で[インストールガイド]をクリックすると、ViewNX 2のインストール方法のヘルプを表示します。写真を楽しむ道具箱ViewNX 2TMq言語を選ぶw[次へ]をクリック[インストール]をクリック
iii加工する0撮影した画像のサイズ、色、明るさなどを変更する187 フラッシュで瞳が赤くなった画像を補正する190 RAW画像をJPEG画像に変換する197 2コマのRAW画像を1コマに合成する195 写真を絵画のような画像にする202 動画の必要な部分だけを残したり、1フレームだけを切り出してJPEG画像にする111 操作する0インフォ画面の操作方法6 メニューの操作方法11 メニューに表示される言語を変更する182 液晶モニターやファインダー内の表示がすぐに消えないようにする165 ファインダーをはっきりと見えるようにする16 ライブビュー表示中に構図用格子線を表示する102 内蔵時計の日付と時刻を設定する16、182SDカードを初期化(フォーマット)する18 最初(購入時)の設定に戻す53 撮影時に電子音が鳴らないようにする167 ヘルプを表示する11 パソコン/プリンター0パソコンに画像を転送する135 、138プリンターで画像を印刷する141 日付を入れて印刷する143、169 アクセサリー/メンテナンス0使えるSDカード225 使えるレンズ212 使える外付けフラッシュ(スピードライト)217 ...
24p(こどもスナップ)子供の撮影に向いています。肌の色を美しく表現すると同時に、服装や背景も鮮やかに仕上げます。m(スポーツ)運動会などスポーツ写真の撮影に向いています。動きのある被写体の一瞬の動きを鮮明にとらえ、躍動感のある画像に仕上げます。*内蔵フラッシュとAF補助光は光りません。n(クローズアップ)草花や昆虫などの小さな被写体に近づき、大きく写したいときに使います。*マイクロレンズを使用すると、より被写体に近づいて撮影することができます。*手ブレしやすいので、三脚の使用をおすすめします。
58A:絞り優先オートでの撮影方法絞り値を自分で決めると、露出が適正になるようにカメラが自動的にシャッタースピードを決定します。絞りを開く(絞り値を小さくする)と、背景をぼかしてメインとなる被写体を浮き立たせた写真を撮影できます(例:ポートレート写真)。絞りを絞り込む(絞り値を大きくする)と、近くから遠くまでピントのあった写真を撮影できます(例:風景写真)。1 撮影モードダイヤルをAに合わせる2 絞り値を設定する*絞り値は、ファインダー内とインフォ画面に表示されます。コマンドダイヤルを回して設定したい絞り値に合わせてください。*設定できる最小絞り、開放絞りはレンズによって異なります。3 構図を決め、ピントを合わせて撮影する絞りを開いたとき(絞り値が小さいとき)絞り値:F5.6絞りを絞り込んだとき(絞り値が大きいとき)絞り値:F22撮影 モー ドダイヤルコマンドダイヤル
56P:プログラムオートでの撮影方法被写体の明るさに応じて、露出が適正になるようにカメラがシャッタースピードと絞り値を自動的に決定します。シャッターチャンスを逃したくないスナップなど幅広い撮影に適しています。1 撮影モードダイヤルをPに合わせる2 構図を決め、ピントを合わせて撮影するAプログラムシフト撮影モードPの撮影時にコマンドダイヤルを回すと、露出を一定にしたままシャッタースピードと絞り値の組み合わせを変えることができます。これを「プログラムシフト」といいます。プログラムシフト中はファインダー内とインフォ画面にU(R)マークが点灯します。*背景をぼかしたい(絞り値を小さくしたい)場合や動きの速い被写体を撮影したい(速いシャッタースピードにしたい)場合にはコマンドダイヤルを右に回してください。*近くから遠くまでピントの合った写真を撮影したい(絞り値を大きくしたい)場合や被写体の動きを強調したい(遅いシャッタースピードにしたい)場合にはコマンドダイヤルを左に回してください。*プログラムシフトを解除するには、プログラムシフトマークUが消灯するまでコマンドダイヤルを回してください。電源をOFFにしたときや、他の撮...
- 1