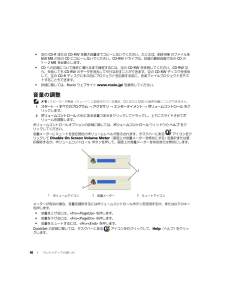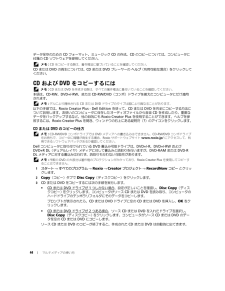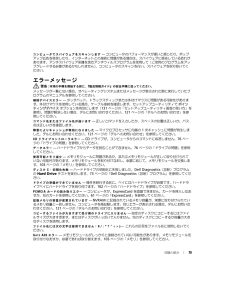Q&A
取扱説明書・マニュアル (文書検索対応分のみ)
"ディスク"4 件の検索結果
"ディスク"210 - 220 件目を表示
全般
質問者が納得答えはあなたの質問にありました。」
スペックを見ると、DVD/CD-ROM ドライブに
なっています。
↑その内容ではDVDに書き込めませんね!!
そのパソコンのドライブがDVD書き込みに非対応なだけではないですか。
メーカーのスペックではドライブの状態確認できません。
5459日前view103
全般
質問者が納得簡単に不要ファイルを見分ける方法、削除する方法はないでしょうか?*****と考えるのが馬鹿です。
簡単にできないからあんたがインストールした CCleanerみたいなプログラムが必要だったのでしょう。
頑張ってこまめに削除したらどうでしょう。
コントロールパネルの中の プログラムの変更と削除の中に使っていない、あなたが捨てていない”もの”が沢山あるはずです。
インターネットの閲覧の記録の削除も自分でできます。
システムの復元の記録も好調に動いている時にポイントを作成してあとは消してしまうことです。
デ...
5690日前view1
全般
質問者が納得2,3気になることがありましたので質問させてください
PCは下記のリンク先の物でしょうか?
http://kakaku.com/item/0020X115303/spec/
3年半使用とのことですが最初からVistaだったのでしょうか?
確かVistaの発売がちょうど3年半前だったので気になりました
もしアップグレードなどでインストールしていたならXPに戻して引越しソフトでいけるんじゃないかなぁと気になりました
>※新HDDはBUFFALO社製、添付の引っ越しソフトはVista未対応でした...
5549日前view1
全般
質問者が納得記載の状態から判断するとnaokixp_2003さんの仰る通りマザーボード(チップセット)の故障の可能性が高いです。Inspiron6400は標準保守だと1年間の引取修理ですので、保証対象外です。
オプションの3年保証以上に入っていれば引取修理でDELL(配送業者)が1~2日後に取りにきて約1週間で返却されます。
保守が切れているならご臨終です。5万円以上は修理代がかかりますので買い換えた方が良いと思います。
まずは下の電話で故障の切り分けをしてください。
Inspironテクニカル電話サポート
012
5886日前view1
24 コンピュータのセットアップ5 次へ をクリックします。接続を手動でセットアップする を選択した場合は、手順 6に進んでください。それ以外の場合は、画面の手順に従ってセットアップを完了してください。 メモ : どの種類の接続を選んだらよいかわからない場合は、 ご契約の ISP にお問い合わせください。6 インターネットにどのように接続しますか ? で設定するオプションをクリックし、 次へ をクリックします。7 ISP から提供されたセットアップ情報を使って、セットアップを完了します。インターネットにうまく接続できない場合、78 ページの「 E- メール、モデム、およびインターネットの問題」を参照してください。過去にインターネットに正常に接続できていたのに接続できない場合、ISP のサービスが停止している可能性があります。サービスの状態について ISP に確認するか、後でもう一度接続してみてください。新しいコンピュータへの情報の転送Microsoft(R) Windows(R) XP オペレーティングシステムには、データを元のコンピュータから新しいコンピュータに転送する、ファイルと設定の転送...
26 コンピュータのセットアップウィザードディスクを作成します1 スタート ボタンをクリックします。2 ファイルと設定の転送ウィザード をクリックします。3 ファイルと設定の転送ウィザードの開始 画面が表示されたら、次へ をクリックします。4 これはどちらのコンピュータですか ? 画面で 転送先の新しいコンピュータ をクリックし、次へ をクリックします。5 Windows XP CD がありますか ? 画面で、次のドライブでウィザードディスクを作成する : をクリックして、次へ をクリックします。6 書き込み可能 CD などのリムーバブルメディアを挿入して、 OK をクリックします。7 ディスク作成が完了したら、 古いコンピュータに移動してください というメッセージが表示されますが、次へ はクリックしない でください。8 古いコンピュータに移動します。古いコンピュータからデータをコピーします1 古いコンピュータで、ウィザードディスクを挿入します。2 スタート ボタンをクリックして、ファイル名を指定して実行 をクリックします。3 ファイル名を指定して実行 ウィンドウの 名前 フ...
コンピュータのセットアップ 25新しいコンピュータにファイルを転送する準備をします1 ファイルと設定の転送ウィザードを開始します 。2 ファイルと設定の転送ウィザードの開始 画面が表示されたら、次へ をクリックします。3 これはどちらのコンピュータですか ? 画面で 転送先の新しいコンピュータ をクリックし、次へ をクリックします。4 Windows XP CD がありますか ? 画面で Windows XP CD からウィザードを使います をクリックして、次へ をクリックします。5 今、古いコンピュータに行ってください 画面が表示されたら、古いコンピュータまたはソースコンピュータに行きます。このときに、 次へ をクリックしないで ください。古いコンピュータからデータをコピーします1 古いコンピュータで、 Windows XP の『オペレーティングシステム CD 』を挿入します。2 Microsoft Windows XP へようこそ 画面で、追加のタスクを実行する をクリックします。3 実行する操作の選択 で ファイルと設定を転送する をクリックします。4 ファイルと設定...
46 マルチメディアの使い方 空の CD-R または CD-RW を最大容量までコピーしないでください。たと えば、 650 MB のファイルを 650 MB の空の CD にコピーしないでください。 CD-RW ドライブは、記録の最終段階で空の CD の 1~ 2 MB を必要とします。CD への記録について操作に慣れるまで練習するには、空の CD-RW を使用してください。 CD-RW なら、失敗しても CD-RW のデータを消去してやりなおすことができます。 空の CD-RW ディスクを使用して、空の CD-R ディスクに永久的にプロジェクトを記録する前に、音楽ファイルプロジェクトをテストすることもできます。 詳細に関しては、 Roxio ウェブサイト www.roxio.jp/ を参照してください。音量の調整 メモ : スピーカーが無音(ミュート)に設定されている場合、 CD または DVD の音声を聞くことができません。1 スタート → すべてのプログラム → アクセサリ → エンターテイメント → ボリュームコントロール をクリ...
44 マルチメディアの使い方データ保存のための CD フォーマット、ミュージック CD の作成、 CD のコピーについては、コンピュータに付属の CD ソフトウェアを参照してください。 メモ: CD をコピーする際は、著作権法に基づいていることを確認してください。CD または DVD の再生については、 CD または DVD プレーヤーの ヘルプ(利用可能な場合)をクリックしてください。CD および DVD をコピーするには メモ : CD または DVD を作成する際は、すべての著作権法に基付いていることを確認してください。本項は、 CD-RW 、DVD+/-RW 、または CD-RW/DVD (コンボ)ドライブを備えたコンピュータにだけ適用されます。 メモ : デルにより提供される CD または DVD ドライブのタイプは国により 異なることがあります。以下の手順では、 Roxio Creator Plus - Dell Edition を使って、 CD または DVD を完全にコピーする方法について説明します。お使いのコンピュータに保存したオーデ...
マルチメディアの使い方 45空の CD および DVD の使い方DVD 書き込み可能ドライブは、 CD 記録メディアと DVD 記録メディアの両方に書き込むことができますが、CD-RW ドライブは CD 記録メディアのみ(高速 CD-RW メディアを含む)に書き込みができます。音楽や永久保存データファイルを記録するには、空の CD-R を使用してください。 CD-R の最大記憶容量に達した後は、CD-R に再度書き込みはできません(詳細に関しては Roxio のマニュアルを参照)。後で CD にある情報を消去、再書き込み、または更新する場合、空の CD-RW を使用してください。空の DVD+/-R は、大量のデータを永久保存することができます。 DVD+/-R ディスクを作成した後、ディスクを作成するプロセスの最終段階でそのディスクが「ファイナライズ」または「クローズ 」された場合、そのディスクに再度書き込みができない場合があります。後でディスクにある情報を 消去、再書き込み、または更新する場合、空の DVD+/-RW を使用してください。CD 書き込み可能...
マルチメディアの使い方 436マルチメディアの使い方CD または DVD の再生 注意 : CD または DVD のトレイを開閉する場合は、トレイの上に力を掛けないでください。ドライブを使用しないときは、トレイは 閉じておいてください。 注意 : CD または DVD の再生中は、コンピュータを動かさないでく ださい。1 ドライブの前面にある取り出しボタンを押します。2 トレイを引き出します。3 トレイの中央にラベルのある方を上にしてディスクを 置き、ディスクをスピンドルにきちんとはめ込みます。 メモ : 別のコンピュータに付属しているモジュールをお使いの場合、 DVD の再生やデータの書き込みに必要なドライバとソフトウェアをインストールする必要があります。 詳細については、『Drivers and Utilities CD 』を参照してください(『Drivers and Utilities CD 』はオプションであり、お使いのコンピュータや国によって利用できない場合があります) 。4 トレイをドライブに押し戻します。
問題の解決 97Dell PC リストアの削除 注意 : Dell PC リストアをハードドライブから 永久に削除すると、 PC リストアユーティリティがお使いのコンピュータから削除されます。Dell PC リストアを取り除いた後は、それを使ってお使いのコンピュータのオペレーティングシステムを復元する ことはできません。PC リストアを使用すると、オペレーティングシステムを、コンピュータをご購入になった時の状態に 戻すことができます。ハードドライブのスペースを増やすためであっても、お使いのコンピュータから PC リストアを削除しないことをお勧めします。ハードドライブから PC リストアを削除すると、今後、 PC リストアを呼び出すことができず、PC リストアを使用してコンピュータのオペレーティングシステムを、 出荷時の状態に戻すことができなくなります。PC リストアを削除するには次の手順を実行します。1 コンピュータにローカルのシステム管理者としてログオンします。2 Windows エクスプローラで、 c:\dell\utilities\DSR に移動します。3 DSRIRRemv2...
問題の解決 79コンピュータでスパイウェアをスキャンします - コンピュータのパフォーマンスが遅いと感じたり、ポップアップ広告を受信したり、インターネットとの接続に問題がある場合は、スパイウ ェアに感染している恐れがあります。アンチスパイウェア保護を含むアンチウィルスプログラムを使用して(ご使用のプログラムをアップグレードする必要があるかもしれません) 、コンピュータのスキャンを行い、スパイウェアを取り除いてください。エラーメッセージ 警告 : 本項の手順を開始する前に、『製品情報ガイド』の安全手順に従ってください。メッセージが一覧にない場合、オペレーティングシステムまたはメッセージが表示された際に実行していたプログラムのマニュアルを参照してください。補助デバイスエラー - タッチパッド、トラックスティックまたは外付けマウスに問題がある可能性があります。外付けマウスを使用している場合、ケーブル接続を確認します。セットアップユーティリティで ポインティングデバイス オプションを有効にします( 131 ページの「セットアップユーティリティ画面の使い方」を参照)。問題が解決しない場合、デルにお問い合わせください。1...
62 カードの使い方コンピュータはほとんどの ExpressCard を認識し、自動的に適切なデバイスドライバをロードします。設定プログラムで製造元のドライバをロードするよう表示されたら、ExpressCard 付属のフロッピーディスクまたは CD を使用します。ExpressCard またはダミーカードの取り外し 警告 : 本項の手順を開始する前に、『製品情報ガイド』の安全手順に従ってください。 注意 : コンピュータからカードを取り外す前に、 ExpressCard 設定ユーティリティを使用して (タスクバーの アイコンをクリックしてく ださい)カードを選択し、その動作を停止してく ださい。設定ユーティリティでカードの動作を停止しないでカードを取り外すと、データを失 う恐れがあります。ラッチを押してカードまたはダミーカードを取り外します。ラッチによっては、ラッチを 2 回押す必要があります。1 回目でラッチが外れ、 2 回目でカードが出てきます。スロットに ExpressCard を取り付けない場合に使用するダ ミーカードは保管しておきます。ダミーカードは、埃や他の異物から未使用...
- 1