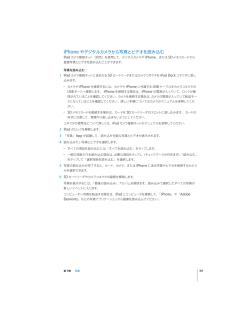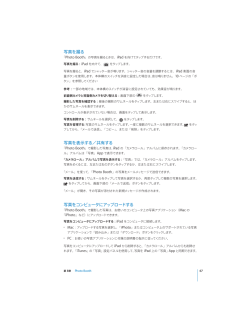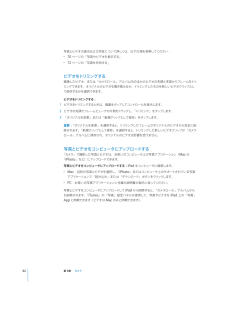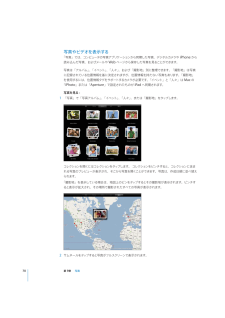Q&A
取扱説明書・マニュアル (文書検索対応分のみ)
"アプリ"14 件の検索結果
"アプリ"120 - 130 件目を表示
全般
質問者が納得>cueois29657さん
(他の cueois29657さんへの回答と合わせて読んで欲しいが)
>①この方法であれば、それぞれのデバイスで使い分けができるか
そもそも iTunesは同時に複数のデバイスを区別しながら平行運用ができる。そのように作られている。だから「音楽とビデオを手動で管理」は使う必要はない
その機能は、PC上で元データの管理ができない人向けの、イレギュラーな機能にすぎない。複数のデバイスを使うための機能ではない
「音楽とビデオを手動で管理」を使うと iPhoneや ...
4178日前view52
全般
質問者が納得①2台持ちしてますが、、、最大の理由は出先、(店舗、友人宅)等で聞くことが多いので着信に邪魔されない事ですね。
動画をよく見る人ならバッテリーのことも考えればアリかと、、、後は曲数ですね、64GBでも足りなくなると必要です。
私の場合は店舗でも使うのでipodは高音質で最大容量、
iphoneも同じく最大容量こちらは圧縮音源で店舗でかけれない個人的な曲をジャンル分けして入れてます。
別に理由なんて無くても「欲しい」が理由でOKでしょ。
②iPodとiPhoneはPCでも別認識してくれるので特に使い方に変...
4430日前view96
全般
質問者が納得当該URLで青い「こちらからスタート」ボタンが1番の「はじめに」に当たります。
以降書いてあるとおりに選択していけば、そのうちに記事を読むかメールを送るかが選べる画面にたどり着けます。
4562日前view121
全般
質問者が納得iPad 3 のユーザですが、そもそも質問者のかたのようにそう頻繁にタブレットを買い換える人は例外かと思います。iPad を本格的に活用してきたiPad ユーザは、iPad mini よりは iPad 4 に関心を持ったはずです。
先日、Apple ストアで iPad mini を見ましたが、iPad をふた回りくらい縮小したような感じで、画面は綺麗なので、iPod や iPhone しか知らないユーザは、画面が大きくなって感激するかもしれませんが、iPad ユーザから見れば、中途半端な大きさ。使えない端...
4618日前view27
全般
質問者が納得1
エクセル、ワードはつかえません
2
使いやすいとは言えませんが使いにくくもないです 2タップで出来ますから
3
タッチパネルにあるフリック入力をマスターしたら普通のテンキーは使いにくく、遅くなるくらい快適にうてます これはバッチリです 慣れは2日くらいですかね
4
多分出ると思いますよ 毎年ですから。もう会場も予約しているとの噂も見ました
5
CPU A5チップは導入されると思います カメラパフォーマンス、アンテナ改善じゃないですかな。中身に関してはOSの問題ですのでiPhone4と変わりません ハード...
5262日前view0
全般
質問者が納得すでに持っているApple IDをiTunes StoreやMac App Storeで使う方法
http://support.apple.com/kb/HT2589?viewlocale=ja_JP
クレジットカードを選択する画面で「なし」を選んでおけば、
有料アプリは購入できませんが無料アプリはダウンロードできます。
>アップルストアの無料ゲームのアプリ
「アップルストア」ではなく「App Store」です。
アップルストアは銀座や心斎橋にある直営店のことです。
4629日前view13
全般
質問者が納得Nexus 7 2013 32GB LTE 39800円
iPad mini Retina WiFi 32GB 51800円
12000ほど差があります
でも、iPhoneを使っているなら、同じアップルIDで同じアプリを無料で買えるし、使い方もよくわかっているので楽だと思います
一方、Nexus 7 2013 32GB LTE 39800円は、シムフリーなので、いつでもシムを買って(契約して)挿せば、外でも使えるという利点があります。LTE版はシムスロットがありますので、シムを挿すだけです
どちら...
4246日前view71
全般
質問者が納得iPad miniとNexus7の比較を紹介しているサイトがいくつかありますが、どれも「動作には殆ど相違なし」、「(本体を横にして見開きで見た場合)書物はiPad miniの方が見やすい」という結論のようです。参考までにリンクを一つ貼りますね。
http://gigazine.net/news/20121102-ipad-mini-vs-nexus-7/
なので、ブランドか値段かという判断が大きくなるかと思います。
私なら・・・ Apple好きなのでminiです。
質問についてですが、
1. iPho...
4643日前view0
全般
質問者が納得1)iPhone,iPadを利用するからMacにする必要は普通ありません。
ファイルというのはどもパソコンであろうと対応しているソフトがあれば利用できる、なければ利用できないということです。パソコンの問題ではなくて利用するソフトとファイルの種類の問題です。
2)パソコンとiPadでOfiice文章やPDFを共有したいのならオンラインストレージサービスを利用すれば簡単で便利です。
iPadでファイルを利用する場合、すべて持ち歩くという考え方でなく、パソコンを母艦としてそれにすべてのファイルを入れておき、必要...
4649日前view0
全般
質問者が納得金銭的な心配に関してはアドバイスしようがないのですが、
2つを併用することでのメリットとデメリットについて回答します。
iPadとPC2つを併用することでのデメリットはありません。
メリットしかないと思います。
要は維持費以上の価値を質問者様が見いだせるかだと思います。
pages 、keynoteのレポートをwindowsで開いた時のフォントの問題は
appleとwindowsとでは違うためというのもあるかもしれませんが
それ以前にソフトが違うため起こることなので
それはWindows内にあるソフト同...
4670日前view0
「Yahoo! アドレスブック」と同期する場合に、同期を設定した後に Yahoo!ID またはパスワードを「設定」をクリックして新しいログイン情報を入力するだけで変更できます。変更したときは、Âカレンダー、、Mac では「iCal」 Windows PC では「Microsoft Outlook 2003」 「Microsoft Outlook、「などのアプリケーションからカレンダーを同期できます。 Mac(2007」 Microsoft Outlook 2010」では、複数のアプリケーションとカレンダーを同期できます。Windows PC では、一度に 1 つのアプリケーションだけとカレンダーを同期できます。)Â メールアカウントメールアカウント設定は、Mac では「Mail」から、WindowsPC では「Microsoft Outlook、、、または「Microsoft2003」 「Microsoft Outlook 2007」 「Microsoft Outlook 2010」Outlook Express」から同期できます。アカウント設定の転送は、コンピュータから iPad にのみ行われます。iPad...
「iTunes」との同期を設定する:「。1 iPad をコンピュータに接続し、 iTunes」を開きます(自動的に開かない場合)2「iTunes」のサイドバーで、iPad を選択します。3各設定パネルで同期の設定をします。各パネルについては、次のセクションを参照してください。4ックします。画面の右下にある「適用」をクリデフォルトでは「このiPad の接続時に iTunes を開く」が選択されています。「iTunes」の iPad 設定パネル詳しいことを知りたいときは、以下のセクションでは、iPad の各設定パネルについて簡単に説明します。「iTunes」を開き、「ヘルプ」>「iTunes ヘルプ」と選択してください。「概要」パネルiPad の接続時に iTunes を開く」を選択すると、iPad をコンピュータに接続したときに「iTunes」が自動的に起動して同期を実行します。「iTunes」の「同期」ボタンをクリックしたとき「こののみ同期したい場合は、このオプションの選択を外します。自動的に同期しないようにする方法については、29 ページの「自動的に同期しないようにする」を参照してください。「チェックマーク...
ÂWeb ページのブックマーク同期の設定は、iPad がコンピュータに接続されているときにいつでも変更できます。ミュージック、オーディオブック、Podcast、iTunesU コレクション、ビデオ、ブック、および App は「iTunes ライブラリから同期されます。 iTunes」にコンテンツが登録されていない場合は、iTunes「Store(一部の国で利用できます)でコンテンツをプレビューし、 iTunes」にダウンロードできます。 また、お持ちの CD から iTunes ライブラリに音楽を追加することもできます。 iTunes」および「「「ヘルプ」>「iTunes ヘルプ」と選択してください。iTunes Store については、 iTunes」を開き、お使いのコンピュータ上のアプリケーカレンダー、メモ、および Web ページのブックマークは、連絡先、ションと同期されます。iPad で新しく作成した項目や変更した内容はコンピュータに同期され、コンピュータからも同様に同期されます。「iTunes」では、さらに写真およびビデオをアプリケーションまたはフォルダから同期できます。メールアカウント設定の同期は、...
2 iPad に付属のケーブルを使って、iPad を Mac または Windows PC の USB 2.0 ポートに接続します。3「iTunes」の画面に表示される指示に従って iPad を登録し、iTunes ライブラリ内の音楽、ビデオ、その他のコンテンツ、およびコンピュータ上の連絡先、カレンダー、ブックマークを iPad と同期するように設定します。「iPad の設定」画面で「連絡先、カレンダー、およびブックマークを自動的に同期」を選択して、これらのアイテムがiPad をコンピュータに接続したときに自動的に同期されるようにします。iTunes と同期する「iTunes」を使って音楽、ビデオ、ダウンロードした App、およびその他の iTunes ライブラリコンテンツをコンピュータから同期できます。連絡先、カレンダー、およびブラウザのブックマークも同期できます。 iTunes」で、iPad へ同期したいコンテンツと情報を選択できます。デフォルトでは、iPad「をコンピュータに接続すると「iTunes」が自動的に同期を実行します。同期を実行するときに、iPad上で購入、作成した情報をコンピュータへ転送する...
書類をプリントするAirPrint では、Wi-Fi ネットワークを使用してプリントジョブをプリンタにワイヤレスで送信します。iPad は、AirPrint プリンタと同じワイヤレスネットワークに接続する必要があります。書類をプリントする:123または(使用している App によって異なります)をタップし、「プリント」をタップします。「プリンタを選択」をタップしてプリンタを選択します。(プリンタがサポートする場合)などのプリンタオプションを設定します。アプリケー部数や両面プリントションによっては、プリントするページ範囲を設定できます。4「プリント」をタップします。ックすると、「プリント」 App が最新の App として表示書類をプリント中にホームボタンをダブルクリされます。アイコンのマークは、プリント中の書類を含む、プリントの準備ができている書類の数を示します。第 3章基本41
「連絡先」をタップし、連絡先を追加する:をタップしてから、連絡先の名前とメールアドレスまたは電話番号を入力します。お住まいの地域以外の連絡先については、国番号と市外局番を含む完全な番号(米国の場合は +1(408)555-1234 など)を入力します。「履歴」をタップして、名前または番号を選択します。最近の通話先にもう一度かける:よく使う項目に通話する:「よく使う項目」をタップして、リストで名前をタップします。通話しているとき「FaceTime」でだれかと話しているときに、カメラを切り替えたり、カメラの向きを変えたり、マイクを消音にしたり、ピクチャインピクチャ表示を移動したり、別のアプリケーションを開いたり、通話を終了したりできます。前面側カメラと背面側カメラを切り替える:をタップします。カメラの向きを変更する:iPad を回転させます。通話相手に見える画像がそれに合わせて変更されます。カメラを動かしたとき画面が回転しないようにするには、「縦方向のロックをオンにします。16 ページの画面と横画面の使用」を参照してください。マイクを消音にする:をタップします。この場合も相手にはあなたが見え、あなたは相手を見て音...
iPhone やデジタルカメラから写真とビデオを読み込むiPad カメラ接続キット(別売)を使用して、デジタルカメラや iPhone、または SD メモリカードから直接写真とビデオを読み込むことができます。写真を読み込む:1 iPad カメラ接続キットに含まれる SD カードリーダまたはカメラコネクタを iPad Dock コネクタに差し込みます。Âカメラや iPhone を接続するには、カメラや iPhone に付属する USB ケーブルをカメラコネクタのUSB ポートへ接続します。 iPhone を接続する場合は、iPhone の電源が入っていて、ロックが解カメラを接続する場合は、カメラの電源が入っていて転送モー除されていることを確認してください。ドになっていることを確認してください。詳しい手順についてはカメラのマニュアルを参照してください。ÂSD メモリカードを接続する場合は、カードを SD カードリーダのスロットに差し込みます。 カードの向きに注意して、無理やり差し込まないようにしてください。コネクタの使用法について詳しくは、iPad カメラ接続キットのマニュアルを参照してください。2 iPad のロ...
写真を撮る「PhotoBooth」の写真を撮るときは、iPad を向けてタップするだけです。写真を撮る:iPad を向けて、をタップします。ッター音が鳴ります。シャッター音の音量を調整するには、iPad 側面の音写真を撮ると、iPad でシャッチを消音に設定した場合は、量ボタンを使用します。本体横のスイ音は鳴りません。10 ページの「ボタン」を参照してくださいッチが消音に設定されていても、効果音が鳴ります。参考:一部の地域では、本体横のスイ前面側カメラと背面側カメラを切り替える:画面下部のをタップします。ップします。左または右にスワイプすると、ほ撮影した写真を確認する:最後の撮影のサムネールをタかのサムネールを表示できます。コントロールが表示されていない場合は、画面をタップして表示します。写真を削除する:サムネールを選択して、をタップします。:ップします。写真を管理する 写真のサムネールをタ一度に複数のサムネールを選択できます。をタップしてから、「メールで送信」 「コピー」、、または「削除」をタップします。写真を表示する/共有する「Photo「カメラローBooth」で撮影した写真は、iPad の「カメラロール...
写真とビデオの表示および共有について詳しくは、以下の項を参照してください:Â70 ページの「写真やビデオを表示する」Â72 ページの「写真を共有する」ビデオをトリミングする録画したビデオ、または「カメラロール」アルバム内のほかのビデオの先頭と末尾からフレームをトリミングできます。オリジナルのビデオを置き換えるか、トリミングしたものを新しいビデオクリップとして保存するかを選択できます。ビデオをトリミングする:1ビデオをトリミングするときは、画面をタップしてコントロールを表示します。2ビデオの先頭でフレームビューアの片側をドラッグし、「トリミング」をタップします。3「オリジナルを変更」または「新規クリップとして保存」をタップします。「オリジナルを変更」を選択すると、トリミングしたフレームがオリジナルのビデオから完全に削重要:「新規クリップとして保存」を選択すると、トリミングした新しいビデオクリップが「カメラ除されます。ロール」アルバムに保存され、オリジナルのビデオは影響を受けません。写真とビデオをコンピュータにアップロードする「カメラ」で撮影した写真とビデオは、お使いのコンピュータ上の写真アプリケーション(Mac...
写真やビデオを表示する「写真」では、コンピュータの写真アプリケーションから同期した写真、デジタルカメラや iPhone から読み込んだ写真、およびメールや Web ページから保存した写真を見ることができます。、、、および「撮影地」別に整理できます。「撮影地」は写真写真は「アルバム」 「イベント」 「人々」に記録されている位置情報を基に決定されますが、位置情報を持たない写真もあります。「撮影地」を使用するには、位置情報タグをサポートするカメラが必要です。「イベント」と「人々」は Mac の「iPhoto」または「Aperture」で設定されたものが iPad へ同期されます。写真を見る:1「写真」で「写真アルバム」 「イベント」 「人々」、、、または「撮影地」をタップします。コレクションを開くにはコレクションをタップします。 コレクションをピンチすると、コレクションに含まれる写真のプレビューが表示され、そこから写真を開くことができます。写真は、作成日順に並べ替えられます。「撮影地」を表示している場合は、地図上のピンをタップするとその撮影地が表示されます。ピンチすると表示が拡大され、その場所で撮影されたすべての写...
- 1
- 2