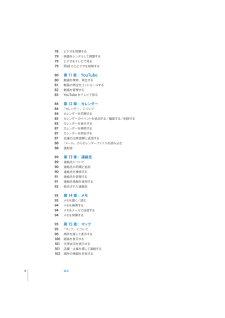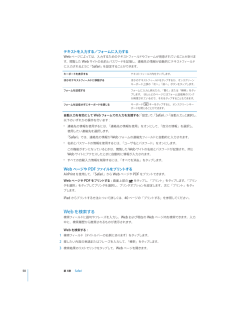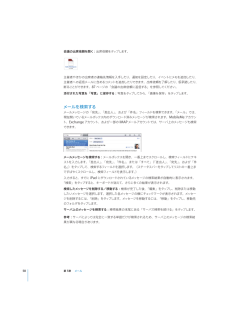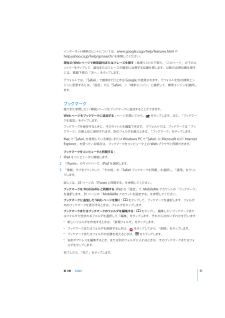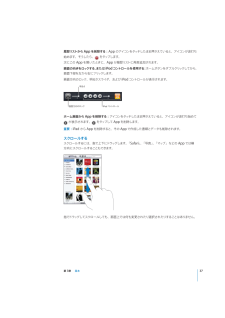Q&A
取扱説明書・マニュアル (文書検索対応分のみ)
"削除"7 件の検索結果
"削除"20 - 30 件目を表示
全般
質問者が納得>これはiCloudによる復元なんでしょうか?
復元ではなく、同期ですね。同期は複数のデバイスを同じ状態に保つ機能です。
>iCloudって何なのでしょうか?
クラウド(インターネット上)のデータの保存場所です。バックアップも取ってくれますが、基本的には同期するためにデータを共有する場所です。iPhoneの重要な機能の一つとしてて、「iPhoneを探す」というものがあります。これはiPhoneの設定でiCloudをオンにして、更に「iPhoneを探す」をオンにしていると、iPhoneの現在地を記録して...
4845日前view80
全般
質問者が納得1,iTunesに写真を取り込む場合、iPadをPCに接続しiTunesを立ち上げます。 iTunesの左代わり「○○のiPad」が出てくるのでクリックしましょう。 右側にiPadの情報がでてきます。その上に写真という項目があります。 そこから写真を選択し同期が可能です。2,Wi-Fiは無線LANの環境があれば使えます。繋がらないのであればPCで設定が必要です。 iPadはパスワードが必要なら入力するだけで使用可能です。 またクレジットカードなしはhttp://support.apple.com/kb/HT...
5335日前view14
全般
質問者が納得iPadを再起動してからiTunesに繋ぎなおしても改善しないなら↓私も似たような症状になりました。奥さんがiphoneで使ってる有料アプリを私のtouchで使う為にちがうパソコンにアプリのファイルをコピーして…という、無茶苦茶な事したら変になりました(笑)改善する為に四苦八苦しましたが、最終的に解決した方法は「iTunesをパソコンから完全に削除する」です。アンインストールと再インストールでは、実はiTunesはパソコンから完全に消えてません。私もネットで検索しまくりましたが、多分「iTunesをパソコン...
5340日前view140
全般
質問者が納得とりあえず、今の『「読み込み中」のまま接続できず』という状況は、電源の入れなおしで解決できるはずです。
上のスリープボタンを電源オフのスライドバーが出るまで長押ししてください。
それからスライドバーをスライドして電源を切ります。
それから再度上のボタンをリンゴマークが出るまで押してください。
しばらく待てば再起動します。
それでも「読み込み中」のアイコンが消えていないようでしたら、
上のスリープボタンと画面下のホームボタンを同時に長押しして、リンゴマークが出たら離します。そのまま再起動するのを待ちます。
こ...
5397日前view13
全般
質問者が納得テザリングできるアプリは、仮にApp Storeに出てもアッという間に消されます。
だから、たまたま見つけるのはかなり確率低いし、本当にたまたま見つけても、有料だったりします。
そして、たまたま見つけたこのタイミングを逃したくないから、色々情報を探す時間も無くお金を払って買ってみたら使えない•••なんて人がいたというのもみた事あります。
確かに脱獄したら普通にテザリングできるアプリは存在します。
だからといって気軽に脱獄をススメはしません。
あと。
このdoppelってアプリ。
テザリングアプリじゃな...
5009日前view97
全般
質問者が納得万が一ということで・・・もしかしたらコンピュータ→デバイスが開かれてますよね?-か+か一応確認をされてみてはいかがでしょうか?ここまでしっかりやられてる質問者様ですとあまりない気がしますが、万が一と思いまして記載させていただきました。※補足後※ですよね^^;申し訳ないのですが・・・ドライバの更新がされてないくらいしか想定ができないです><申し訳ないです。
5611日前view128
全般
質問者が納得youshou0309さん,回答リクエストありがとうございます.しばらくリクエストに気づかずに回答が遅れてしまいました,お待たせして申し訳ありません.順に回答させていただきます.1. iPhoneと同じメールアドレスをiPadに設定する方法「アカウントの追加...」をタッチ後は「iCloud」や「Exchange」ではなく「その他」を選択してみてください.「iCloud」というのは,△△@me.comというAppleから割り当てられるメールアドレスです.iPhoneに設定している△△@i.softbank....
5089日前view138
78797979ビデオを同期する8080818283第 11 章: YouTube84848485858787878888898990909191929393949494映画をレンタルして視聴するビデオをテレビで見るiPad からビデオを削除する動画を検索、再生する動画の再生をコントロールする動画を管理するYouTube をテレビで見る第 12 章: カレンダー「カレンダー」についてカレンダーを同期するカレンダーのイベントを追加する/編集する/削除するカレンダーを表示するカレンダーを検索するカレンダーを照会する会議の出席依頼に返信する「メール」からカレンダーファイルを読み込む通知音第 13 章: 連絡先連絡先について連絡先の同期と追加連絡先を検索する連絡先を管理する連絡先情報を使用する統合された連絡先第 14 章: メモメモを書く/読むメモを検索するメモをメールで送信するメモを同期する95 第 15 章: マップ95 「マップ」について96 場所を探して表示する100 経路を表示する101 渋滞状況を表示する101 店舗・企業を探して連絡する102 場所の情報を共有する4目次
103 第 16 章: iPod103 音楽などのコンテンツを iPad に追加する103 音楽とその他のオーディオの再生108 プレイリストを使用する110 ホームシェアリング110 コンテンツを転送する111111111112112113114115115116116116118118118119119120120121121122123123124124125126126126127127127127第 17 章: iTunes StoreiTunes Store についてコンテンツを転送する音楽、ビデオ、その他のコンテンツを検索するアーティストおよび友達をフォローする音楽やオーディオブックを購入するビデオを購入またはレンタルするPodcast を視聴するダウンロード状況を確認するコンテンツを同期するApple ID の情報を表示する購入した項目を確認する第 18 章: App StoreApp Store についてブラウズする/検索する詳細情報を見るApp を購入するApp を使用するApp をアップデートするレビューを書くApp を削除する購入した App を同期する第 19 章: iBooks「i...
ッチした場合は、正しいキーに指をスライドさせます。キーから指が離れるまで文字間違ったキーをタは入力されません。削除キーで 1 つ前の文字を削除するピリオドとスペースを簡易入力するをタップします。スペースバーをダブルタップします。この機能のオン/オフは「設定」>「一般」>「キーボード」で設定できます。大文字を入力するShift キーをタップしてから文字を入力します。または、Shift キーをタッチしたあと押さえたままにし、文字までスライドします。Caps Lock をオンにするShiftキーをダブルタップします。シフトキーが青に変わり、すべての文字が大文字で入力されます。Shift キーをタップすると CapsLock が解除されます。この機能のオン/オフは「設定」>「一般」>「キーボード」で設定できます。数字、句読点、または記号を表示するキーをタップします。記号キーをタップする数字と、さらにほかの句読点や記号が表示されます。各国のキーボードを使用するキーを押したままにすると言語メニュー次のキーボードが表示されます。タップで言語を選択します。172 ページの付録B 「各国のキーボード」を参照してください。「設定...
「Yahoo! アドレスブック」と同期する場合に、同期を設定した後に Yahoo!ID またはパスワードを「設定」をクリックして新しいログイン情報を入力するだけで変更できます。変更したときは、Âカレンダー、、Mac では「iCal」 Windows PC では「Microsoft Outlook 2003」 「Microsoft Outlook、「などのアプリケーションからカレンダーを同期できます。 Mac(2007」 Microsoft Outlook 2010」では、複数のアプリケーションとカレンダーを同期できます。Windows PC では、一度に 1 つのアプリケーションだけとカレンダーを同期できます。)Â メールアカウントメールアカウント設定は、Mac では「Mail」から、WindowsPC では「Microsoft Outlook、、、または「Microsoft2003」 「Microsoft Outlook 2007」 「Microsoft Outlook 2010」Outlook Express」から同期できます。アカウント設定の転送は、コンピュータから iPad にのみ行われます。iPad...
コンピュータから iPad にファイルを転送する:1 iPad をコンピュータに接続します。2「iTunes」の「デバイス」リストで iPad を選択してから、画面上部の「App」をクリックします。3「ファイル共有」セクションで、「追加」をクリックします。4ファイルを選択してから、「選択」 Mac)または「OK」 PC)をクリ((ックします。ファイルがデバイスに転送されたら、そのファイルタイプをサポートする App を使って開くことができます。複数のファイルを転送する場合は、追加ファイルを 1 つずつ選択してください。「ファイル」リストでファイルを選択してから、「削除」をタップします。iPad からファイルを削除する:AirPlay を使用するAirPlay と Apple TV を使って、音楽や写真、ビデオをワイヤレスで HDTV とスピーカーにストリーミング再生できます。AirPlay を使って、AirMac Express や AirMac Extreme ベースステーションにオーディオをストリーム再生することもできます。ほかにも、他社から提供されている AirPlay 対応の受信機があります。詳しくは...
メッセージや添付ファイルをプリントするAirPrint を使って、メールメッセージと、iPad で表示できる添付ファイルをプリントできます。メールメッセージをプリントする:をタップし、「プリント」をタップします。設定したいプリントオプションを選択して、「プリント」をタップします。メールメッセージの画像だけをプリントするには、(画像をタップして「画像を保存」をタッ画像を保存しプ) 「写真」を開いて、、「保存された写真」アルバムから画像をプリントします。ップして表示し、添付ファイルをプリントする:添付ファイルをタをタップして、「プリント」をタップします。設定したいオプションを選択して、「プリント」をタップします。AirPrint プリンタの使用方法については、40 ページの「プリントする」を参照してください。メールを整理するメッセージを 1 件ずつ削除したり、メッセージを選択して一度にまとめて削除したりできます。メッセージを別のメールボックスまたはフォルダに移動することもできます。ッセージを開いて、メッセージを削除する:メをタップします。または、メッセージ一覧のメッセージ「削除」をタップします。件名の上で左または...
テキストを入力する/フォームに入力するWeb ページによっては、入力するためのテキストフィールドやフォームが用意されていることがあります。閲覧した Web サイトの名前とパスワードを記憶し、連絡先の情報が自動的にテキストフィールドに入力されるように「Safari」を設定することができます。キーボードを表示するほかのテキストフィールドに移動するテキストフィールド内をタップします。ほかのテキストフィールドをタップするか、オンスクリーンキーボード上部の「次へ」「前へ」ボタンをタップします。フォームを送信するフォームに入力し終えたら、「開く」または「検索」をタップします。 ほとんどのページにはフォーム送信用のリンクが用意されているので、それをタップすることもできます。フォームを送信せずにキーボードを閉じるキーボードキーをタップすると、オンスクリーンキーボードを閉じることができます。:で、>と選択し、自動入力を有効にして Web フォームでの入力を支援する「設定」 「Safari」 「自動入力」以下のいずれかの操作を行います:Â「連絡先の情報を使用」をオンにして、「自分の情報」を選択し、連絡先の情報を使用するには、使用...
ップします。会議の出席依頼を開く:出席依頼をタ主催者やほかの出席者の連絡先情報を入手したり、通知を設定したり、イベントにメモを追加したり、主催者への返信メールに含めるコメントを追加したりできます。出席依頼を了解したり、仮承諾したり、断ることができます。87 ページの「会議の出席依頼に返信する」を参照してください。ップしてから、「画像を保存」をタップします。添付された写真を「写真」に保存する:写真をタメールを検索するメールメッセージの「宛先」 「差出人」、、および「件名」フィールドを検索できます。「メール」では、ッセージが検索されます。MobileMe アカウン現在開いているメールボックス内のダウンロード済みメト、Exchange アカウント、および一部の IMAP メールアカウントでは、サーバ上のメッセージも検索できます。メールメッセージを検索する:メールボックスを開き、一番上までスクロールし、検索フィールドにテキストを入力します。「差出人」 「宛先」 「件名」、、、または「すべて」 「差出人」 「宛先」(、、および「件)をタップして、検索するフィールドを選択します。(ステータスバーをタップしてリストの一番上...
インターネット検索のヒントについては、www.google.co.jp/help/features.html やhelp.yahoo.co.jp/help/jp/search/ を参照してください。「このページ」の下のエ現在の Web ページで検索語句またはフレーズを探す:結果リストの下部で、ントリーをタップして、語句またはフレーズが最初に出現する位置を探します。以降の出現位置を探すには、画面下部の「次へ」をタップします。デフォルトでは、 Safari」で検索を行うときは Google が使用されます。デフォルトを別の検索エン「ジンに変更するには、「設定」から「Safari」>「検索エンジン」と選択して、検索エンジンを選択します。ブックマーク後でまた参照したい Web ページをブックマークに追加することができます。Web ページをブックマークに追加する:ページを開いてから、をタップします。次に、「ブックマークを追加」をタップします。ブックマークを保存するときに、そのタイトルを編集できます。 デフォルトでは、ブックマークは「ブックマーク」の最上位に保存されます。別のフォルダを選ぶときは、「ブックマーク」をタップ...
ッチしたまま押さえていると、アイコンが波打ち履歴リストから App を削除する:App のアイコンをタ始めます。そうしたら、をタップします。次にこの App を開いたときに、App が履歴リストに再度追加されます。または iPod コントロールを使用する ホームボタンをダブルクリ:ックしてから、画面の向きをロックする、ックします。画面下部を左から右にフリ画面方向のロック、明るさスライダ、および iPod コントロールが表示されます。明るさ画面方向のロックiPod コントロールホーム画面から App を削除する:アイコンをタッチしたまま押さえていると、アイコンが波打ち始めてが表示されます。をタップして App を削除します。重要:iPad から App を削除すると、その App で作成した書類とデータも削除されます。スクロールするスクロールするには、指で上下にドラッグします。 Safari」 「写真」 「マップ」などの App では横「、、方向にスクロールすることもできます。指でドラッグしてスクロールしても、画面上では何も変更されたり選択されたりすることはありません。第 3章基本37
- 1