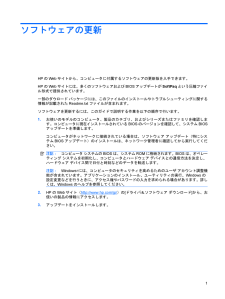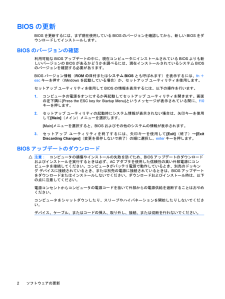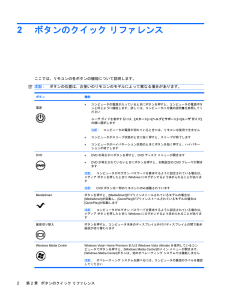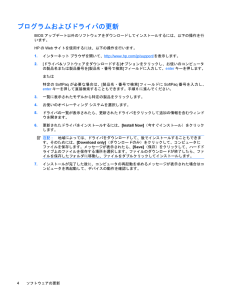Q&A
取扱説明書・マニュアル (文書検索対応分のみ)
"インストール"13 件の検索結果
"インストール"9 件の検索結果
全般
質問者が納得僕の家も無線LANルーターを使用しています。設定などはすべてPC専門のお店で設定していただきました。購入した時にルーターとPCのセットをしていただいて家に帰ってすぐにつながるような感じでした。設定していただいたとき、有線でPCを使っているか、と聞かれたのを覚えていますが、何関係があるのかもしれないですあまり参考にならなかったとおもいますが、購入したお店などに頼んでつなげてもらうのをおすすめします。対応もいいし、確実です。
5055日前view81
全般
質問者が納得AMDはDirectX:11のトラブル多いですので最新の物を入れてからビデオドライバー再度お試し下さい無理な場合はDirectX:10に変更してビデオドライバーインストールで治るでしょうか?
5079日前view184
全般
質問者が納得お使いのPCに入っていたMcAfeeの製品名やバージョンが書いてありませんので憶測になりますが、先のお二人の方が出したURLは企業向けバージョンのQ&Aではないかと思います。
お使いのPCが勤務先からの貸与であるならば勝手にソフトウェアを入れたりできないようになっている可能性がありますので、これ以上PCをいじらずに休暇開けにセキュリティ担当者に連絡を取られたほうがよろしいのではないでしょうか。
個人向けの製品というのは以下のページにあるようなものです。
http://www.mcafee.com/...
5021日前view3483
全般
質問者が納得dv6ノートは、ファンクションキーに動画再生や一時停止などの機能が振り分けられていますよね?なので、F7キーで全角カナ、F8キーで半角カナへ変換といった機能はfnキーを押しながらでないとできなかったように思います。
5359日前view33
全般
質問者が納得ドライバのインストール不具合でしたら、次の方法で直る場合があります。コントロールパネル→システムとセキュリティ→デバイスマネージャ開きますと、? のついた 不明なデバイスが表示されているようでしたら、これを右クリック→削除 してみます。で、マウスを一旦抜き、差し直します。これで直らないようでしたら、もうすこし深いトラブルかと思います。補足に対してもう少し深いですね・・・USB自身のドライバトラブルかも・・マウスをかえてもだめなんですからね・・・現物をみないとなんともいえませんが、1.単純に再起動してみる2....
5365日前view31
全般
質問者が納得多分セキュリティソフトが競合している。>なお、以前PCに入っていたセキュリティソフトはアンインストールしました。ではなくて、何が入っていてどうアンインストールしたかをきちんと書いてこの質問を取り消して、質問をしなおすのが良い。HPのパソコンだと多分ノートンの試用版が入っていたと思う。なかなか削除できない。
5614日前view17
全般
質問者が納得バージョンが2.6になっていませんか?
一度アンインストールをしてホームページで最新の2.8をダウンロードしてみてください。
2.8にしたらダウンロードができるようになりました。
たぶん常に最新のバージョンでなければならないという事ですね。
4998日前view62
全般
質問者が納得BIOSの設定でCDドライブよりHDDの起動順位が高いんじゃないですか?
最初はHDDが空っぽだったのでCDから起動しましたが、今はHDDに起動できるイメージがあるのでCDを読みにいかないだけだと思います。
BIOSで起動順位の設定を変更してみてください。
5697日前view4
全般
質問者が納得グラボのような気がしますが...一概には言えませんので。前に似たような症状を見たことがあり、グラボの電力が足りてないためにフリーズを繰り返していたんですが、原因を見てみたらファン部分にかなりの埃がたまっていて、それを取り除いたあとにフリーズがなくなった症状を見たことがあります。埃のたまりでかなりの負担になり電力不足になっていたようです。もしかしたらこれかな?まさかね^^;;
5834日前view30
ソフトウェアの更新HPのWebサイトから、コンピュータに付属するソフトウェアの更新版を入手できます。HPのWebサイトには、多くのソフトウェアおよびBIOSアップデートがSoftPaqという圧縮ファイル形式で提供されています。一部のダウロード パッケージには、このファイルのインストールやトラブルシューティングに関する情報が記載されたReadme.txtファイルが含まれます。ソフトウェアを更新するには、このガイドで説明する作業を以下の順序で行います。1.お使いのモデルのコンピュータ、製品のカテゴリ、およびシリーズまたはファミリを確認します。コンピュータに現在インストールされているBIOSのバージョンを確認して、システムBIOSアップデートを準備します。コンピュータがネットワークに接続されている場合は、ソフトウェア アップデート(特にシステムBIOSアップデート)のインストールは、ネットワーク管理者に確認してから実行してください。注記:コンピュータ システムのBIOSは、システムROMに格納されます。BIOSは、オペレーティング システムを初期化し、コンピュータとハードウェア デバイスとの通信方法を決定し、ハード...
BIOSの更新BIOSを更新するには、まず現在使用しているBIOSのバージョンを確認してから、新しいBIOSをダウンロードしてインストールします。BIOSのバージョンの確認利用可能なBIOSアップデートの中に、現在コンピュータにインストールされているBIOSよりも新しいバージョンのBIOSがあるかどうかを調べるには、現在インストールされているシステムBIOSのバージョンを確認する必要があります。BIOSバージョン情報(ROMの日付またはシステムBIOSとも呼ばれます)を表示するには、fn+escキーを押す(Windowsを起動している場合)か、セットアップ ユーティリティを使用します。セットアップ ユーティリティを使用してBIOSの情報を表示するには、以下の操作を行います。1.コンピュータの電源をオンにするか再起動してセットアップ ユーティリティを開きます。画面の左下隅に[Press the ESC key for Startup Menu] というメッセージが表示されている間に、f10キーを押します。2.セットアップ ユーティリティの起動時にシステム情報が表示されない場合は、矢印キーを使用して[Main](...
BIOSアップデートをダウンロードするには、以下の操作を行います。1.お使いのコンピュータ用のソフトウェアを提供しているHPのWebサイトのページを表示します。[スタート]→[ヘルプとサポート]の順に選択し、ソフトウェア、ドライバ、およびBIOSの更新へのリンクをクリックします。2.画面の説明に沿ってお使いのコンピュータを指定し、ダウンロードするBIOSアップデートにアクセスします。3.ダウンロード エリアで、以下の操作を行います。a.お使いのコンピュータに現在インストールされているBIOSのバージョンよりも新しいBIOSを確認します。日付や名前、またはその他の、ファイルを識別するための情報をメモしておきます。後で、ハードドライブにダウンロードしたアップデートを探すときにこの情報が必要になる場合があります。b.画面の説明に沿って操作し、選択したバージョンをハードドライブにダウンロードします。BIOSアップデートをダウンロードする場所へのパスをメモします。このパスは、アップデートをインストールするときに必要です。注記:コンピュータをネットワークに接続している場合は、ソフトウェア アップデート(特にシステムBIO...
USBデバイスの接続注意:USBコネクタの損傷を防ぐため、USBデバイスを接続するときは無理な力を加えないでください。▲USBデバイスをコンピュータに接続するには、デバイスのUSBケーブルをUSBコネクタに接続します。デバイスが検出されると音が鳴ります。注記:USBデバイスを初めて接続した場合は、タスクバーの右端の通知領域に[デバイス ドライバソフトウェアをインストールしています]というメッセージが表示されます。USBデバイスの停止および取り外し注意:情報の損失やシステムの応答停止を防ぐために、USBデバイスを取り外す前にデバイスを停止します。注意:USBコネクタの損傷を防ぐため、USBデバイスの取り外し時にケーブルを引っ張らないでください。USBデバイスを停止して取り出すには、以下の操作を行います。1.タスクバーの右端にある通知領域の[ハードウェアの安全な取り外し]アイコンをダブルクリックします。注記:[ハードウェアの安全な取り外し]アイコンを表示するには、通知領域の[隠れているインジケータを表示します]アイコン([<]または[<<])をクリックします。2.一覧からデバイス名をクリックします。注記:一覧にU...
2ボタンのクイック リファレンスここでは、リモコンの各ボタンの機能について説明します。注記:ボタンの位置は、お使いのリモコンのモデルによって異なる場合があります。ボタン 機能電源●コンピュータの電源が入っているときにボタンを押すと、コンピュータの電源ボタンと同じように機能します。詳しくは、コンピュータに付属の説明書を参照してくださいユーザ ガイドを表示するには、[スタート]→[ヘルプとサポート]→[ユーザ ガイド]の順に選択します注記:コンピュータの電源が切れているときには、リモコンは使用できません●コンピュータがスリープ状態のときに短く押すと、スリープが終了します●コンピュータがハイバネーション状態のときにボタンを短く押すと、ハイバネーションが終了しますDVD●DVDの再生中にボタンを押すと、DVDディスク メニューが開きます●DVDが再生されていないときにボタンを押すと、初期設定のDVDプレーヤが開きます注記:コンピュータがログオン パスワードを要求するように設定されている場合は、メディア ボタンを押したときにWindowsにログオンするよう求められることがあります注記:DVDボタンは一部のリモコンにのみ...
プログラムおよびドライバの更新BIOSアップデート以外のソフトウェアをダウンロードしてインストールするには、以下の操作を行います。HPのWebサイトを使用するには、以下の操作を行います。1.インターネット ブラウザを開いて、http://www.hp.com/ jp/support/を表示します。2.[ドライバ&ソフトウェアをダウンロードする]オプションをクリックし、お使いのコンピュータの製品名または製品番号を[製品名・番号で検索]フィールドに入力して、enterキーを押します。または特定のSoftPaqが必要な場合は、[製品名・番号で検索]フィールドにSoftPaq番号を入力し、enterキーを押して直接検索することもできます。手順6に進んでください。3.一覧に表示されたモデルから特定の製品をクリックします。4.お使いのオペレーティング システムを選択します。5.ドライバの一覧が表示されたら、更新されたドライバをクリックして追加の情報を含むウィンドウを開きます。6.更新されたドライバをインストールするには、[Install Now](今すぐインストール)をクリックします。注記:地域によっては、ドライバをダウ...
2ExpressCardの使用ExpressCardは、ExpressCardスロットに挿入する高性能なPCカードです。標準のPCカードと同様に、ExpressCardはPCMCIA(Personal Computer Memory Card InternationalAssociation)の仕様に準拠しています。ExpressCardの設定デバイスに必要なソフトウェアのみをインストールしてください。ExpressCardに付属の説明書にデバイス ドライバをインストールするように記載されている場合は、以下のようにします。●お使いのオペレーティング システム用のデバイス ドライバのみをインストールしてください。●ExpressCardの製造販売元が他のソフトウェア(カード サービス、ソケット サービス、イネーブラなど)を提供していても、それらをインストールしないでください。ExpressCardの挿入注意:お使いのコンピュータおよび外付けメディア カードの損傷を防ぐため、PCカードをExpressCardスロットに挿入しないでください。注意:コネクタの損傷を防ぐため、以下の点に注意してください。Express...
ExpressCardを挿入するには、以下の操作を行います。1.カードのラベルを上にし、コネクタをコンピュータ側に向けて持ちます。2.カードをExpressCardスロットに挿入し、しっかり装着されるまで押し込みます。デバイスが検出されると音が鳴り、場合によっては使用可能なオプションのメニューが表示されます。注記:初めてExpressCardを挿入した場合は、タスクバーの右端の通知領域に[デバイス ドライバ ソフトウェアをインストールしています]というメッセージが表示されます。注記:装着されているExpressCardは、使用されていなくても電力を消費します。節電するには、使用していないExpressCardを停止するか、取り出してください。ExpressCardの挿入5
2外部電源の使用外部電源は、以下のどちらかのデバイスを通じて供給されます。警告!安全に関する問題の発生を防ぐため、コンピュータを使用する場合は、コンピュータに付属しているACアダプタ、HPが提供する交換用ACアダプタ、またはHPから購入した対応するACアダプタを使用してください。●認定されたACアダプタ●別売のドッキング デバイスまたは拡張製品以下のどれかの条件にあてはまる場合はコンピュータを外部電源に接続してください。警告!航空機内でコンピュータのバッテリを充電しないでください。●バッテリ充電するか、バッテリ ゲージを調整する場合●システム ソフトウェアをインストールまたは変更する場合●CDまたはDVDに情報を書き込む場合コンピュータを外部電源に接続すると、以下のようになります。●バッテリの充電が開始されます。●コンピュータの電源が入ると、通知領域の[バッテリ メータ]アイコンの表示が変わります。外部電源の接続を外すと、以下のようになります。●コンピュータの電源がバッテリに切り替わります。●バッテリ電源を節約するために自動的に画面の輝度が下がります。ディスプレイの輝度を上げるには、fn+f8ホットキーを押す...
- 1
- 2
- 1