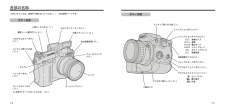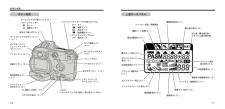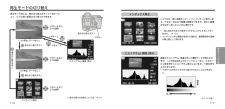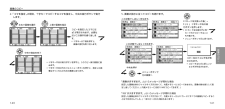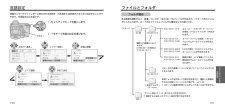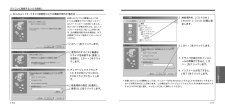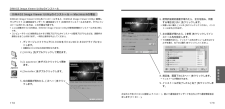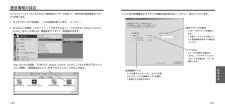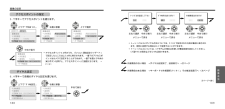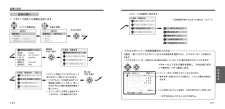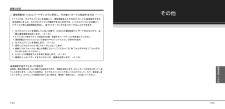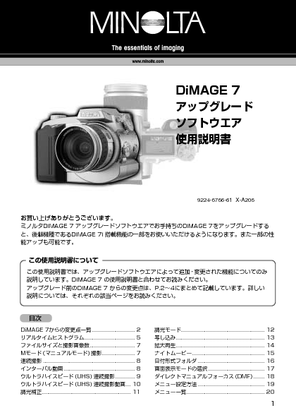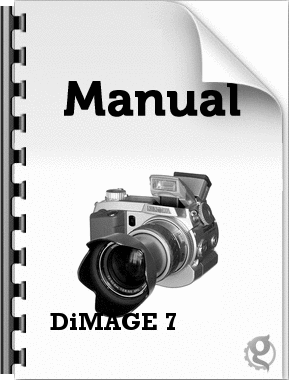6

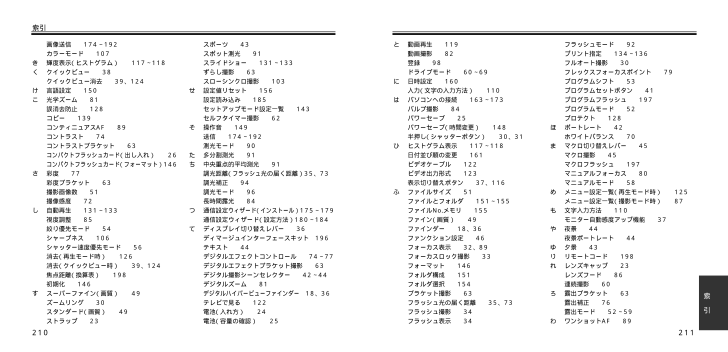
106 / 108 ページ
現在のページURL
211210 索引画像送信 174~192カラーモード 107き 輝度表示 (ヒストグラム) 117~118く クイックビュー 38クイックビュー消去 39、124け 言語設定 150こ 光学ズーム 81誤消去防止 128コピー 139コンティニュアスAF 89コントラスト 74コントラストブラケット 63コンパクトフラッシュカード(出し入れ) 26コンパクトフラッシュカード (フォーマット)146さ 彩度 77彩度ブラケット 63撮影画像数 51撮像感度 72し 自動再生 131~133視度調整 85絞り優先モード 54シャープネス 106シャッター速度優先モード 56消去 (再生モード時) 126消去 (クイックビュー時) 39、124焦点距離 (換算表) 198初期化 146す スーパーファイン (画質) 49ズームリング 30スタンダード (画質) 49ストラップ 23スポーツ 43スポット測光 91スライドショー 131~133ずらし撮影 63スローシンクロ撮影 103せ 設定値リセット 156設定読み込み 185セットアップモード設定一覧 143セルフタイマー撮影 62そ 操作音 149送信 174~192測光モード 90た 多分割測光 91ち 中央重点的平均測光 91調光距離 (フラッシュ光の届く距離)35、73調光補正 94調光モード 96長時間露光 84つ 通信設定ウィザード (インストール)175~179通信設定ウィザード (設定方法)180~184て ディスプレイ切り替えレバー 36ディマージュインターフェースキット 196テキスト 44デジタルエフェクトコントロール 74~77デジタルエフェクトブラケット撮影 63デジタル撮影シーンセレクター 42~44デジタルズーム 81デジタルハイパービューファインダー18、36テレビで見る 122電池 (入れ方) 24電池 (容量の確認) 25と 動画再生 119動画撮影 82登録 98ドライブモード 60~69に 日時設定 160入力 (文字の入力方法) 110はパソコンへの接続 163~173バルブ撮影 84パワーセーブ 25パワーセーブ (時間変更) 148半押し (シャッターボタン) 30、31ひ ヒストグラム表示 117~118日付並び順の変更 161ビデオケーブル 122ビデオ出力形式 123表示切り替えボタン 37、116ふ ファイルサイズ 51ファイルとフォルダ 151~155ファイルNo.メモリ 155ファイン (画質) 49ファインダー 18、36ファンクション設定 46フォーカス表示 32、89フォーカスロック撮影 33フォーマット 146フォルダ構成 151フォルダ選択 154ブラケット撮影 63フラッシュ光の届く距離 35、73フラッシュ撮影 34フラッシュ表示 34フラッシュモード 92プリント指定 134~136フルオート撮影 30フレックスフォーカスポイント 79プログラムシフト 53プログラムセットボタン 41プログラムフラッシュ 197プログラムモード 52プロテクト 128ほ ポートレート 42ホワイトバランス 70ま マクロ切り替えレバー 45マクロ撮影 45マクロフラッシュ 197マニュアルフォーカス 80マニュアルモード 58め メニュー設定一覧 (再生モード時) 125メニュー設定一覧 (撮影モード時) 87も 文字入力方法 110モニター自動感度アップ機能 37や 夜景 44夜景ポートレート 44ゆ 夕景 43り リモートコード 198れ レンズキャップ 23レンズフード 86連続撮影 60ろ 露出ブラケット 63露出補正 76露出モード 52~59わ ワンショットAF 89索 引
参考になったと評価  11人が参考になったと評価しています。
11人が参考になったと評価しています。
このマニュアルの目次
-
1 .使用説明書J基本撮影撮影モ ド再生モ ドセ トア ...使用説明書J基本撮影撮影モ ド再生モ ドセ トア プモ ド通信モ ドその他ミノルタ株式会社ミノルタ販売株式会社フォトサポートセンター弊社製品のカメラ、交換レンズ、デジタルカメラ、フィルムスキャナ、露出計など写真や画像に関わる製品の機能、使い方、撮影方法などのお問い合わせをお受けいたします。ナビダイヤル 0570-007111 ナビダイヤルは、お客様が日本全国どこからかけても市内通話料金で通話していただけるシステムです。 TEL 03-5351-9410 携帯電話・PHS等をご使用の場合はこちらをご利用くださ...
-
2 .3目次2正しく安全にお使いいただくために........3目次2正しく安全にお使いいただくために............................................... ............................................ 7はじめに........................................................... ............................................................... ............. ...
-
3 .54撮影モード時のメニュー設定.............54撮影モード時のメニュー設定.................................................. .................................................. 87オートフォーカスモード ワンショットAF/コンティニュアスAF................................ ... 88測光モード 多分割測光/中央重点的平均測光/スポット測光................... 90フラッシュモード ...
-
4 .76 目次正しく安全にお使いいただくために警告この...76 目次正しく安全にお使いいただくために警告この表示を無視し、誤った取り扱いをすると、人が死亡したり、重傷を負う可能性が想定される内容を示しています。注意この表示を無視し、誤った取り扱いをすると、人が傷害を負う可能性が想定される内容および物的損害の発生が予想される内容を示しています。絵表示の例△記号は、注意を促す内容があることを告げるものです。 (左図の場合は発熱注意)お買い上げありがとうございます。ここに示した注意事項は、正しく安全に製品をお使いいただくために、またあなたや他の人々への危害や財産への損害...
-
5 .98 正しく安全にお使いいただくためにACアダプタ...98 正しく安全にお使いいただくためにACアダプターをご使用になる場合は、専用品を表示された電源電圧で正しくお使いください。表示以外の電源電圧を使用すると、火災や感電の原因となります。 電池を廃棄するときは、テープなどで接点部を絶縁してください。 他の金属と接触すると発熱、破裂、発火の原因となります。お住まいの自治体の規則に従って正しく廃棄するか、リサイクルしてください。ご自分で分解、修理、改造をしないでください。 内部には高圧部分があり、触れると感電の原因となります。修理や分解が必要な場合は、お買い求めの...
-
6 .1110 正しく安全にお使いいただくために万一使用...1110 正しく安全にお使いいただくために万一使用中に高熱、焦げ臭い、煙が出るなどの異常を感じたら、すみやかに電池を抜き (ACアダプターの場合は電源プラグをコンセントから抜き) 、使用を中止してください。電池も高温になっていることがありますので、火傷には十分ご注意ください。使用を続けると感電、火傷、火災の原因となります。お買い求めの販売店または最寄りの弊社サービスセンター・サービスステーションに修理をご依頼ください。警告車のトランクやダッシュボードなど、高温や多湿になるところでの使用や保管は避けてください...
-
7 .1312 はじめに お買い上げありがとうございます...1312 はじめに お買い上げありがとうございます。 この製品は、高画素CCDに7倍ズームを搭載した、レンズ一体型一眼レフタイプのデジタルカメラです。ミノルタ独自の画像処理 "CxProcess" を搭載し、風景から人物、遠くの被写体まであらゆる撮影領域に対応するとともに、デジタルエフェクトコントロールなど多彩な機能を搭載し、画質や機能にこだわる方にも満足して撮影・再生・画像処理等お楽しみいただけます。ご使用前に、この使用説明書をよくお読みいただき、末永くこの製品をご愛用ください。この使用説明書は2001年...
-
8 .1514 各部の名称 *の付いたところは、直接手で...1514 各部の名称 *の付いたところは、直接手で触れないでください。 () 内は参照ページです。ボディ前面上面データパネル (17)プログラムセットボタン(41)ダイヤルシャッターボタン(30)フォーカスリング(80)焦点距離指標 (30)ズームリング (30)レンズ*カードスロットふた(26)USB端子 (カードスロットふた内、166)セルフタイマーランプ (62)内蔵フラッシュ*(34)撮影シーン選択ボタン (42)ストラップ取り付け部(23)ファンクションダイヤル (46)ファンクションボタン (4...
-
9 .1716 各部の名称ディスプレイ切り替えレバー (...1716 各部の名称ディスプレイ切り替えレバー (36)デジタルハイパービューファインダー(EVF) (18)液晶モニター (18)メニューボタン十字キーフォーカスエリア切り替え/実行ボタン (中央)ビデオ出力端子 (122)表示切り替えボタン (37)AF/AEロックボタン(78)電池室開放レバー(24)アイセンサー (36)拡大ボタン (81、120)リモートレリーズターミナル (197)OFF オフ撮影モード再生モード動画撮影モードSETUPセットアップモード通信モードクイックビュー/消去ボタン (3...
-
10 .1918 各部の名称電池容量 (25)デジタルズー...1918 各部の名称電池容量 (25)デジタルズーム (81)画像サイズ (48)画質 (49)手ぶれ警告 (31)ドライブモード (60)撮影残り画像数 (28)フォーカス表示 (32、89)白:ピントが合っています赤:ピントが合っていませんデジタルハイパービューファインダー (EVF) ・液晶モニターデジタルハイパービューファインダーと液晶モニターの表示は同一です。撮影モード時露出モード (52) ・撮影シーンセレクター(42)フォーカスフレーム再生モード・1コマ再生時フラッシュ調光補正値 (94)コン...
-
11 .2120 早分かり 詳しくは本文をご覧ください。1...2120 早分かり 詳しくは本文をご覧ください。1.電池を入れます。→P.242.コンパクトフラッシュカードを入れます。→P.262.ズームリングを回して撮りたいものの大きさを決めます。→P.30準備をする撮影する1.撮影後、クイックビュー/消去ボタンを押します。撮影した画像を確認する (クイックビュー)→P.381.撮影後、クイックビュー/消去ボタンを押します。 2.十字キーの左右で消去したい画像を選びます。画像を消去する →P.383.もう一度クイックビュー/消去ボタンを押します。5.シャッターボタンの...
-
12 .2322基本撮影ストラップ取り付け部は2ヵ所ありま...2322基本撮影ストラップ取り付け部は2ヵ所あります。ストラップの両方の先端をそれぞれ取り付けます。ストラップとレンズキャップこの章では、カメラの準備および最も基本的な撮影方法・再生方法を説明しています。ストラップレンズキャップを取り外します。左図の2通りの取り付け・取り外し方が可能です。●右側の方法はフードを取り付けたままレンズキャップの取り付け・取り外しを行なう際に便利です。レンズキャップストラ プレンズキ プ
-
13 .2524電池容量の確認メインスイッチ/モード切り替...2524電池容量の確認メインスイッチ/モード切り替えダイヤルをOFF以外にすると、電池の容量が上面データパネルと液晶モニターに表示されます。点灯 電池容量は十分です。(液晶モニターでは5秒後に消えます。 )点灯 電池の交換をおすすめします。この状態でも撮影はできます。のみ点滅 (上面データパネルのみ)新しい電池と交換してください。シャッターは切れません。●何も表示されないときは、電池の向きを確認してください。●ご購入時の電池は出荷時に入れたものなので、通常購入される電池と比べて消耗が早い場合があります。●長...
-
14 .2726 コンパクトフラッシュカードの入れ方/取り...2726 コンパクトフラッシュカードの入れ方/取り出し方入れ方画像を記録するには、コンパクトフラッシュカード (以下CFカードまたはカード) が必要です。別売りのインターフェースキット IF-DG7 に付属のCFカードは、そのままこのカメラに入れてお使いになれます。1.メインスイッチ/モード切り替えダイヤルをOFFにして、アクセスランプが消えているのを確認し、カードスロットふたを開けます。2.CFカードの▲マークのある面をレンズ側に、細長い突起部分を図の向きにして、スロットにカードを入れます。●カード取り出...
-
15 .2928 撮影残り画像数の見方 1枚のCFカードに...2928 撮影残り画像数の見方 1枚のCFカードに記録できる画像数は、カードの容量、カメラで設定された画像サイズおよび画質によって異なります。インターフェースキットに付属のCFカードで初期設定で撮影する場合、記録できる画像数はDiMAGE 7で約15枚、DiMAGE 5で約16枚です (カード容量16MB、画像サイズFULL、画質スタンダード) 。●異なる容量のカードを使用した場合や、画像サイズ・画質を変更した場合、また動画撮影を行なった場合は、撮影できる画像数は大きく変わります。※詳細は →P.51カメラ...
-
16 .3130 フルオート撮影2.プログラムセットボタン...3130 フルオート撮影2.プログラムセットボタンを押します。●カメラはフルオートの状態になります。特に設定を変えない限り、毎回押す必要はありません。※フルオートについて→P.411.メインスイッチ/モード切り替えダイヤルを に合わせます。●ダイヤルをOFFの位置から動かす場合は、ロック解除ボタンを の方向に押しながら回します。●撮影モードになります。3.液晶モニターまたはファインダーをのぞき、ズームリングを回して構図を決めます。●[] の中のものにピントが合います。※ピントが合わないときは →P.32●フ...
-
17 .3332 ピント合わせフォーカス表示シャッターボタ...3332 ピント合わせフォーカス表示シャッターボタンを半押しすると、自動的にピント合わせが行われます。ピントが合うと、フォーカスフレーム [] の中で実際にピント合わせに使われたセンサーが一瞬赤く表示されます。液晶モニターまたはファインダー内の はフォーカス表示です。この色によりピントの状態をお知らせします。白色: ピントが合って固定されています。赤色: ピントが合っていません。赤い が点灯したときは、被写体がカメラより約50cm以上離れているか、オートフォーカスの苦手な被写体 (以下) を撮影しようとして...
-
18 .3534フラッシュの光が届く範囲には限度があります...3534フラッシュの光が届く範囲には限度があります。最広角側では3.8m、最望遠側では3.0mを目安に撮影してください (撮像感度AUTO時) 。広角側:3.8m望遠側:3.0m夜景など暗い場合は、フラッシュが発光しても遠くの景色は写りません。フラッシュを発光させるときは、内蔵フラッシュを手で上げてください。上げていると必ず発光します。フラッシュを発光させないときは、内蔵フラッシュを手で押し下げてください。フラッシュ表示フラッシュ光の届く距離フラッシュ撮影フラッシュが発光する場合、シャッターボタンを半押しす...
-
19 .3736 画面表示液晶モニターとファインダー (E...3736 画面表示液晶モニターとファインダー (EVF) の切り替え撮影される画像は、カメラ背面の液晶モニターまたはデジタルハイパービューファインダー (EVF*、以下ファインダー) に表示されます。両者の表示内容は同じです。初期設定ではファインダーをのぞけばファインダーが点灯し、ファインダーから目を離せば液晶モニターが点灯します。*EVF = Electronic Viewfinder (電子ビューファインダー) の略 ディスプレイ切り替えレバーを回すと、画面の表示場所を選ぶことができます。EVF ファイ...
-
20 .3938 撮影した画像を確認する/消去する2.十字...3938 撮影した画像を確認する/消去する2.十字キーの左右で見たい画像を選びます。3.シャッターボタンを半押しすると撮影モードに戻ります。●メニューボタンでも戻ります。1.撮影後、クイックビュー/消去ボタンを押します。●直前に撮影された画像がファインダーまたは液晶モニターに現れます。撮影した画像を簡単に見ることができます。※再生モードに入るときは →P.1142.十字キーの左右で消去したい画像を選びます。1.撮影後、クイックビュー/消去ボタンを押します。●直前に撮影された画像がファインダーまたは液晶モニタ...
-
21 .4140この章では、メインスイッチ/モード切り替え...4140この章では、メインスイッチ/モード切り替えダイヤルが 位置 (撮影モード) にあるときの各種設定について説明しています(動画撮影を除く) 。●ダイヤルをOFFまたは の位置から動かす場合は、ロック解除ボタンを の方向に押しながらダイヤルを回します。ダイヤルを 位置 (撮影モード) にしていると、ファインダー/液晶モニター内の左上に が現れます。プログラムセットボタンプログラムセットボタンを押すと、カメラはフルオートの状態になります。この章 (撮影モード) で説明している機能の一部は、プログラムセット...
-
22 .4342 デジタル撮影シーンセレクター 撮影したい...4342 デジタル撮影シーンセレクター 撮影したい場面を絵表示で選ぶだけで、その場面に合った写真を撮ることができます。撮影モード位置で、撮影シーン選択ボタンを押して撮影したい場面の絵表示を選びます。ポートレート →P.42スポーツ →P.43夕景 →P.43夜景ポートレート・夜景 →P.44テキスト →P.44人物を引き立たせるようなやわらかいぼけ味を表現するとともに、人の肌がなめらかに写るようなデジタル処理を行ないます。●背景をよりぼかすには、レンズの望遠側の方が効果があります。●逆光のときはフラッシュの...
-
23 .45マクロ撮影44 デジタル撮影シーンセレクター明...45マクロ撮影44 デジタル撮影シーンセレクター明かりのない暗い部分は黒く、明るい部分は明るく写し出すことにより、美しい夜景を描写することができます。夜景ポートレート撮影 (人物+夜景) フラッシュを上げて発光させてください。 夜景撮影 (夜景のみ) フラッシュは下げたまま発光させずに撮影してください。 ●シャッター速度が遅くなりますので、三脚を使用してください。また夜景ポートレート撮影の場合、撮影される人物が動くと写真もぶれますので、動かないように注意してください。夜景ポートレート・夜景白地に書かれた文字...
-
24 .4746 ファンクション設定 カメラ側面のファンク...4746 ファンクション設定 カメラ側面のファンクションダイヤルにより、画像サイズ、画質等撮影時の主な設定を変更することができます。1.撮影モード位置で、ファンクションダイヤルを回して変更したい項目を選びます。SIZE 画像サイズQUAL 画質PASM 露出モードDRIVE ドライブモードWB ホワイトバランスISO 撮像感度2.ファンクションボタンを押したままダイヤルを回して、希望の設定を選びます。●上面データパネルと液晶モニター/ファインダー内に、変更された設定が表示されます。○印は初期設定値です。ホワ...
-
25 .49画像サイズ48 画像をパソコンに取り込んだとき...49画像サイズ48 画像をパソコンに取り込んだときの大きさを指定できます。サイズを大きくすればするほど、1枚のコンパクトフラッシュカードに記録できる枚数は減ります。※詳細は→P.511.撮影モード位置で、ファンクションダイヤルを回してSIZEを選びます。2.ファンクションボタンを押しながらダイヤルを回して、希望の画像サイズを選びます。●初期設定はFULLで、DiMAGE 7では 2560×1920画素、DiMAGE 5では2048×1536画素に相当します。画質エコノミー (低画質) ~スーパーファイン (...
-
26 .5150画像サイズ・画質と撮影画像数の関係画像サイ...5150画像サイズ・画質と撮影画像数の関係画像サイズ デジタル画像は縦横に細かく分割されて表現されています。例えば画像サイズ1600x1200の場合は、画像は横に1600、縦に1200に分割され、その1点1点 (画素) にそれぞれ色が付き、全体として1つの写真になっています。画像サイズとは、このように並んでいる画素の数を表し、画素またはピクセルといった単位で表されます。画像サイズを変えると、パソコンに取り込んだときの大きさが変化します。画質ファイル形式エコノミーJPEG (圧縮率大)スタンダードJPEG (...
-
27 .5352露出モード同じシーン、同じ被写体でも、シャ...5352露出モード同じシーン、同じ被写体でも、シャッター速度や絞り値を変えると写真の描写が変わります。露出モードを変えることで、シャッター速度と絞り値のどちらか一方、あるいは両方を自分で決めることができます。Pモード シャッター速度と絞り値の両方が自動的に決まります。Pモードでダイヤルを回すと、プログラムシフトになります。→次ページAモード 希望の絞り値を決めることができます。→P.54 Sモード 希望のシャッター速度を決めることができます。→P.56 Mモード 希望のシャッター速度と絞り値を決めることがで...
-
28 .5554Aモード (絞り優先モード)露出モード絞り...5554Aモード (絞り優先モード)露出モード絞り値が小さいとき(絞りを開けたとき)絞り値が大きいとき(絞りを絞り込んだとき)撮影者が希望の絞り値を決めることができます。絞りとは、レンズを通して入ってくる光の量を調整するもので、絞り値が変わると被写体の前後のピントの状態が変わり、背景をぼかしたり、くっきり写したりすることができます。絞り値を2.8などに小さくすると、被写体の前後がぼけやすくなります (写真左) 。逆に8などに大きくすると、近くのものから遠くのものまでくっきりと写ります(写真右) 。1.撮影モ...
-
29 .5756露出モードSモード (シャッター速度優先モ...5756露出モードSモード (シャッター速度優先モード)シャッター速度が速いときシャッター速度が遅いとき撮影者が希望のシャッター速度を決めることができます。シャッター速度が変わると動いているものの写り方が変わります。シャッター速度を1/1000秒などに速くすると、動いているものがくっきりと止まって写ります (写真左) 。逆に1/15秒などに遅くすると、動いているものが流れるように写ります (写真右) 。1.撮影モード位置で、ファンクションダイヤルを回してPASMを選びます。2.ファンクションボタンを押しなが...
-
30 .5958 露出モードMモード (マニュアルモード)...5958 露出モードMモード (マニュアルモード)Aモード、Sモードで説明した絞り値とシャッター速度の両方を、自由に選ぶことができます。絞り値とシャッター速度の両方を固定したままで撮影したいときや、露出計を使って撮影するときなどに便利です。1.撮影モード位置で、ファンクションダイヤルを回してPASMを選びます。2.ファンクションボタンを押しながらダイヤルを回して、Mを選びます。3.ダイヤルを回して、希望のシャッター速度を選びます。●液晶モニター/ファインダー内では、シャッター速度は青く表示されます。4秒~1...
-
31 .6160 連続撮影やセルフタイマーなど、いろいろな...6160 連続撮影やセルフタイマーなど、いろいろな撮影方法が可能です。1コマ撮影シャッターボタンを押すごとに、1枚ずつ撮影されます。初期設定は1コマ撮影で、プログラムセットボタンを押してもこの設定に戻ります。連続撮影シャッターボタンを押し続けている間、連続して撮影されます。セルフタイマー撮影シャッターボタンを押してから約10秒後に撮影されます。→P.62デジタルエフェクトブラケット (ずらし) 撮影露出やコントラスト等をずらした撮影が簡単にできます。→P.63インターバル撮影一定時間ごとに自動的に複数枚の撮...
-
32 .6362ドライブモードセルフタイマー撮影シャッター...6362ドライブモードセルフタイマー撮影シャッターボタンを押してから約10秒後に撮影されます。 撮影者も一緒に写真に入るときに便利です。1.撮影モード位置で、ファンクションダイヤルを回してDRIVEを選びます。2.ファンクションボタンを押しながらダイヤルを回して、 を選びます。3.被写体にピントが合っているのを確認してから、シャッターボタンを押します。●セルフタイマーの作動中は、カメラ前面のセルフタイマーランプが点滅します。撮影直前にはランプが素早い点滅、そして点灯となり、撮影のタイミングをお知らせします。...
-
33 .6564 ドライブモード ●フラッシュ発光時、およ...6564 ドライブモード ●フラッシュ発光時、およびスーパーファイン (TIFF) 画像やRAW画像では、1コマずつシャッターボタンを押して撮影してください。●各項目の詳細については、コントラスト P.74、露出補正 P.76、彩度 P.77をご覧ください。●基準値 (0) とピント位置は、1枚目を撮影するときに固定されます。あらかじめ基準値をずらしておくことも可能です。●撮影中にカードの空きがなくなると、その後の撮影はされずにブラケット撮影は途中で終了します。●シャッター速度と絞り値の表示は0.5段です。...
-
34 .6766 ドライブモードインターバル撮影一定時間ご...6766 ドライブモードインターバル撮影一定時間ごとに自動的に複数枚の撮影が行われます。撮影間隔は1~60分の間から、撮影枚数は2~99枚の中から選ぶことができます。花が開いていく様子の撮影など、定点観測に便利です。1.撮影モード位置で、メニューボタンを押します。2.十字キーの左右で「応用1」を選びます。3.十字キーの上下で「インターバル撮影」を選びます。4.十字キーの右側を押して、メニューの右側に移動します。次ページへ続く5.十字キーの上下で、希望の撮影間隔を選びます。●撮影間隔は以下の範囲から選ぶこと...
-
35 .6968 ドライブモード12.ファンクションダイヤ...6968 ドライブモード12.ファンクションダイヤルを回してDRIVEを選びます。13.ファンクションボタンを押しながらダイヤルを回して、 (上面データパネル) または(液晶モニター/ファインダー) を選びます。●液晶モニター/ファインダーの の右の数字は、撮影枚数を表します。11.メニューボタンを押すか、シャッターボタンを半押しします。●以上の操作で撮影間隔と枚数の設定が完了します。14.ピントが合っているのを確認し、シャッターボタンを押してインターバル撮影を開始します。●シャッターボタンを押すと同時に1...
-
36 .70カスタムホワイトバランス複数の種類の光源で照明...70カスタムホワイトバランス複数の種類の光源で照明されている場合などで、より正確に白さを表現したいときは、カスタムホワイトバランスの使用をおすすめします。1.WB位置で、ファンクションボタンを押しながらダイヤルを回してSEt(カスタムホワイトバランス設定) を選びます。2.白く写したいものが画面いっぱいになるような構図にして、シャッターボタンを押し込みます。●ピントを合わせる必要はありません。●撮影はされません。ここで画面に入れたものが白くなるようなホワイトバランスに設定されます。●設定後は (カスタムホワ...
-
37 .7372撮像感度撮影時の感度を選択することができま...7372撮像感度撮影時の感度を選択することができます。感度はISO (写真フィルムの感度の単位) の数値に換算して表されます。オートに設定すると、明るさや状況 (フラッシュ発光の有無など) に応じて自動的に感度が調整されます。暗い場所での撮影やフラッシュ光の到達距離を伸ばしたいときには、感度を上げると有効ですが、画像が粗くなることがあります。1.撮影モード位置で、ファンクションダイヤルを回してISOを選びます。2.ファンクションボタンを押しながらダイヤルを回して、希望の感度を選びます。●初期設定はオート (...
-
38 .7574 デジタルエフェクトコントロール カメラ側...7574 デジタルエフェクトコントロール カメラ側面のデジタルエフェクトレバーにより、露出補正、コントラスト、彩度の設定を変更することができます。1.撮影モード位置で、デジタルエフェクトレバーを回して を選びます。2.デジタルエフェクトボタンを押したままダイヤルを回して、希望の設定を選びます。●0以外に設定すると、設定後、上面データパネルにはが、液晶モニター/ファインダーには と数値の両方が表示されます。コントラストコントラスト (明暗差) を調整します。露出補正画面を明るくしたり暗くしたりします。→P.7...
-
39 .7776彩度彩度 (色の鮮やかさ) を調整します。...7776彩度彩度 (色の鮮やかさ) を調整します。-3~+3の7段階から選択することができます。+側にすると彩度が強くなります。鮮やかなくっきりした画像になります。-側にすると彩度が弱くなります。落ち着いた画像になります。●露出補正は、表示されているシャッター速度と絞り値の変化だけでなく、より細かなシャッター速度の変化や撮像感度の調整 (オート設定時のみ) によっても行われています。したがって、露出補正を設定しても表示されているシャッター速度と絞り値は変わらないことがありますが、正確に露出補正は行われていま...
-
40 .7978画面内でピントの位置を自由に決めることがで...7978画面内でピントの位置を自由に決めることができます。画面内の任意の位置にピントを合わせる (フレックスフォーカスポイント)1.撮影モード位置で、十字キー中央のボタンを1秒間押し続けます。●液晶モニター/ファインダー内に+が表示されます。2.十字キーの上下左右でピントを合わせたい位置を選びます。3.シャッターボタンを半押ししてピントを合わせます。●ピントが合うと、+が一瞬赤くなります。●2の状態で十字キー中央のボタンを押すと、ピント位置が中央に戻ります。中央のボタンを1秒間押し続けると、元のワイドフォー...
-
41 .8180 ピント合わせの詳細 オートフォーカスを使...8180 ピント合わせの詳細 オートフォーカスを使わずに、被写体までの距離を自由に設定することができます。マニュアルフォーカス1.撮影モード位置で、フォーカスモードボタンを押します。●上面データパネルに が、液晶モニター/ファインダー内にMFと現在のピント位置までの距離が目安として表示されます。∞は無限遠を表します。2.被写体が最もはっきり見えるように、フォーカスリングを回します。●もう一度フォーカスモードボタンを押すと、 オートフォーカスに戻ります。プログラムセットボタンを押してもオートフォーカスに戻りま...
-
42 .83動画撮影82 連続最長60秒までの動画撮影を行...83動画撮影82 連続最長60秒までの動画撮影を行なうことができます。1.メインスイッチ/モード切り替えダイヤルをに合わせます。●ダイヤルをOFFまたはの位置から動かす場合は、ロック解除ボタンを の方向に押しながらダイヤルを回します。2.シャッターボタンを押して撮影を開始します。●撮影中は Recが表示され、右下の残り秒数が減っていきます。3.撮影を止めるときは、もう一度シャッターボタンを押します。●残り秒数が0になったときは、シャッターボタンを再度押さなくても自動的に撮影が終了します。●液晶モニター/ファ...
-
43 .8584視度調整バルブ (長時間露光) 撮影シャッ...8584視度調整バルブ (長時間露光) 撮影シャッターボタンを押し続けている間、シャッターが開いたままになります (最長30秒) 。カメラを三脚に取り付けて撮影してください。Mモードでのみ撮影可能です。→P.581.PASM位置で、ファンクションボタンを押しながらダイヤルを回して、Mを選びます。2.ダイヤルを左に回して、bulbを選びます。3.デジタルエフェクトレバーを に合わせます。 4.デジタルエフェクトボタンを押しながらダイヤルを回して、希望の絞り値を選びます。5.必要な時間シャッターボタンを押し続け...
-
44 .87撮影モード時のメニュー設定86 レンズフード ...87撮影モード時のメニュー設定86 レンズフード ●フードは音がするまで回してしっかりと固定させてください。中途位置のまま使用すると、フードの効果が出なかったり、画面の一部にフードが写り込むことがあります。●フードを収納するときは逆向きに取り付けることができます (右図) 。フラッシュを使わずに撮影する場合、特にレンズの最広角側で逆光時に撮影する場合は、画面外にある光がレンズに入って描写に影響するのを防ぐために、レンズフードの使用をおすすめします。●内蔵フラッシュ使用時 (→P.34) にはフードは使わない...
-
45 .8988オートフォーカスモードシャッターボタンを半...8988オートフォーカスモードシャッターボタンを半押しするとピント合わせが行われ、ピントが合うとピント位置はそこで固定されます。静止している被写体の撮影に適しています。初期設定はワンショットAFで、プログラムセットボタンを押してもこの設定に戻ります。コンティニュアスAFにすると、液晶モニター/ファインダー内のフォーカス表示が変わります。メニューボタン十字キー1.撮影モード位置で、メニューボタンを押します。2.十字キーで希望の設定を選びます。 オートフォーカスモードを、ワンショットAF*またはコンティニュアス...
-
46 .9190測光モード1.撮影モード位置で、メニューボ...9190測光モード1.撮影モード位置で、メニューボタンを押します。測光モードを、多分割測光、中央重点的平均測光、スポット測光の中から選ぶことができます。 2.十字キーで希望の設定を選びます。CCDを細かく分割して (DiMAGE 7で300分割、DiMAGE 5で256分割) 測光を行ないます。被写体までの距離情報やホワイトバランスからの色情報とも連動して、被写体の明るさを正確に把握します。人の目で見た感じに一番近く撮れる測光モードで、逆光撮影を含む一般撮影に適しています。初期設定は多分割測光で、プログラム...
-
47 .9392フラッシュモード1.撮影モード位置で、メニ...9392フラッシュモード1.撮影モード位置で、メニューボタンを押します。フラッシュモードを、通常発光、赤目軽減発光、後幕シンクロの中から選ぶことができます。 2.十字キーで希望の設定を選びます。通常発光内蔵フラッシュを上げていれば必ず発光します。初期設定は通常発光です。 通常発光では、シャッターが開いた直後にフラッシュが発光し、その後にフラッシュ光以外で照らされた部分が写ります。よってシャッター速度が遅い場合には、光の流れなどが不自然に写ることがあります。後幕シンクロでは、先にフラッシュ光以外で照らされた部...
-
48 .9594調光補正1.撮影モード位置で、メニューボタ...9594調光補正1.撮影モード位置で、メニューボタンを押します。フラッシュ撮影の際、露出補正とは別に、フラッシュの発光量だけを調整することができます (調光補正) 。初期設定は±0で、プログラムセットボタンを押しても±0に戻ります。2.十字キーで希望の設定を選びます。●上面データパネルには が、液晶モニター/ファインダーには と数値の両方が表示されます (±0以外) 。露出補正と調光補正の違い露出補正では、シャッター速度・絞り値・撮像感度 (オートの場合) が変化することによって補正を行ないます。フラッシュ...
-
49 .9796調光モード1.撮影モード位置で、メニューボ...9796調光モード1.撮影モード位置で、メニューボタンを押します。フラッシュの調光モードを、ADI調光またはP-TTL調光に設定することができます。ADI=Advanced Distance Integrationの略P-TTL=Pre-flash, Through the lensの略2.十字キーで希望の設定を選びます。ADI調光被写体が適正露出になるようにカメラが自動的にフラッシュの発光量を決めるのがTTL調光です。ADI調光は従来のTTL調光をさらに発展させたもので、被写体までの距離情報を利用するのと...
-
50 .9998登録最もよく使うモードや数値設定等の組み合...9998登録最もよく使うモードや数値設定等の組み合わせを、3通りまでカメラに登録して、必要に応じて呼びだすことができます。同条件下での撮影を頻繁に行なうときに便利です。登録機能を使うと、以下の設定すべてが自動的にカメラに記憶されます。一部だけの登録はできません。また、以下に記載されている設定以外の登録もできません。記憶できる項目補足ページ露出モードデジタル撮影シーンセレクターとプログラムシフトは登録できません。Aモードでは絞り値が、Sモードではシャッター速度が、Mモードでは絞り値とシャッター速度が同時に登録...
-
51 .101100 3.十字キーで新規登録画面を選びます...101100 3.十字キーで新規登録画面を選びます。 4.十字キーで登録番号を選び、決定します。上下で1~3を選択登録登録を呼び出す1.撮影モード位置で、メニューボタンを押します。2.十字キーで希望の登録番号を選びます。 ●登録を呼び出した後、そこからさらに設定の変更を加えることができます。変更を加えた後、99~100ページの要領で再度「登録」を選んでそれを登録することもできます。再度「登録」を選ばない限り、新たに加えた変更が登録されることはありません。●デジタルエフェクトブラケットを登録した場合、撮影時に...
-
52 .103102AF/AEロックボタンの機能と操作1....103102AF/AEロックボタンの機能と操作1.撮影モード位置で、メニューボタンを押します。AF/AEロックボタンの機能と操作方法を変更することができます。 2.十字キーで希望の設定を選びます。AF=Autofocus (オートフォーカス) の略AE=Auto Exposure (自動露出) の略L=Lock (ロック) の略AF/AEロックボタンを押し続けている間、ピント位置と測光値 (シャッター速度と絞り値) の両方がロックされます。測光したいものとピントを合わせたいものが同じ場合に便利です。初期設定...
-
53 .105104拡大ボタンの機能 (DiMAGE 7の...105104拡大ボタンの機能 (DiMAGE 7のみ)1.撮影モード位置で、メニューボタンを押します。拡大ボタンの機能を、デジタルズームまたはマニュアルフォーカス時のピント確認に変更することができます。DiMAGE 5ではお使いになれません (デジタルズームのみ可能) 。拡大ボタン2.十字キーで希望の設定を選びます。 ●液晶モニター/ファインダー内に、デジタルズーム選択時はX2.0が、ピント確認選択時は が表示されます。デジタルズーム拡大ボタンを押すと、画像が2倍に拡大されます。そのまま撮影できます。→P....
-
54 .107カラーモード106シャープネス撮影する画像の...107カラーモード106シャープネス撮影する画像のシャープネス (鮮鋭度) を調整することができます。 ●画質でスタンダード等JPEGを選択した場合、圧縮される前に調整が行われるので、後でパソコンで加工するのと比べるとより画像の劣化を押さえることができます。3段階の補正が可能です。ハード (+) : 輪郭が明確に表現され、くっきりとした鮮明な画像になります。標準: 標準的な鮮明さの画像になります。初期設定は標準です。ソフト (-) : 輪郭のやわらかな画像になります。1.撮影モード位置で、メニューボタンを押...
-
55 .109108写し込み写し込みを選択する1.撮影モー...109108写し込み写し込みを選択する1.撮影モード位置で、メニューボタンを押します。2.十字キーで希望の設定を選びます。撮影の年月日や任意の文字を、画像の右下に入れることができます。初期設定では写し込みはされません。年月日: 撮影の年月日が入ります (例:2001.7.20) 。月日時刻: 撮影の月日と時刻が入ります (例:7.20 14:35) 。文字: 任意の英数字と記号を用いて、最大16文字を写し込むことができます。文字+通し番号:任意の英数字と記号を用いて最大10文字と、5桁の通し番号を写し込む...
-
56 .111110 写し込みDel:黒く反転されている文...111110 写し込みDel:黒く反転されている文字を削除します。※下参照CapsL:大文字と小文字を切り替えます。Enter:文字を入れた後、最後に押すと確定されます。Space:1文字分空けます。4.文字を入れ終わると、 「Enter」を選び、十字キー中央の実行ボタンで確定させます。●実行ボタンの代わりにメニューボタンを押すと、入力した文字はキャンセルされます。●「文字+通し番号」の場合、通し番号は00001から始まります。変更することはできません。文字を変更すると、通し番号も自動的に00001にリセッ...
-
57 .113112アフタービュー撮影直後に、撮影した画像...113112アフタービュー撮影直後に、撮影した画像を確認したり消去したりすることができます。1.撮影モード位置で、メニューボタンを押します。2.十字キーで希望の設定を選びます。アフタービューなし撮影後、すぐに画像が保存され、ライブビュー画面 (その時にレンズが向けられている被写体が画面に表示される) に戻ります。初期設定はアフタービューなしです。撮影後、2秒間または10秒間撮影した画像が表示され、その後自動的に保存されます。2秒間/10秒間の間に消去や保存をすることもできます。アフタービュー2秒/10秒消去...
-
58 .115114この章では、メインスイッチ/モード切り...115114この章では、メインスイッチ/モード切り替えダイヤルが 位置 (再生モード) にあるときの各種設定について説明しています。●ダイヤルをOFFまたは の位置から動かす場合は、ロック解除ボタンを の方向に押しながらダイヤルを回します。ダイヤルを 位置 (撮影モード) にしていると、ファインダー/液晶モニター内の左上に が現れます。1コマ再生上面データパネルには、PLAYの文字が現れます。再生モードにすると、撮影した画像が液晶モニター/ファインダー内に表示されます。十字キーの左右で、見たい画像を選びます...
-
59 .117116※表示の個々の名称については →P.1...117116※表示の個々の名称については →P.191コマ再生 (データなし)インデックス再生再生モード時には、表示切り替えボタンと十字キーにより、以下の通り画面の切り替えができます。1コマ再生 (データあり)ヒストグラム (輝度) 表示表示切り替えボタン表示切り替えボタン表示切り替えボタン十字キー左右でコマを選択再生モードの切り替え9コマ分を一度に液晶モニター/ファインダーに表示します。十字キーの左右で画像の移動ができます。見たい画像をすばやく探したいときに便利です。●一度に再生されるコマ数を9コマから4...
-
60 .119118 再生モードの切り替えヒストグラムにつ...119118 再生モードの切り替えヒストグラムについてヒストグラムとは輝度分布のことで、どの明るさの画素がどれだけ存在するかを表します。このカメラのヒストグラム表示は、横軸が明るさ (左端が黒、右端が白) 、縦軸が画素数を表しています。露出補正やコントラスト調整をかけると、ヒストグラムもそれに応じて変化します。下の写真の場合、白く飛んだ部分には白100%のデータ*しか存在しません。よって後でパソコンに取り込んで加工しても、つぶれた部分の再現は不可能だということになります。*正確には、カラー画像の場合RGBで...
-
61 .121120 拡大再生 画像の一部を拡大して再生す...121120 拡大再生 画像の一部を拡大して再生することができます。再生モード位置で、拡大ボタンを押します。 ●以下の表の通り拡大率が変化します。再生中の画像サイズによって拡大率は異なります。●スーパーファイン (TIFF) 画像、RAW画像および動画は拡大再生できません。1倍/2倍1倍/2倍/2.5倍/4倍 1倍/2倍/2.5倍/4倍 1倍/2倍/2.5倍/4倍拡大率画像サイズ640 x 480 (VGA) 1280 x 960 (SXGA) 1600 x 1200 (UXGA) 2560 x 1920 ...
-
62 .123122画像をテレビに映して見る付属のビデオケ...123122画像をテレビに映して見る付属のビデオケーブルVC-100でカメラとテレビを接続して、撮影した画像をテレビに映して見ることができます。1.テレビとカメラの電源を切ります。2.カメラ背面の端子カバーを開け、ビデオケーブルのミニプラグ側をビデオ出力端子に差し込みます。●カメラ背面の液晶モニターは自動的に消灯します。3.ビデオケーブルのもう一方をテレビのビデオ入力端子 (通常は黄色) に差し込みます。4.テレビの電源を入れ、テレビの [テレビ/ビデオ切替] などで、ビデオ入力端子からの入力に切り替えます...
-
63 .125124 画像を手早く消去する 再生モード位置...125124 画像を手早く消去する 再生モード位置で、画像を簡単に消去することができます。1.再生モード位置で、クイックビュー/消去ボタンを押します。●右の画面が現れます。●消去しない場合は、この状態で十字キー中央の実行ボタンを押してください。2.十字キー左側で「はい」を選びます。3.十字キー中央の実行ボタンを押します。●選んだ画像が消去され、再生モードに戻ります。※複数の画像をまとめて消去するときは →P.126メインスイッチ/モード切り替えダイヤルが 位置 (再生モード) にあるときにメニューボタンを押...
-
64 .126 画像の消去 画像を消去します。以下の3通り...126 画像の消去 画像を消去します。以下の3通りの消去方法があります。1コマ消去 (このコマ) :再生中の画像を1コマだけ消去します。全コマ消去: フォルダの画像すべてを消去します。コマを指定: 指定した画像だけを消去します。※1コマずつ手早く消去する方法もあります。撮影モードでは →P.38、再生モードでは →P.1241.再生モード位置で、メニューボタンを押します。2.十字キーで希望の設定を選びます。「1コマ」 「全コマ」の場合4の確認画面へ「コマを指定」の場合3でコマを指定後、4の確認画面へ3. 「...
-
65 .129128プロテクト (誤消去防止)撮影した画像...129128プロテクト (誤消去防止)撮影した画像をロックし、間違って消去しないようにすることができます。以下の4通りのプロテクト方法があります。1コマプロテクト (このコマ) :再生中の画像1コマだけにプロテクトをかけます。1コマだけプロテクトを取り消す場合にも使用します。全コマプロテクト: フォルダ内の画像すべてにプロテクトをかけます。プロテクトするコマを指定: 指定した画像だけにプロテクトをかけます。全コマプロテクト取り消し: フォルダ内の画像すべてのプロテクトを取り消します。1.再生モード位置で、メ...
-
66 .131スライドショー (画像の自動再生)130 イ...131スライドショー (画像の自動再生)130 インデックス画面の切り替え1.再生モード位置で、メニューボタンを押します。2.十字キーで希望の設定を選びます。 インデックス画面を、9コマ表示または4コマ表示に設定することができます。初期設定は9コマ表示です。メニューボタンで元の画面へ4コマ表示9コマ表示カードに記録されている画像を、自動的に順番に表示させることができます。初期設定では、カード内のすべての画像が最初から順に5秒ずつ表示されます。1.再生モード位置で、メニューボタンを押します。2.十字キーでスラ...
-
67 .133132スライドショー (画像の自動再生)スラ...133132スライドショー (画像の自動再生)スライドショーの設定変更スライドショーの設定を以下の通り変更することができます。再生画像: 全コマを再生する/再生するコマを指定する間隔 (画像表示時間) : 1~60秒繰り返し: する/しない1.再生モード位置で、メニューボタンを押します。2.十字キーで希望の設定を選びます。「再生画像」で「コマを指定」を選んだ場合3に進んでコマを指定 上記以外 続けて「スライドショー」 「実行する」でスライドショー再生 →P.1313. 「コマを指定」の場合、十字キーでスライ...
-
68 .「コマを指定」の場合4に進んでコマと枚数を指定→次...「コマを指定」の場合4に進んでコマと枚数を指定→次ページ135134 プリント指定 このカメラでプリント指定したコンパクトフラッシュ (CF) カードを、DPOF*対応のプリント店に渡せば、画像のプリントをしてもらうことができます。どの画像を何枚プリントするかを、あらかじめカメラで指定しておくことができます。同様に、DPOF対応のプリンタにCFカードをセットすると、パソコンを介さずに直接画像をプリントすることができます。この場合も、どの画像を何枚プリントするかを、あらかじめカメラで指定しておくことができます...
-
69 .137136プリント指定4. 「コマを指定」の場合...137136プリント指定4. 「コマを指定」の場合、十字キーでプリントするコマを指定して枚数を選び、中央の実行ボタンで実行します。●コマ指定プリントの場合、各コマごとに希望のプリント枚数を選ぶことができます (0~9枚) 。インデックスプリントフォルダに記録されているすべての画像をまとめてプリントすることができます (インデックスプリント) 。このカメラでは、1コマずつのプリントと合わせて、このインデックスプリントの有無を指定することができます。初期設定ではインデックスプリントはされません。●1枚のプリント...
-
70 .139画像のコピー138プリント指定次ページへ続く...139画像のコピー138プリント指定次ページへ続くプリント指定の取り消し134~137ページで指定したプリント指定をすべて取り消すことができます。インデックスプリントも取り消されます。カード内全コマ: コンパクトフラッシュカード内のすべての画像のプリント指定を取り消します。フォルダ内全コマ:フォルダ内のすべての画像のプリント指定を取り消します。※カードとフォルダの関係については →P.1511.再生モード位置で、メニューボタンを押します。2.十字キーで希望の設定を選びます。上下で「取消し」あるCFカードに記...
-
71 .141140 画像のコピー 4. 「コマを指定」の...141140 画像のコピー 4. 「コマを指定」の場合、十字キーでコピーするコマを指定し、中央の実行ボタンで実行します。コピーを指定したコマにはが表示されます。必要なだけこの操作を繰り返します。●十字キーの下側を押すと、画像の指定を取り消します。●十字キー中央の実行ボタンを押すと、5のコピー実行画面に進みます。●十字キー中央の代わりにメニューボタンを押すと、指定した画像はキャンセルされ元の画面に戻ります。5.画面の指示に従ってコピーを続けます。 この状態でしばらく待ちます。CFカードを交換した後 (→P.2...
-
72 .143142この章では、メインスイッチ/モード切り...143142この章では、メインスイッチ/モード切り替えダイヤルがSET UP位置 (セットアップモード) にあるときの各種設定について説明しています。カメラの細かな設定を変更することができます。●ダイヤルをOFFまたは の位置から動かす場合は、ロック解除ボタンを の方向に押しながらダイヤルを回します。ダイヤルをSET UP位置 (セットアップモード) にしていると、ファインダー/液晶モニター内の左上にSET UPが現れます。上面データパネルには、SEt UPの文字が現れます。メインスイッチ/モード切り替えダ...
-
73 .145144液晶モニターの明るさ調整液晶モニターの...145144液晶モニターの明るさ調整液晶モニターの明るさを調整することができます。 1.セットアップモード位置にします。十字キー2.十字キーで希望の設定を選びます。 ●明るさは、1~5の5段階から選択することができます。初期設定は3です。ファインダー (EVF) の明るさ調整ファインダー (EVF) の明るさを調整することができます。 ●EVF (ファインダー) の明るさを調整するときは、EVFをのぞいて行なってください。ファインダー●明るさは、1~5の5段階から選択することができます。初期設定は3です。液...
-
74 .147146 コンパクトフラッシュカードのフォーマ...147146 コンパクトフラッシュカードのフォーマット (初期化) カード内の画像やフォルダをすべて消去するときには、コンパクトフラッシュカード (CFカード、以下カード) のフォーマットが便利です。フォーマットにより、カードはご購入時の状態に戻ります。フォーマットを行なうと、プロテクトをかけた画像も含めてすべての画像が消去されます。1.フォーマットするカードをカメラに入れます。 2.セットアップモード位置にします。3.十字キーでカードのフォーマットを行ないます。「はい」 を選択中央で実行中央で実行上下で「...
-
75 .149148パワーセーブまでの時間変更このカメラは...149148パワーセーブまでの時間変更このカメラは、初期設定では約1分以上何も操作をしないでいると、自動的に省電力設定になり、上面データパネルとファインダーが消灯します (パワーセーブ →P.25) 。このパワーセーブまでの時間を、1分、3分、5分、10分のいずれかに変更することができます。●液晶モニターは約30秒間何も操作をしなければ消灯します。この時間の変更はできません。1.セットアップモード位置にします。 2.十字キーで希望の設定を選びます。上下で「パワーセーブ」左右で「基本」 右側に移動EVF明...
-
76 .151150言語設定液晶モニターやファインダーに表...151150言語設定液晶モニターやファインダーに表示される言語を、日本語または英語のどちらかに設定することができます。初期設定は日本語です。1.セットアップモード位置にします。 2.十字キーで希望の設定を選びます。十字キー上下で「言語」左右で「基本」 右側に移動EVF明るさフォーマットパワーセーブ操作音言語/Lang.上下で選択中央で決定EVF明るさ3フォーマット -パワーセーブ 1 分操作音 高い言語/Lang. 日本語English日本語EVF明るさフォーマットパワーセーブ操作音言語/Lan...
-
77 .152 ファイルとフォルダ ファイル名について 例...152 ファイルとフォルダ ファイル名について 例: PICT 0001.JPGファイルの通し番号 拡張子 (ファイルの種類を識別する部分)(0001~)PICTの後の4桁の通し番号 (ファイル番号) は、撮影するたびに1つずつ増えて行きます。 ●カメラ側で消去された画像の通し番号は欠番となります。フォルダ内の画像をすべて消去すると、通し番号は再び0001から始まります(ファイルNo.メモリなしの場合) 。●"PICT9999"まで進むと新たなフォルダが自動的に作成され (前ページの場合だと"103MLT0...
-
78 .基本応用1応用2基本応用1応用2基本応用1応用21...基本応用1応用2基本応用1応用2基本応用1応用2155154ファイルとフォルダ1.セットアップモード位置にします。 2.十字キーで希望の設定を選びます。フォルダが2つ以上存在する場合、撮影した画像が記録されるフォルダを選ぶことができます。また通常の再生やスライドショーは、カード単位でなくフォルダ単位で行われます。消去やプロテクト等で全コマを選択した場合も、通常はカード内全コマでなくフォルダ内全コマのことを意味します(プリント指定取り消しのカード内全コマを除く) 。以下の方法で撮影・再生等行なうフォルダを選択...
-
79 .157156設定値リセットカメラのほとんどの設定を...157156設定値リセットカメラのほとんどの設定を、お買い上げ時の初期設定に戻すことができます。1.セットアップモード位置にします。 2.十字キーで希望の設定を選びます。●リセットされる内容は次ページの通りです。設定ページFULL48スタンダード49Pモード52項目画像サイズ画質露出モード1コマ撮影60自動設定70自動設定72ドライブモードホワイトバランス撮像感度±074±076±077コントラスト露出補正彩度ワイド-オートフォーカス-フォーカスエリア フォーカスモード解除81多分割測光90通常発光92...
-
80 .基本応用1応用2基本応用1応用2159158 EV...基本応用1応用2基本応用1応用2159158 EVFオート設定の機能変更液晶モニターファインダー(EVF)画像は、カメラ背面の液晶モニターまたはファインダー(EVF) に表示されます。ディスプレイ切り替えレバーには、画像の表示場所が自動的に切り替わる (AUTO) があります。その機能を変更し、液晶モニターをOFFにして、電池の消耗を最小限に抑えることができます。自動切り替え(初期設定)自動ONファインダーにのみ常時表示ファインダーにのみ常時表示ファインダーをのぞいているときにはファインダーに表示、のぞいて...
-
81 .設定値リセット -161160日時設定日時の修正が...設定値リセット -161160日時設定日時の修正が必要な場合は、以下の手順で行なってください。 ●2100年までの日付が記憶されており、撮影のたびに数値を設定する必要はありません。1.セットアップモード位置にします。 2.十字キーで日時設定画面を選びます。必要なだけこの操作を繰り返します。●十字キーを押し続けると、数値が早送りされます。●メニューボタンを押すと、設定した数値はキャンセルされ元の画面に戻ります。3.十字キーで日時と時刻を設定します。4.十字キー中央の実行ボタンを押すと、時計がスタートします。日...
-
82 .163パソコンに接続する (USB接続)162この...163パソコンに接続する (USB接続)162この章では、メインスイッチ/モード切り替えダイヤルが 位置 (通信モード) にあるときの各種設定について説明しています。画像をパソコンに取り込んだり、市販のモデムカード等を用いて画像を送信したりすることができます。●ダイヤルをOFFまたは の位置から動かす場合は、ロック解除ボタンを の方向に押しながらダイヤルを回します。ダイヤルを 位置 (通信モード) にしていると、ファインダー/液晶モニター内の左上に「 通信」が現れます。上面データパネルには、trnS (tr...
-
83 .2.ダウンロードファイルのアイコンをダブルクリック...2.ダウンロードファイルのアイコンをダブルクリックします。●使用許諾契約画面に続いて、インストーラアイコンが現れます。164 パソコンに接続する (USB接続)Windows 98/98SEをお使いの場合Windows 98/98 Second Editionをお使いの場合、別売りのディマージュインターフェースキット IF-DG7のディマージュソフトウェアCD-ROMから、パソコンにドライバをインストールする必要があります。1.ディマージュソフトウェアCD-ROMをパソコンのCD-ROMドライブにセットしま...
-
84 .167166 パソコンに接続する (USB接続)1...167166 パソコンに接続する (USB接続)1.パソコンの電源を入れます。カメラとパソコンの接続2.カメラのメインスイッチ/モード切り替えダイヤルを 位置 (通信モード) に合わせます。●カメラにカードが入っているのを確認してください。3.カードスロットふたを開け、インターフェースキットに付属のUSBケーブルの小さい方のコネクタを、USB端子に差し込みます。●奥まで確実に差し込んでください。4.USBケーブルの大きいほうのコネクタを、パソコン本体のUSBポートに差し込みます。●奥まで確実に差し込んでくだ...
-
85 .169168 パソコンに接続する (USB接続) ...169168 パソコンに接続する (USB接続) USB接続が完了すると、カメラ内のCFカードの画像をパソコンで見ることができます。画像ファイルを開くWindowsでは、カードがマイ コンピュータ上に「リムーバブル ディスク」として現れます。ダブルクリックすると開けることができます。Macintoshでは、カードがデスクトップ上に「名称未設定」として現れます。ダブルクリックすると開けることができます。カード内の画像は、通常のファイルとしてパソコンの任意の場所にコピーすることができます。またパソコンのハードデ...
-
86 .171170Windows 98/98SE接続時に...171170Windows 98/98SE接続時に以下の画面が現れた場合はお使いのパソコンの環境によっては、P.164の要領でドライバをインストールして「インストールを完了しました。 」のメッセージが表示されても、正しくインストールされていないことがあります 。左の画面が表示された場合は、以下の要領でドライバを再インストールしてください。1. [次へ>]をクリックします。パソコンに接続する (USB接続)2. [使用中のデバイスに最適なドライバを検索する (推奨) ]を選択し、 [次へ>]をクリックします。...
-
87 .173172 パソコンに接続する (USB接続) ...173172 パソコンに接続する (USB接続) USBケーブルを取り外す場合や、パソコンに接続した状態でカメラ内のCFカードを交換する場合は、先に以下の操作を行なってください。USBケーブルの取り外し・接続中のカードの交換Windows Meまたは2000の場合1. カメラのアクセスランプが点灯していないことを確認します。2. タスクバー (パソコンの画面右下) に表示されている [ハードウェアの取り外しまたは取り出し] のアイコンを左クリックします。Windows 98または98 Second Edit...
-
88 .175174 画像送信DiMAGE Image V...175174 画像送信DiMAGE Image Viewer Utilityのインストール市販のCFカードタイプのモデムカード等を使用すれば、パソコンがなくても、カメラで撮影した画像を外出先等から直接送信することができます (日本国内のみ) 。2001年6月現在、このカメラで使用可能な機種は以下の通りです。TDK CFタイプ データ/FAXモデム DF56CFNTT DoCoMo データカード型PHS P-in Comp@ct画像を送信するためには、別売りのディマージュインターフェースキット IF-DG7に...
-
89 .177176DiMAGE Image Viewer...177176DiMAGE Image Viewer UtilityのインストールDiMAGE Image Viewer Utilityのインストール ― Windowsの場合DiMAGE Image Viewer Utilityをインストールすると、DiMAGE Image Viewer Utili ty (画像レタッチソフト) と通信設定ウィザード (通信設定ソフト) の両方がインストールされます。すでにインストールされている方は、この手順は不要です。●ここに記載されている内容は、DiMAGE Image...
-
90 .179178DiMAGE Image Viewer...179178DiMAGE Image Viewer UtilityのインストールDiMAGE Image Viewer Utilityのインストール ― Macintoshの場合DiMAGE Image Viewer Utilityをインストールすると、DiMAGE Image Viewer Utili ty (画像レタッチソフト) と通信設定ウィザード (通信設定ソフト) の両方がインストールされます。すでにインストールされている方は、この手順は不要です。●ここに記載されている内容は、DiMAGE Ima...
-
91 .181180通信情報の設定パソコンにインストールし...181180通信情報の設定パソコンにインストールしたDiMAGE通信設定ウィザードを用いて、送信先等の通信情報をCFカードに記録します。2.Windowsの場合、 [スタート]→[プログラム(P)]→[DiMAGE Image ViewerUtility] から[DiMAGE 通信設定ウィザード] を起動させます。3.以下の付加情報およびドライブ情報の設定を行ない、 [次へ>>] をクリックします。送信画像サイズVGAを選ぶと640×480、QVGAを選ぶと320×240の画像サイズに自動的に変換されて送信...
-
92 .183182 4.以下のプロバイダ情報の設定を行な...183182 4.以下のプロバイダ情報の設定を行ないます。トーン/パルスCFモデムの場合、お使いの電話回線を設定してください。CF型PHSの場合はどちらでも送信できます。 (この項目は送信時にもう一度選択できます)IPプロトコルヘッダの圧縮有無通常は「無」を選択します。 「有」を選択する場合はプロバイダでサポートされているかご確認ください。プロバイダ情報入力はすべて半角英数字または半角記号で行なってください。プロバイダ名: プロバイダ名など任意の文字 最大8文字まで を入力します。ホスト名: ホスト名など任...
-
93 .185184通信情報の設定6.P.181の3でFT...185184通信情報の設定6.P.181の3でFTP送信を選んだ場合は、以下のFTPサーバ情報の設定を行ないます。●FTPサーバ情報は、4ヵ所までの登録が可能です (1は必須) 。FTPサーバFTP=File Transfer Protocolの略。インターネット上でファイルの送受信をするときに使われる通信上の決まり (通信プロトコル) のひとつ。このカメラの場合、多数の人に画像を見てもらう必要があるときに、FTPサーバに画像を保存し、そのIPアドレスまたはURLを知らせてアクセスしてもらうことが可能です。...
-
94 .●十字キー中央の代わりにメニューボタンを押すと、指...●十字キー中央の代わりにメニューボタンを押すと、指定した画像はキャンセルされ元の画面に戻ります。187186 画像の送信送信を指定したコマにはが表示されます。必要なだけこの操作を繰り返します。●十字キーの下側を押すと、画像の指定を取り消します。●動画の送信はできません (選択できません。 )4.十字キーで送信先を選びます。送信先の指定CFカード内の画像を、登録したメールアドレスまたはFTPサーバに送信します。1.送信したい画像の入ったCFカードをカメラに入れます。2.カメラを通信モード位置にします。3.十字...
-
95 .189188 画像の送信 6.十字キーで各種のダイ...189188 画像の送信 6.十字キーで各種のダイヤル設定を選びます。ダイヤル設定中央で実行メニューで戻る●トーン/パルスとダイヤル待ちについては、P.182で設定された内容が最初に表示されます。個別に変更する場合はここで変更することができます。●トーン/パルスについては、CFモデムの場合はお使いの電話回線を設定してください。CF型PHSの場合はどちらでも送信できます。次ページへ続く右側に移動上下で「ダイヤル設定」アクセスポイント0312345678ダイヤル設定 - 設定読み込み-コマを指定送信先 ア...
-
96 .191190画像の送信以下3~8は自動的に進みます...191190画像の送信以下3~8は自動的に進みます。画像を内蔵メモリーにコピーしますモデムカードに交換してくださいダイヤル接続を実行します通信 画像送信1 2 3ユーザー認証に成功しました4ユーザー認証に成功しました画像を送信します画像送信完了しました4 56ダイヤル接続を解除します7ダイヤル接続を終了しました87.十字キーで指定した画像を送信します。送信の実行中央で実行確認後中央で実行挿入後中央で実行CFカードを抜いてCFモデムカードまたはカード型PHSを入れます。●CFモデムカードの場合...
-
97 .193画像の送信 192通信情報をいったんハードデ...193画像の送信 192通信情報をいったんハードディスクに保存し、その後CFカードに転送する方法P.174では、カメラとパソコンを接続して、通信情報をカメラ内のCFカードに直接保存する方法を説明しました。カメラとパソコンが接続できない状況では、いったんパソコンの内蔵ハードディスク等に通信情報を保存し、後でCFカードにそれをコピーすることができます。1. カメラとパソコンを接続していない状態で、DiMAGE通信設定ウィザードを立ち上げて、必要な通信情報を設定します。→P.180●P.181の3で保存ドライブを...
-
98 .195194 QuickTimeのインストール 動...195194 QuickTimeのインストール 動画の再生にはQuickTime等の動画再生ソフトが必要です。Windowsで、お使いのパソコンにインストールされていない場合は、別売りのインターフェースキット IF-DG7に付属のCD-ROMからインストールしてください。●Macintoshの場合、通常はQuickTimeはインストール済みですので、そのままで動画再生が可能です。1.ディマージュソフトウェアCD-ROMをパソコンのCD-ROMドライブにセットします。●左の画面が現れます。2. [QuickT...
-
99 .197196このカメラと組み合わせて使えるアクセサ...197196このカメラと組み合わせて使えるアクセサリーディマージュインターフェースキット IF-DG7 ディマージュ7/ディマージュ5専用のインターフェースキットです。以下の3点が同梱されています。●ディマージュソフトウエアCD-ROM画像表示用 (特にRAW画像を開くのに必要) のDiMAGE Image Viewer Utility、通信設定用のDiMAGE通信設定ウィザード、Windows 98/98SE用USBドライバ、QuickTimeの4点のインストールが可能です。●USBケーブル USB-10
-
100 .199不具合が生じたときは故障かな?と思ったときは...199不具合が生じたときは故障かな?と思ったときは、次のことを調べてみてください。それでも調子が悪いときや分からないときは、裏表紙記載の弊社フォトサポートセンターにお問い合わせください。症状原因対策オートフォーカスでピントが合わないオートフォーカスの苦手な被写体 (P.32) を撮ろうとしているフォーカスロック撮影、AF/AEロックボタンによる撮影、フレックスフォーカスポイントによる撮影のいずれかを行なってください。被写体に近づき過ぎているカメラより約50cm以上離れたものにしかピントが合いません。それ以上...





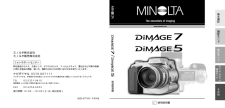


![前ページ カーソルキー[←]でも移動](http://gizport.jp/static/images/arrow_left2.png)