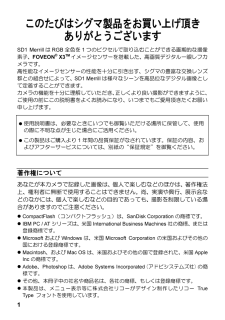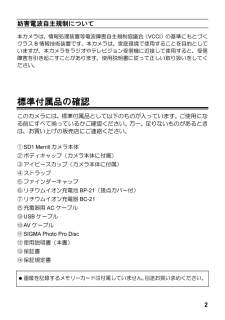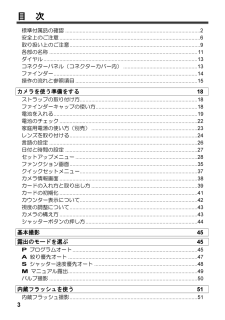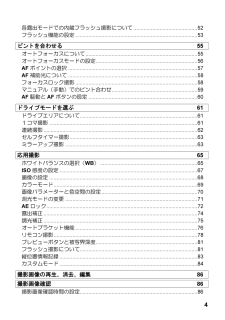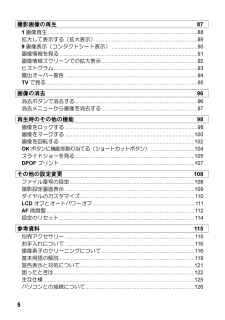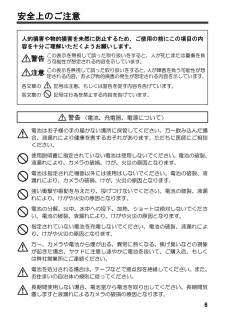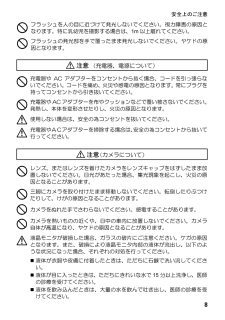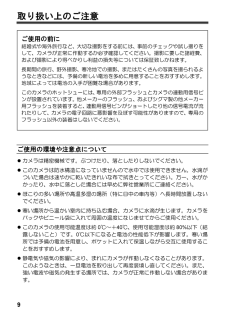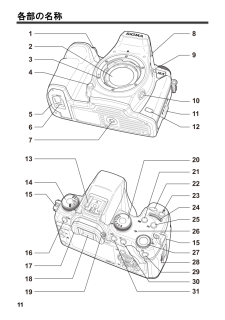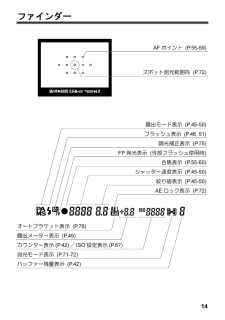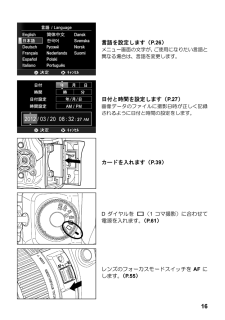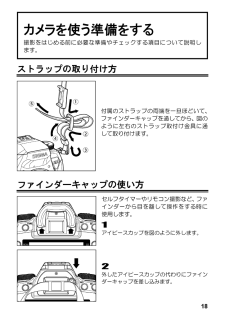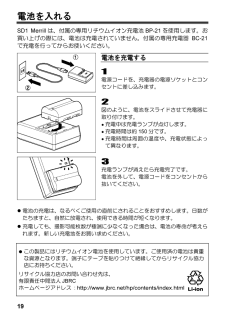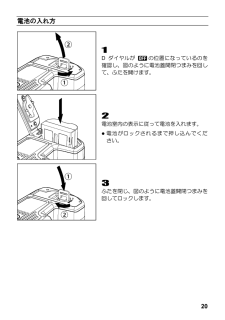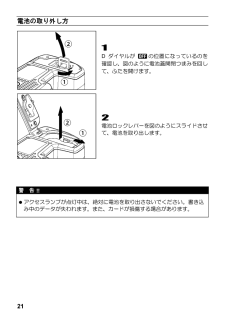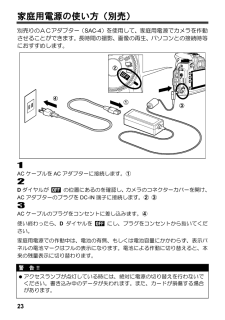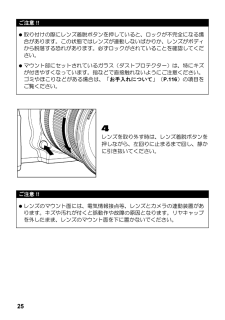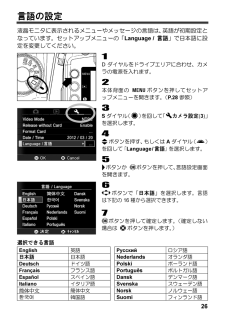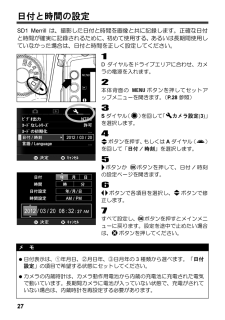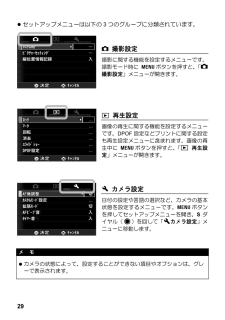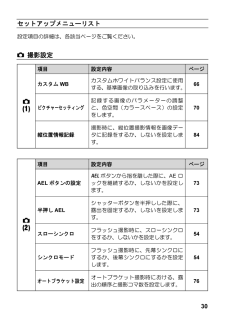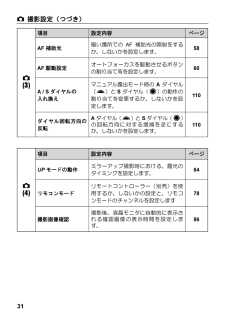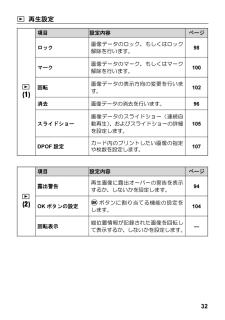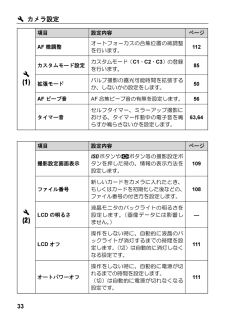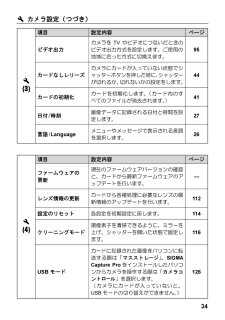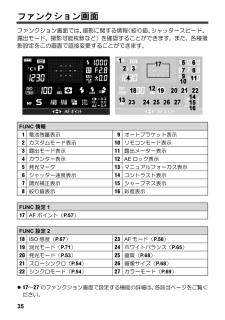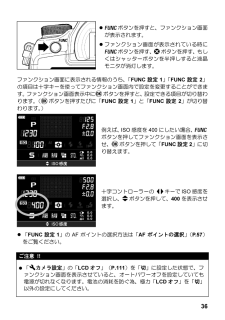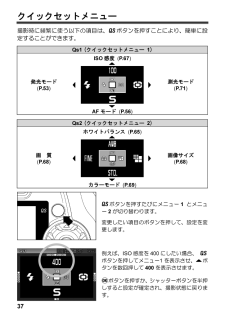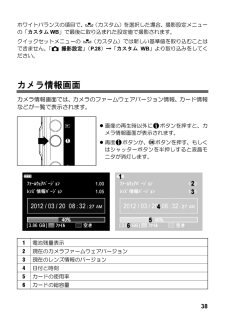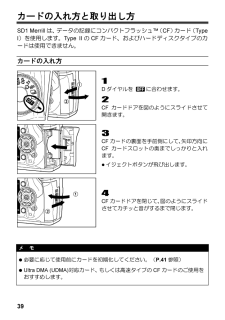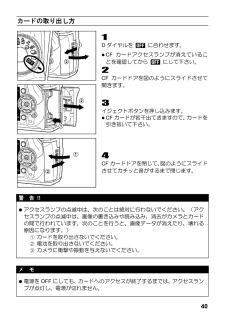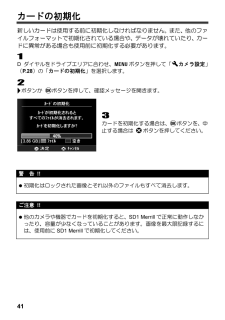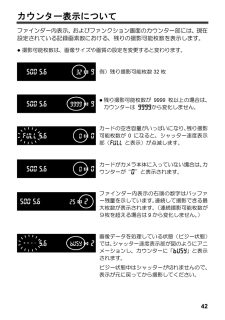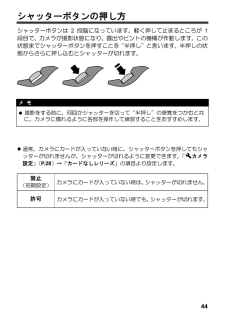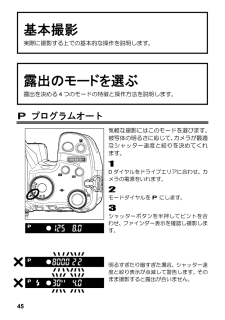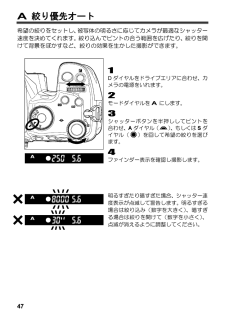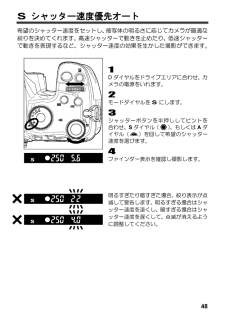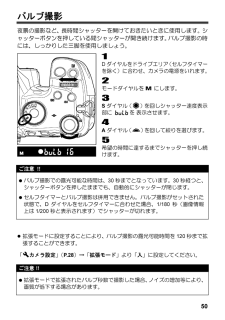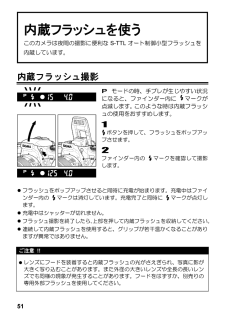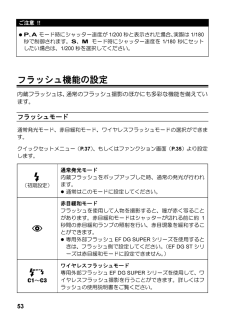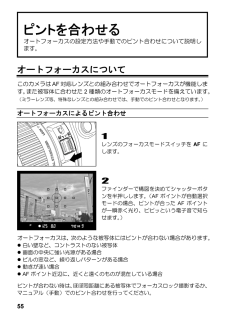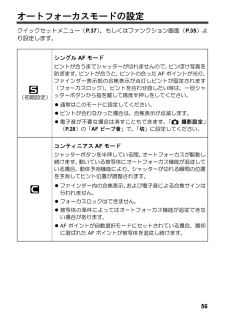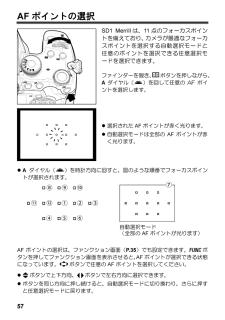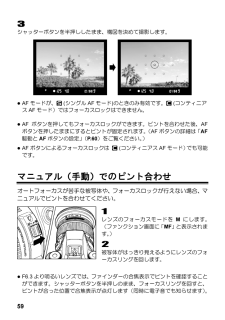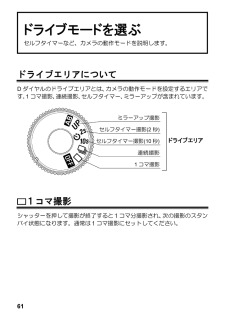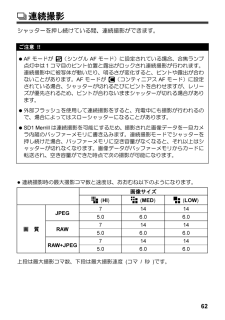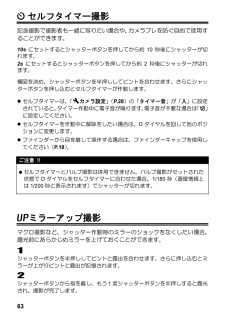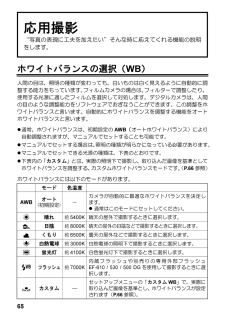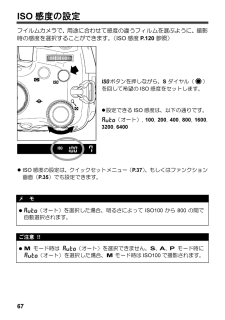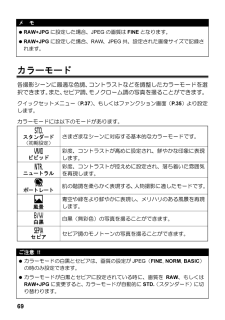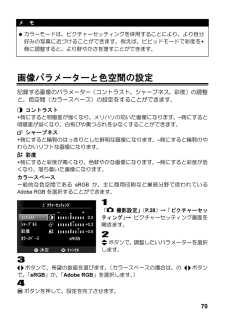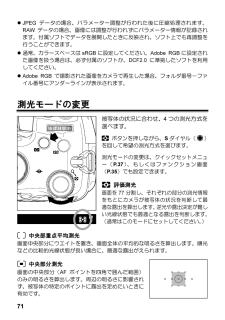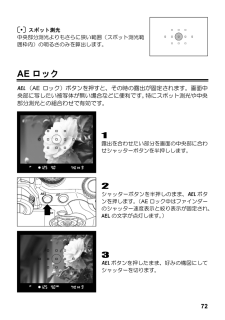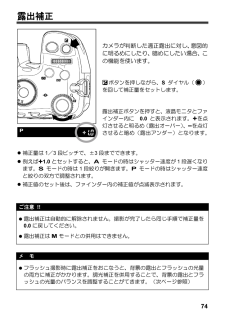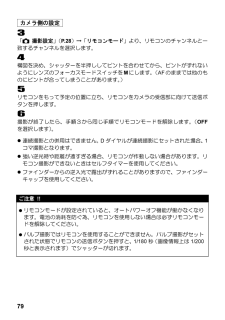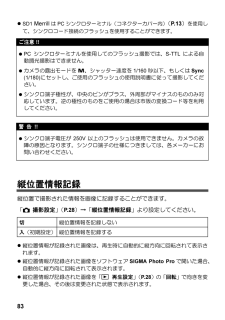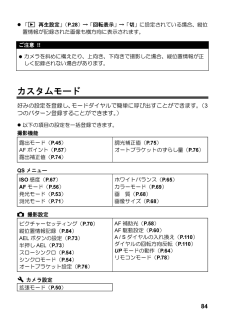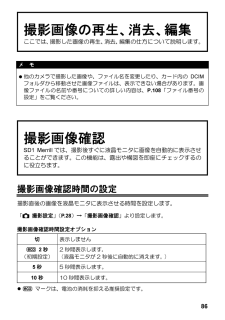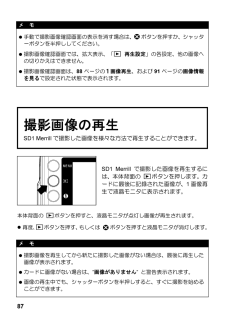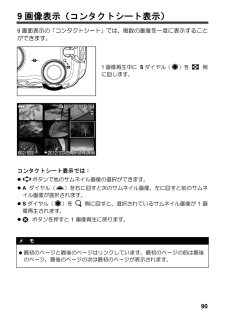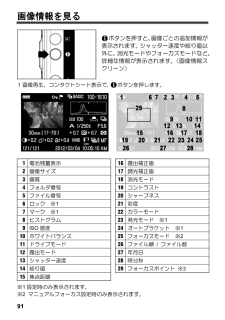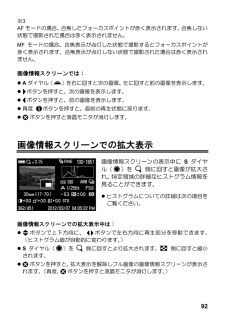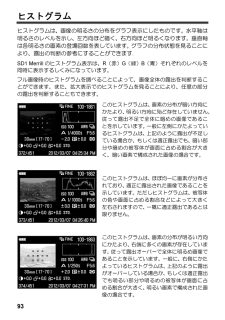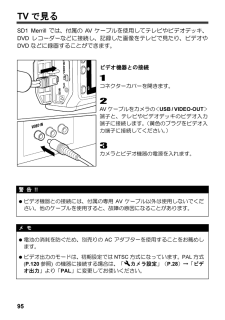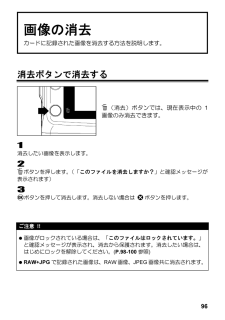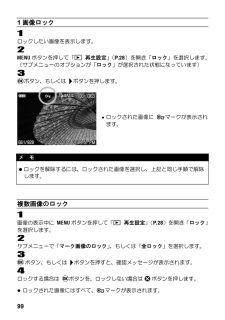5


98 / 128 ページ
現在のページURL
97消去メニューから画像を消去する 消去メニューからは 1 画像、 あるいは複数の画像をまとめて消去することができます。 1 画像の表示中に ボタンを押して「 再生設定 」 (P.28 )を開き「 消去 」を選択します。 2 サブメニューで、以下のいずれかの方法を選択します。 現在のファイル 現在の 1 画像のみ消去します。 マーク画像 カード内に記録されたマークした画像をすべて消去します。(画像のマークについては P.100 - 102をご覧ください。) 全画像 ※ カードに記録されたすべての画像を消去します。 (ロックされた画像は消去されません。画像のロックについては P.98 - 100をご覧ください。) ※ 全画像の消去は、画像を表示していないときでも実行可能です。 3 ボタン、もしくは ボタンを押すと、確認メッセージが表示されます。 4 画像を消去する場合は ボタンを、消去しない場合は ボタンを押します。 ご注意 !! • 「 マーク画像 」および「 全画像 」の消去は、カード内のファイル数によって、かなりの時間が掛かることがあります。 メ モ • ロックとマークがかけられた画像は、「 マーク画像 」では消去できません。ロックされた画像は初めにロックを解除してください。マークされた画像はロックされない限り消去から保護されません。 • 画像以外のファイルや、ロックされた画像を含むすべてのファイルを消去する場合は、セットアップメニューの「 カードの初期化 」を行います。( P.41参照)
参考になったと評価  12人が参考になったと評価しています。
12人が参考になったと評価しています。
このマニュアルの目次
-
1 .127 C26JP1221 J 日本語使用...127 C26JP1221 J 日本語使用説明書 本書は SIGMA SD1 カメラ本体の使用説明書です。 付属の現像ソフト“ SIGMA Photo Pro”のパソコンへのインストール方法は、SIGMA Photo Pro Disc内の PDF ファイル“ Install Guide_JP.pdf”をご覧ください。 SIGMA Photo Pro の使用方法、 およびカメラとパソコンとの接続方法は、SIGMA Photo Pro のヘルプをご覧ください。 このカメラは...
-
2 .1 このたびはシグマ製品をお買い上げ頂き あり...1 このたびはシグマ製品をお買い上げ頂き ありがとうございます SD1 MerrillはRGB 全色を 1 つのピクセルで取り込むことができる画期的な撮像素子、 FOVEON(R) X3TMイメージセンサーを搭載した、高画質デジタル一眼レフカメラです。 高性能なイメージセン サーの性能を十分に引き出 す、シグマの豊富な交換レンズ群との組合せによって、 SD1 Merrill は様々なシーンを高品位なデジタル画像として定着することができます。 カメラの機能を十分に理解していただき、 正しくより良い撮...
-
3 .2 妨害電波自主規制について 本カメラは、情報...2 妨害電波自主規制について 本カメラは、情報処理装置等電波障害自主規制協議会( VCCI )の基準にもとづくクラス B 情報技術装置です。本カメラは、家庭環境で使用することを目的としていますが、本カメラを ラジオやテレビジョン受信 機に近接して使用すると、受信障害を引き起こすことがあります。使用説明書に従って正しい取り扱いをしてください。 標準付属品の確認 このカメラには、標準付属品として以下のものが入っています。ご使用になる前にすべて揃っているかご確認ください。万一、足りないものがあるとき...
-
4 .3 目 次 標準付属品の確認 .........3 目 次 標準付属品の確認 ............................................................................................. 2 安全上のご注意 ................................................................................................. 6 取り扱い上のご注意 ....................
-
5 .4 各露出モードでの内蔵フラッシュ撮影について...4 各露出モードでの内蔵フラッシュ撮影について ............................................ 52 フラッシュ機能の設定 .................................................................................... 53 ピントを合わせる 55 オートフォーカスについて ......................................................
-
6 .5 撮影画像の再生 87 1 画像再生 ...5 撮影画像の再生 87 1 画像再生 ....................................................................................................... 88 拡大して表示する(拡大表示) ...................................................................... 89 9 画像表示(コンタクトシート表示) .............
-
7 .6安全上のご注意 警告 ( 電池、充電器、...6安全上のご注意 警告 ( 電池、充電器、電源について) 電池はお子様の手の届かない場所に保管してください。万一飲み込んだ場合、液漏れにより健康を害するおそれがあります。ただちに医師にご相談ください。 使用説明書に指定されていない電池は使用しないでください。電池の破裂、液漏れにより、カメラの破損、けが、火災の原因となります。 電池は指定された機器以外には使用はしないでください。電池の破裂、液漏れにより、カメラの破損、けが、火災の原因となります。 強い衝撃や振動を与えたり、投げつけないで...
-
8 .7 安全上のご注意 AC 電源を使用する際は、...7 安全上のご注意 AC 電源を使用する際は、必ず専用の AC アダプターを使用してください。感電、発火の原因となります。 専用の AC アダプターは、他の機器に使用しないでください。発熱、発火、感電、けがの原因となります。 AC アダプターを使用中に煙や異臭、異音が発生した場合、すぐにコンセントを抜いてください。火災や感電の原因となります。 水や異物が AC アダプター内に侵入した場合、すぐにコンセントを抜いてください。火災や感電の原因となります 改造や分解はしないでください。火災や感電の原...
-
9 .8安全上のご注意 フラッシュを人の目に近づ...8安全上のご注意 フラッシュを人の目に近づけて発光しないでください。視力障害の原因となります。特に乳幼児を撮影する場合は、 1m 以上離れてください。 フラッシュの発光部を手で覆ったまま発光しないでください。ヤケドの原因となります。 注意 ( 充電器、電源について) 充電器や AC アダプターをコンセントから抜く場合、コードを引っ張らないでください。コードを痛め、火災や感電の原因となります。常にプラグを持ってコンセントから引き抜いてください。 充電器やACアダプターを布やクッショ...
-
10 .9 取り扱い上のご注意 ご使用の前に 結婚式や...9 取り扱い上のご注意 ご使用の前に 結婚式や海外旅行など、大切な撮影をする前には、事前のチェックや試し撮りをして、カメラが正常に作動するか必ず確認してください。撮影に要した諸経費、および撮影により得べかりし利益の損失等については保証致しかねます。 長期間の旅行、野外撮影、寒冷地での撮影、またはたくさんの写真を撮られるようなときなどには、予備の新しい電池を多めに用意することをおすすめします。地域によっては電池の入手が困難な場合があります。 このカメラのホットシューには、 専用の外部フラッシュとカ...
-
11 .10 保管について 長期間ご使用になら...10 保管について 長期間ご使用にならないときは、液漏れによるカメラの破損を防ぐため、電池を取り出して保管してください。 カビや錆の発生を防ぐため、風通しのよい乾燥した場所に保管してください。カメラを乾燥剤といっしょにビニール袋にいれて保管するのも有効な手段です。ただし乾燥剤は有効期限がありますので、ときどき交換してください。ナフタリン等の防虫剤はカメラに悪影響を与えますのでいっしょに保管しないでください。 液晶モニタについて 液晶モニタはその特性上、一部の画素に常時点...
-
13 .12 323334353637383940414...12 3233343536373839404142 1. AF 補助光 (P.58) ( 赤目緩和ランプ (P.53) ) 2. ダストプロテクター (P.116) 3. マウント (P.24) 4. レンズ着脱ボタン (P.25) 5. 電池蓋 (P.20) 6. 電池蓋開閉つまみ (P.20) 7. 三脚ネジ穴 8. (フラッシュポップアップ ) ボタン (P.51) 9. ( 調光補正 ) ボタン (P.75) 10. プレビューボタン...
-
14 .13ダイヤル D ダイヤル ...13ダイヤル D ダイヤル モードダイヤル コネクタ ーパネル (コネクタ ーカバー内) カスタムモード (P.84) プログラムオート (P.45) 絞り優先オート (P.47) シャッター速度優先オート (P.48) マニュアル露出 (P.49) USB / VIDEO-OUT端子 (P.95,126)レリーズソケット (P.115)DC-IN端子 (P.23)PC シンクロターミナル (P.83) オートブラケット設定...
-
15 .14ファインダー オートブラケット表示 ...14ファインダー オートブラケット表示 (P.76) 露出メーター表示 (P.49) カウンター表示 (P.42) / ISO 設定表示 (P.67) 測光モード表示 (P.71-72) バッファー残量表示 (P.42) 露出モード表示 (P.45-50)フラッシュ表示 (P.46, 51)調光補正表示 (P.75)FP 発光表示 ( 外部フラッシュ使用時 )合焦表示 (P.55-60)シャッター速度表示 (P.45-50)絞り値表示 (P.45-50)AE ロック表示(P....
-
16 .15操作の流れと参照項目 SD1 Merrill...15操作の流れと参照項目 SD1 Merrillにはたくさんの機能がありますが、このページでおおよその流れをつかんで、各項目で操作の詳細をマスターしてください。 電池を充電します( P.19 ) 付属の専用リチウムイオン充電池を専用充電器で充電します。 電池を入れます( P.20 ) ふたの内側の表示に従って電池を入れます。 レンズを取り付けます( P.24 ) カメラのマウントにある白い丸とレンズ側の指標を合わせてレンズをはめ込み、 レンズを右回りにカチ...
-
17 .16 言語を設定します( P.26 ) メ...16 言語を設定します( P.26 ) メニュー画面の文字が、 ご使用になりたい言語と異なる場合は、言語を変更します。 日付と時間を設定します( P.27 ) 画像データのファイルに撮影日時が正しく記録されるように日付と時間の設定をします。 カードを入れます( P.39 ) Dダイヤルを □ ( 1 コマ撮影)に合わせて電源を入れます。 ( P.61 ) レンズのフォーカスモードスイッチを AF にします。 (P.55 )
-
18 .17 露出のモードを選びます( P.45...17 露出のモードを選びます( P.45 ) まずは P (プログラムオート)にセットしましょう。 ピントを合わせます( P.55 ) ファインダーで構図を決めてシャッターボタンを半押しします。 撮影します さらにシャッターボタンを押し込んで撮影します。 撮影した画像を確認します。 (P.86 ) 画像が 2 秒間表示されます。
-
19 .18カメラを使う準備をする 撮影をはじめる前に...18カメラを使う準備をする 撮影をはじめる前に必要な準備やチェックする項目について説明します。 ストラップの取り付け方 付属のストラップの両端を一旦ほどいて、ファインダーキャップを通してから、図のように左右のストラップ取付け金具に通して取り付けます。 ファインダーキャップの使い方 セルフタイマーやリモコン撮影など、ファインダーから目を離して操作をする時に使用します。 1 アイピースカップを図のように外します。 2 外したアイピースカップの代わりにファインダーキャップ...
-
20 .19電池を入れる SD1 Merrillは、付属...19電池を入れる SD1 Merrillは、付属の専用リチウムイオン充電池 BP-21 を使用します。お買い上げの際には、電池は充電されていません。付属の専用充電器 BC-21で充電を行ってからお使いください。 電池を充電する 1 電源コードを、充電器の電源ソケットとコンセントに差し込みます。 2 図のように、電池をスライドさせて充電器に取り付けます。 ● 充電中は充電ランプが点灯します。 ● 充電時間は約 150分です。 ● 充電時間は周囲の温度や、充電状態によって異なります。...
-
21 .20 電池の入れ方 1 Dダイヤルが ...20 電池の入れ方 1 Dダイヤルが の位置になっているのを確認し、図のように電池蓋開閉つまみを回して、ふたを開けます。 2 電池室内の表示に従って電池を入れます。 電池がロックされるまで押し込んでください。 3 ふたを閉じ、図のように電池蓋開閉つまみを回してロックします。
-
22 .21 電池の取り外し方 1 Dダイヤルが ...21 電池の取り外し方 1 Dダイヤルが の位置になっているのを確認し、図のように電池蓋開閉つまみを回して、ふたを開けます。 2 電池ロックレバーを図のようにスライドさせて、電池を取り出します。 警 告 !! • アクセスランプが点灯中は、絶対に電池を取り出さないでください。書き込み中のデータが失われます。また、カードが損傷する場合があります。
-
23 .22電池のチェック 液晶モニタの左上に電池の残量...22電池のチェック 液晶モニタの左上に電池の残量を示すアイコンが表示されます。 表示の意味と対応は下図の通りです。カメラの使用前及び使用中は、常に電池アイコンをチェックするよう心がけてください。 表示の意味と対応 白 電池の残量が十分にあります。 白 電池の残量が少なくなっています。 新しい電池をご用意ください。 白 電池の残量が殆どなく、 まもなくカメラが作動しなくなります。電池を交換してください。 赤 点滅 電池の残量がなく、カメラが作動しません。電池を交換してください。 ...
-
24 .23家庭用電源の使い方(別売) 別売りのACアダ...23家庭用電源の使い方(別売) 別売りのACアダプター( SAC-4 )を使用して、家庭用電源でカメラを作動させることができます。長時間の撮影、画像の再生、パソコンとの接続時等におすすめします。 1 AC ケーブルを AC アダプターに接続します。 ① 2 D ダイヤルが の位置にあるのを確認し、カメラのコネクターカバーを開け、AC アダプターのプラグを DC-IN 端子に接続します。 ② ③ 3 AC ケーブルのプラグをコンセントに差し込みます。 ④ 使い終わったら、 Dダイヤルを ...
-
25 .24レンズを取り付ける 1 D ダイヤルを...24レンズを取り付ける 1 D ダイヤルを にします。 2 レンズのリヤキャップと、ボディのマウントキャップを外します。 3 カメラのマウントにある白い丸とレンズ側の指標を合わせてレンズをはめ込み、レンズを右回りにカチッと音がしてロックされるまで回します。
-
26 .25 ご注意 !! • 取り付けの際にレン...25 ご注意 !! • 取り付けの際にレンズ着脱ボタンを押していると、ロックが不完全になる場合があります。この状態ではレンズが連動しないばかりか、レンズがボディから脱落する恐れがあります。必ずロックがされていることを確認してください。 • マウント部にセットされているガラス(ダストプロテクター)は、特にキズが付きやすくなっています。指などで直接触れないようにご注意ください。ゴミやほこりなどがある場合は、「 お手入れについて 」( P.116)の項目をご覧ください。 4 レンズを取り外す...
-
27 .26言語の設定 液晶モニタに表示されるメニューや...26言語の設定 液晶モニタに表示されるメニューやメッセージの言語は、 英語が初期設定となっています。セットアップメニューの「 Language / 言語」で日本語に設定を変更してください。 1 Dダイヤルをドライブエリアに合わせ、カメラの電源を入れます。 2 本体背面の ボタンを押してセットアップメニューを開きます。 ( P.28 参照) 3 S ダイヤル ( ) を回して 「 カメラ設定 ( 3 ) 」を選択します。 4 ボタンを押す、 もしくは A ダイヤル ( )を回して「Language ...
-
28 .27日付と時間の設定 SD1 Merrillは、...27日付と時間の設定 SD1 Merrillは、撮影した日付と時間を画像と共に記録します。正確な日付と時間が確実に記録されるために、初めて使用する、あるいは長期間使用していなかった場合は、日付と時間を正しく設定してください。 1 Dダイヤルをドライブエリアに合わせ、カメラの電源を入れます。 2 本体背面の ボタンを押してセットアップメニューを開きます。 (P.28 参照) 3 S ダイヤル ( ) を回して 「 カメラ設定 ( 3 ) 」を選択します。 4 ボタンを押す、 もしくは A ダイヤ...
-
29 .28セットアップメニュー カメラ操作の基本となる...28セットアップメニュー カメラ操作の基本となるセットアップメニューについて説明します。 セットアップメニュー画面から、カメラのこまかい機能や、カメラの基本状態を設定することができます。 セットアップメニューを開く 本体背面の ボタンを押します。 再度 ボタンを押すと、セットアップメニューが閉じ液晶モニタが消灯します。 (画像の再生中( P.87 )では、元の表示画像に戻ります) 他のページに移動する S ダイヤル( )を回すごとに、となりのページに移動できます。 (タブ...
-
30 .29 セットアップメニューは以下の 3 ...29 セットアップメニューは以下の 3 つのグループに分類されています。 撮影設定 撮影に関する機能を設定するメニューです。撮影モード時に ボタンを押すと、 「 撮影設定 」メニューが開きます。 再生設定 画像の再生に関する機能を設定するメニューです。 DPOF設定などプリントに関する設定も再生設定メニューに含まれます。画像の再生中に ボタンを押すと、 「 再生設定」メニューが開きます。 カメラ設定 日付の設定や言語の選択など、カメラの基本状態...
-
31 .30 セットアップメニューリスト 設定項目の詳...30 セットアップメニューリスト 設定項目の詳細は、各該当ページをご覧ください。 撮影設定 ( 1 ) 項目 設定内容 ページカスタム WB カスタムホワイトバランス設定に使用する、基準画像の取り込みを行います。66 ピクチャ ーセッティング 記録する画像のパラメーターの調整と、色空間(カラースペース)の設定をします。 70 縦位置情報記録 撮影時に、縦位置撮影情報を画像データに記録をするか、しないを設定します。 84 ( 2 ) 項目 設定内容 ページAEL ボタンの設定...
-
32 .31 撮影設定(つづき) ( 3 ) 項...31 撮影設定(つづき) ( 3 ) 項目 設定内容 ページAF 補助光 暗い場所での AF 補助光の照射をするか、しないかを設定します。 58 AF 駆動設定 オートフォーカスを駆動させるボタンの割り当て等を設定します。 60 A / S ダイヤルの 入れ換え マニュアル露出モード時の Aダイヤル()と S ダイヤル( )の動作の割り当てを変更するか、しないかを設定します。 110 ダイヤル回転方向の反転 A ダイヤル()と S ダイヤル( )の回転方向に対する増減を逆にするか、し...
-
33 .32 再生設定 ( 1 ) 項目 設...32 再生設定 ( 1 ) 項目 設定内容 ページロック 画像データのロック、もしくはロック解除を行います。 98 マーク 画像データのマーク、もしくはマーク解除を行います。 100 回転 画像データの表示方向の変更を行います。 102 消去 画像データの消去を行います。 96 スライドショー 画像データのスライドショー(連続自動再生) 、およびスライドショーの詳細を設定します。 105 DPOF設定 カード内のプリントしたい画像の指定や枚数を設定します。 107 ( 2 ...
-
34 .33 カメラ設定 ( 1 ) 項目 ...33 カメラ設定 ( 1 ) 項目 設定内容 ページAF 微調整 オートフォーカスの合焦位置の微調整を行います。 112 カスタムモード設定 カスタムモード( C1 ・ C2 ・ C3 )の登録を行います。 85 拡張モード バルブ撮影の露光可能時間を拡張するか、しないかの設定をします。 50 AF ビープ音 AF 合焦ビープ音の有無を設定します。 56 タイマー音 セルフタイマー、ミラーアップ撮影における、タイマー作動中の電子音を鳴らすか鳴らさないかを設定します。 63...
-
35 .34 カメラ設定(つづき) ( 3 ) ...34 カメラ設定(つづき) ( 3 ) 項目 設定内容 ページビデオ出力 カメラを TV やビデオにつないだときのビデオ出力方式を設定します。ご使用の地域に合った方式に切換えます。 95 カードなしレリーズ カメラにカードが入っていない状態でシャッターボタンを押した時に 、シャッタ ーが切れるか 、切れないかの設定をします 。44 カードの初期化 カードを初期化します。 (カード内のすべてのファイルが消去されます。 ) 41 日付 /時刻 画像データに記録される日付と時間を設定...
-
36 .35ファンクション画面 ファンクション画面では、...35ファンクション画面 ファンクション画面では、 撮影に関する情報 (絞り値、 シャッタースピード、露出モード、撮影可能枚数など)を確認することができます。また、各種撮影設定をこの画面で直接変更することができます。 FUNC 情報 1 電池残量表示 9 オートブラケット表示 2 カスタムモード表示 10 リモコンモード表示 3 露出モード表示 11 露出メーター表示 4 カウンター表示 12 AE ロック表示 5 発光マーク 13 マニュアルフォ...
-
37 .36 ボタンを押すと、ファンクション画面...36 ボタンを押すと、ファンクション画面が表示されます。 ファンクション画面が表示されている時に ボタンを押す、 ボタンを押す、もしくはシャッターボタンを半押しすると液晶モニタが消灯します。 ファンクション画面に表示される情報のうち、 「FUNC 設定 1 」 「 FUNC 設定 2 」の項目は十字キーを使 ってファンクション画面内 で設定を変更することができます。ファンクション画面表示中にボタンを押すと、設定できる項目が切り替わります。 (ボタンを押すたびに「 FUNC 設定 1...
-
38 .37クイックセットメニュー 撮影時に頻繁に使う以...37クイックセットメニュー 撮影時に頻繁に使う以下の項目は、 ボタンを押すことにより、簡単に設定することができます。 Qs1 (クイックセットメニュー 1 ) ISO感度 ( P.67 ) 発光モード ( P.53 ) 測光モード ( P.71 ) AF モード (P.56 ) Qs2 (クイックセットメニュー 2 ) ホワイトバランス ( P.65 ) 画 質 ( P.68 ) 画像サイズ ( P.68 ) カラーモード ( P.69 ) ボタンを押すたびにメニュー ...
-
39 .38 ホワイトバランスの項目で、(カスタム)を...38 ホワイトバランスの項目で、(カスタム)を選択した場合、撮影設定メニューの「 カスタム WB」で最後に取り込まれた設定値で撮影されます。 クイックセットメニューの (カスタム)では新しい基準値を取り込むことはできません。 「 撮影設定 」 ( P.28 )→「 カスタム WB」より取り込みをしてください。 カメラ情報画面 カメラ情報画面では、カメラのファームウェアバージョン情報、カード情報などが一覧で表示されます。 画像の再生時以外にボタンを押すと、カメラ情報画面が表示さ...
-
40 .39カードの入れ方と取り出し方 SD1 Merr...39カードの入れ方と取り出し方 SD1 Merrillは、 データの記録にコンパクトフラッシュ TM (CF ) カード ( Type I )を使用します。 Type II のCFカード、およびハードディスクタイプのカードは使用できません。 カードの入れ方 1 D ダイヤルを に合わせます。 2 CF カードドアを図のようにスライドさせて開きます。 3 CF カードの裏面を手前側にして、 矢印方向にCF カードスロットの奥までしっかりと入れます。 イジェクトボタンが飛び出します。 ...
-
41 .40 カードの取り出し方 1 D ダイヤルを ...40 カードの取り出し方 1 D ダイヤルを に合わせます。 CF カードアクセスランプが消えていることを確認してから にして下さい。 2 CF カードドアを図のようにスライドさせて開きます。 3 イジェクトボタンを押し込みます。 CF カードが若干出てきますので、 カードを引き抜いて下さい。 4 CF カードドアを閉じて、 図のようにスライドさせてカチッと音がするまで閉じます。 警 告 !! • アクセスランプの点滅中は、次のことは絶対に行わな...
-
42 .41カードの初期化 新しいカードは使用する前に初...41カードの初期化 新しいカードは使用する前に初期化しなければなりません。また、他のファイルフォーマットで初期化されている場合や、データが壊れていたり、カードに異常がある場合も使用前に初期化する必要があります。 1 Dダイヤルをドライブエリアに合わせ、 ボタンを押して「 カメラ設定 」( P.28 )の「 カードの初期化 」を選択します。 2 ボタンか ボタンを押して、確認メッセージを開きます。 3 カードを初期化する場合は、 ボタンを、中止する場合は ボタンを押してください。 ...
-
43 .42カウンター表示について ファインダー内表示、...42カウンター表示について ファインダー内表示、およびファンクション画面のカウンター部には、現在設定されている記録画素数における、残りの撮影可能枚数を表示します。 撮影可能枚数は、画像サイズや画質の設定を変更すると変わります。 例)残り撮影可能枚数 32 枚 残り撮影可能枚数が 9999枚以上の場合は、カウンターは から変化しません。 カードの空き容量がいっぱいになり、 残り撮影可能枚数が 0になると、シャッター速度表示部( と表示)が点滅します。 カード...
-
44 .43視度の調整について ファインダーがハッキリ見...43視度の調整について ファインダーがハッキリ見えるように視度を調整します。 ファインダーを覗きながら、 AF ポイントがはっきりリ見えるように、視度補正ダイヤルを回して調整してださい。 視度の調整できる範囲は、- 3 ~+ 1.5dpt です。 メ モ • 視度の調整をしてもファインダーがハッキリ見えない場合は、別売りの視度調整レンズを併用してください。 カメラの構え方 手ブレをおこさずきれいな写真を撮るために、 カメラは下記の要領でしっかり構えましょう。...
-
45 .44シャッターボタンの押し方 シャッターボタンは...44シャッターボタンの押し方 シャッターボタンは 2段階になっています。軽く押して止まるところが 1段目で、カメラが撮影状態になり、露出やピントの機構が作動します。この状態までシャッターボタンを押すことを“半押し”と言います。半押しの状態からさらに押し込むとシャッターが切れます。 メ モ • 撮影をする前に、何回かシャッターを切って“半押し”の感覚をつかむと共に、カメラに慣れるように各部を操作して練習することをおすすめします。 通常、カメラにカードが入って いない時に、シャ...
-
46 .45基本撮影 実際に撮影する上での基本的な操作を...45基本撮影 実際に撮影する上での基本的な操作を説明します。 露出のモードを選ぶ 露出を決める 4 つのモードの特徴と操作方法を説明します。 P プログラムオート 気軽な撮影にはこのモードを選びます。被写体の明るさに応じて、 カメラが最適なシャッター速度と絞りを決めてくれます。 1 D ダイヤルをドライブエリアに合わせ、カメラの電源をいれます。 2 モードダイヤルを P にします。 3 シャッターボタンを半押してピントを合わせ、ファインダー表示を確認し撮影します。 明るすぎたり暗...
-
47 .46 マークが点滅した時は、シャッター速度が...46 マークが点滅した時は、シャッター速度が遅くなり、 手ブレをおこす可能性があります。フラッシュ撮影( P.51,81 )をおこなうか、ブレを防止するために、三脚等を利用して撮影してください。 プログラムシフト カメラが選んだシャッター速度と絞りの組み合わせを同じ露出を保ったままを変更することができます。 希望するシャッター速度と絞りの組み合わせの表示がでるまで、 A ダイヤル() 、もしくは S ダイヤル( )を回してください。 撮影後は自動的に解除されます。
-
48 .47A 絞り優先オート 希望の絞りをセットし...47A 絞り優先オート 希望の絞りをセットし、 被写体の明るさに応じてカメラが最適なシャッター速度を決めてくれます。絞り込んでピントの合う範囲を広げたり、絞りを開けて背景をぼかすなど、絞りの効果を生かした撮影ができます。 1 D ダイヤルをドライブエリアに合わせ、カメラの電源をいれます。 2 モードダイヤルを A にします。 3 シャッターボタンを半押ししてピントを合わせ、 A ダイヤル() 、もしくは S ダイヤル()を回して希望の絞りを選びます。 4 ファインダー表示を確認し撮影します...
-
49 .48S シャッター速度優先オート 希望のシャッ...48S シャッター速度優先オート 希望のシャッター速度をセットし、 被写体の明るさに応じてカメラが最適な絞りを決めてくれます。高速シャッターで動きを止めたり、低速シャッターで動きを表現するなど、シャッター速度の効果を生かした撮影ができます。 1 D ダイヤルをドライブエリアに合わせ、カメラの電源をいれます。 2 モードダイヤルを S にします。 3 シャッターボタンを半押ししてピントを合わせ、 S ダイヤル() 、もしくは A ダイヤル()を回して希望のシャッター速度を選びます。 4 ファイ...
-
50 .49M マニュアル露出 自分で希望のシャッター...49M マニュアル露出 自分で希望のシャッター速度と絞りをセットします。 カメラの露出メーターの数値に基づいて、わざと露出をずらして表現に工夫を加えたり、市販の外部露出計を利用して露出を決める場合などに使用します。 1 Dダイヤルをドライブエリアに合わせ、カメラの電源をいれます。 2 モードダイヤルを M にします。 3 シャッターボタンを半押してピントを合わせ、S ダイヤル()を回してシャッター速度を選びます。 4 A ダイヤル ( ) を回して絞りを選びます。 5 ファインダー表示を確認...
-
51 .50バルブ撮影 夜景の撮影など、長時間シャッター...50バルブ撮影 夜景の撮影など、長時間シャッターを開けておきたいときに使用します。シャッターボタンを押している間シャッターが開き続けます。 バルブ撮影の時には、しっかりした三脚を使用しましょう。 1 Dダイヤルをドライブエリア (セルフタイマーを除く)に合わせ、カメラの電源をいれます。 2 モードダイヤルを M にします。 3 S ダイヤル( )を回しシャッター速度表示部に を 表示させます。 4 A ダイヤル ( ) を回して絞りを選びます。 5 希望の時間に達するまでシャッターを押し続けます...
-
52 .51内蔵フラッシュを使う このカメラは夜間の撮...51内蔵フラッシュを使う このカメラは夜間の撮影に便利な S-TTL オート制御小型フラッシュを内蔵しています。 内蔵フラッシュ撮影 P モードの時、手ブレが生じやすい状況になると、ファインダー内に マークが点滅します。 このような時は内蔵フラッシュの使用をおすすめします。 1 ボタンを押して、フラッシュをポップアップさせます。 2 ファインダー内の マークを確認して撮影します。 フラッシュをポップアップさせると同時に充電が始まります。充電中はファインダー内の マークは消灯し...
-
53 .52 ご注意 !! • 内蔵フラッシュを...52 ご注意 !! • 内蔵フラッシュを連続して発光させると、発光部を保護するため、一時的に内蔵フラッシュが使用できなくなります。少し時間をおくと、再度使用できるようになります。 各露出モードでの内蔵フラッシュ撮影について P モード 被写体の明るさやレンズの焦点距離に応じて、最適なシャッター速度 (1/30 ~1/180秒の範囲 ) と絞り値が選択されます。明るい場所ではデーライトシンクロとなり、被写体とバックのバランスのとれた露出がえられます。シャッター速度と絞り値が点滅表示された時...
-
54 .53 ご注意 !! • P、A モード時...53 ご注意 !! • P、A モード時にシャッター速度が 1/200秒と表示された場合、 実際は 1/180秒で制御されます。 S、M モード時にシャッター速度を 1/180秒にセットしたい場合は、 1/200 秒を選択してください。 フラッシュ機能の設定 内蔵フラッシュは、 通常のフラッシュ撮影のほかにも多彩な機能を備えています。 フラッシュモード 通常発光モード、赤目緩和モード、ワイヤレスフラッシュモードの選択ができます。 クイックセットメニュー( P.37 ) 、もしくは...
-
55 .54 スローシンクロ P / A モード時...54 スローシンクロ P / A モード時のフラッシュ撮影では、 シャッター速度が手ぶれを起こしにくいシャッター速度に制限されますが、スローシンクロに設定すると、明るさに応じて30秒までのスローシャッターで制御されます。夜景と人物の両方に露出の合った写真を撮ることができます。 「 撮影設定 」 (P.28 )→「スローシンクロ 」 、もしくはファンクション画面( P.35 )より設定します。 切 (初期設定) 通常撮影モードに設定されます。 通常はこのモードに設定してください...
-
56 .55ピントを合わせる オートフォーカスの設定方法...55ピントを合わせる オートフォーカスの設定方法や手 動でのピント合わせについて説明します。 オートフォーカスについて このカメラは AF 対応レンズとの組み合わせでオートフォーカスが機能します。 また被写体に合わせた 2 種類のオートフォーカスモードを備えています。 (ミラーレンズ等、特殊なレンズとの組み合わせでは、手動でのピント合わせとなります。) オートフォーカスによるピント合わせ 1 レンズのフォーカスモードスイッチを AF にします。 2 ファインダーで構図を決めてシャッター...
-
57 .56オートフォーカスモードの設定 クイックセット...56オートフォーカスモードの設定 クイックセットメニュー( P.37 ) 、もしくはファンクション画面( P.35 )より設定します。 (初期設定) シングル AFモード ピントが合うまでシャッターが切れませんので、 ピンぼけ写真を防ぎます。 ピントが合うと、 ピントの合った AF ポイントが光り、ファインダー表示部の合焦表示が点灯しピントが固定されます(フォーカスロック) 。ピントを合わせ直したい時は、一旦シャッターボタンから指を離して再度半押しをしてください。 通常はこのモードに設...
-
58 .57AF ポイントの選択 SD1 Merrill...57AF ポイントの選択 SD1 Merrillは、 11 点のフォーカスポイントを備えており、 カメラが最適なフォーカスポイントを選択する自動選択モードと任意のポイントを選択できる任意選択モードを選択できます。 ファインダーを覗き、ボタンを押しながら、Aダイヤル()を回して任意の AF ポイントを選択します。 選択された AF ポイントが赤く光ります。 自動選択モードは全部の AF ポイントが赤く光ります。 Aダイヤル()を時計方向に回すと、図のような順番...
-
59 .58AF 補助光について SD1 Merrill...58AF 補助光について SD1 Merrillは、 AF 補助光を内蔵していますので、暗い場所でもオートフォーカス撮影が可能です。 AF 補助光は、 AF モードが ( シングル AF モード ) 、 AF ポイントが自動選択、もしくは中央の AF ポイントが選択されているときのみ照射されます。 AF 補助光は、自動選択時も中央部の AF ポイントに対してのみ有効です。 AF 補助光が有効な距離は、約 3m です。 ご注意 !! • レンズにフードを装着すると、 ...
-
60 .59 3 シャッターボタンを半押ししたまま、構図...59 3 シャッターボタンを半押ししたまま、構図を決めて撮影します。 AF モードが、 ( シングル AF モード ) のときのみ有効です。 ( コンティニアスAF モード)ではフォーカスロックはできません。 AF ボタンを押してもフォーカスロックができます。ピントを合わせた後、 AFボタンを押したままにするとピントが固定されます。 (AF ボタンの詳細は「 AF駆動と AF ボタンの設定」 ( P.60 )をご覧ください。 ) AF ボタンによるフォーカスロックは ( コ...
-
61 .60AF 駆動とAF ボタンの設定 SD1 Me...60AF 駆動とAF ボタンの設定 SD1 MerrillはAF 撮影を便利にする ボタンを備えています。 AF ロック、もしくはオートフォーカスを駆動させる機能を割り当てることができます。 「 撮影設定」( P.28 ) →「 AF 駆動設定 」より設定してください。 切 / AF-On 不用意に ボタンを機能させたくない場合は、 このモードを選択してください。 シャッターボタンの半押しでオートフォーカスが駆動します。 ボタンは機能しません。 AF ロック...
-
62 .61ドライブモードを選ぶ セルフタイマーなど、...61ドライブモードを選ぶ セルフタイマーなど、カメラの動作モードを説明します。 ドライブエリアについて D ダイヤルのドライブエリアとは、 カメラの動作モードを設定するエリアです。1コマ撮影 、連続撮影 、セルフタイマー 、ミラーアップが含まれています 。 1コマ撮影 シャッターを押して撮影が終了すると1コマ分撮影され、 次の撮影のスタンバイ状態になります。通常は1コマ撮影にセットしてください。 ミラーアップ撮影セルフタイマー撮影 (2 秒 )セルフタイマー撮影 (10 秒 )連続撮影...
-
63 .62 連続撮影 シャッターを押し続けている間、連...62 連続撮影 シャッターを押し続けている間、連続撮影ができます。 ご注意 !! • AF モードが (シングル AF モード)に設定されている場合、合焦ランプ点灯中は1コマ目のピント位置と露出がロックされ連続撮影が行われます。連続撮影中に被写体が動いたり、明るさが変化すると、ピントや露出が合わないことがあります。 AF モードが (コンティニアス AF モード)に設定されている場合、シャッターが切れるたびにピントを合わせますが、レリーズが優先されるため、ピントが合わないままシャッターが...
-
64 .63 セルフタイマー撮影 記念撮影で撮影者も一...63 セルフタイマー撮影 記念撮影で撮影者も一緒に写りたい場合や、 カメラブレを防ぐ目的で使用することができます。 10s にセットするとシャッターボタンを押してから約 10秒後にシャッターが切れます。 2s にセットするとシャッターボタンを押してから約 2秒後にシャッターが切れます。 構図を決め、シャッターボタンを半押ししてピントを合わせます。さらにシャッターボタンを押し込むとセルフタイマーが作動します。 セルフタイマーは、 「カメラ設定 」 ( P.28 )の「 タイマー音 」...
-
65 .64 ミラーアップ撮影の露光のタイミン...64 ミラーアップ撮影の露光のタイミングを変更することができます。 「 撮影設定 」 ( P.28 ) → 「 UP モードの動作 」より設定してください。 シャッターボタン (初期設定) ミラーが上がった後、 再度シャッターボタンを半押しすると露光されます。 2 秒後 ミラーが上がった後、 2 秒後に露光されます。 10 秒後 ミラーが上がった後、 10秒後に露光されます。 「 2 秒後 」 「 10 秒後 」は、 「カメラ設定 」 ( P.28 )の「 タイマー音 ...
-
66 .65応用撮影 “写真の表現に工夫を加えたい” そ...65応用撮影 “写真の表現に工夫を加えたい” そんな時に応えてくれる機能の説明をします。 ホワイトバランスの選択(WB) 人間の目は、照明の種類が変わっても、白いものは白く見えるように自動的に調整する能力をもっています。 フィルムカメラの場合は、 フィルターで調整したり、使用する光源に適したフィルムを選択して対処します。デジタルカメラは、人間の目のような調整能力をソフトウェアでおぎなうことができます。この調整をホワイトバランスと言い ます。自動的にホワイトバ ランスを調整する機能をオートホワイトバランス...
-
67 .66 クイックセットメニュー( P.37 ) 、...66 クイックセットメニュー( P.37 ) 、もしくはファンクション画面( P.35 )より設定します。 カスタム WB () を選択した場合、 「 撮影設定 」 ( P.28 )の「 カスタム WB」で最後に取り込まれた設定値で撮影されます。 カスタムホワイトバランスの設定 カスタムホワイトバランスは、実際に取り込んだ画像を基準として、ホワイトバランスを設定する方法です。 1 「 撮影設定 」 ( P.28 ) →「 カスタム WB」 → 確認メッセージを開きます。 ...
-
68 .67ISO感度の設定 フイルムカメラで、用途に合...67ISO感度の設定 フイルムカメラで、用途に合わせて感度の違うフィルムを選ぶように、撮影時の感度を選択することができます。 (ISO感度 P.120 参照) ボタンを押しながら、 S ダイヤル( )を回して希望の ISO感度をセットします。 設定できる ISO感度は、以下の通りです。 (オート) , 100 , 200, 400, 800, 1600, 3200, 6400 ISO 感度の設定は、クイックセットメニュー( P.37 ) 、もしくはフ...
-
69 .68画像の設定 記録画像は、使用目的によって、...68画像の設定 記録画像は、使用目的によって、 “画像サイズ”と“画質”を変更することができます。 画像サイズ ( HI ) 4704× 3136 ( MED) 3264×2176 ( LOW ) 2336× 1568画 質 RAW (RAW) 約45 MB 約24 MB 約12 MB FINE (JPEG ) 約10 MB 約5 MB 約2.5 MB NORM (JPEG ) 約5.6 MB 約2.7 MB 約1.4 MB BASIC (JPEG ) 約4.2 MB ...
-
70 .69 メ モ • RAW+JPG に設定し...69 メ モ • RAW+JPG に設定した場合、 JPEGの画質は FINEとなります。 • RAW+JPG に設定した場合、 RAW 、 JPEG共、設定された画像サイズで記録されます。 カラーモード 各撮影シーンに最適な色調、 コントラストなどを調整したカラーモードを選択できます。 また、 セピア調、 モノクローム調の写真を撮ることができます。 クイックセットメニュー( P.37 ) 、もしくはファンクション画面( P.35 )より設定します。 カラーモードには以下のモードが...
-
71 .70 メ モ • カラーモードは、ピクチャ...70 メ モ • カラーモードは、ピクチャーセッティングを併用することにより、より自分好みの写真に近づけることができます。例えば、ビビッドモードで彩度を+側に調整すると、より鮮やかさを増すことができます。 画像パラメーターと色空間の設定 記録する画像のパラメーター(コントラスト、シャープネス、彩度)の調整と、色空間(カラースペース)の設定をすることができます。 コントラスト + 側にすると明暗差が強くなり、メリハリの効いた画像になります。 - 側にすると明暗差が弱くなり、白飛びや黒...
-
72 .71 JPEG データの場合、パラメーター...71 JPEG データの場合、パラメーター調整が行われた後に圧縮処理されます。RAW データの場合、画像には調整が行われずにパラメーター情報が記録されます。付属ソフトでデータを展開したときに反映され、ソフト上でも再調整を行うことができます。 通常、カラースペースは sRGB に設定してください。 Adobe RGBに設定された画像を扱う場合は、必ず付属のソフトか、 DCF2.0 に準拠したソフトを利用してください。 Adobe RGB で撮影された画像をカメラで再生した場合、フォ...
-
73 .72 スポット測光 中央部分測光よりもさらに...72 スポット測光 中央部分測光よりもさらに狭い範囲(スポット測光範囲枠内)の明るさのみを算出します。 AE ロック (AE ロック)ボタンを押すと、その時の露出が固定されます。画面中央部に写したい被写体が無い場合などに便利です。 特にスポット測光や中央部分測光との組合わせで有効です。 1 露出を合わせたい部分を画面の中央部に合わせシャッターボタンを半押しします。 2 シャッターボタンを半押しのまま、 ボタンを押します。 ( AE ロック中はファインダーのシャッター速度表示と絞...
-
74 .73 AE ロック中にピントがずれてし...73 AE ロック中にピントがずれてしまった場合、 AE ロックを押したまま再度シャッターボタンを半押ししてピントを合わせ直すか、 AE ロックボタンを押すのをやめ、再度手順1 から行ってください。 ボタンから指を離しても、 AE ロックを継続させることができます。 「 撮影設定」 (P.28 ) → 「AEL ボタンの設定 」より設定してください。 継続 ボタンを押すと AE ロックがかかり、再度ボタンを押す、もしくは電源を切るまで AE ロックが継続されます。押す間 (初期...
-
75 .74露出補正 カメラが判断した適正露出に対し...74露出補正 カメラが判断した適正露出に対し、 意図的に明るめにしたり、暗めにしたい場合、この機能を使います。 ボタンを押しながら、 Sダイヤル( )を回して補正量をセットします。 露出補正ボタンを押すと、液晶モニタとファインダー内に 0.0 と表示されます。+を点灯させると明るめ(露出オーバー) 、-を点灯させると暗め(露出アンダー)となります。 補正量は 1 / 3 段ピッチで、± 3 段までできます。 例えば+1.0 とセットすると、 A モードの時はシ...
-
76 .75調光補正 背景の露出には影響を与えずに、...75調光補正 背景の露出には影響を与えずに、 フラッシュの光量のみ補正することができます。 ボタンを押しながら、 A ダイヤル ( ) 、もしくは Sダイヤル()を回して補正量をセットします。 ボタンを押すと、 液晶モニタとファインダー内に マークと 0.0 が表示されます。+ を点灯させると明るめ (露出オーバー) 、- を点灯させると暗め (露出アンダー) となります。 補正量は 1 / 3 段ピッチで、± 3 段までできます。 補正値のセット後は、ファインダ...
-
77 .76オートブラケット機能 カメラが判断した適正露...76オートブラケット機能 カメラが判断した適正露出をはさんで、 明るめと暗めに露出をずらした写真を連続で撮ることができます。 1 D ダイヤルを に合わせます。 2 Aダイヤル( )を回して、ずらし量をセットします。 (ずらし量は、 1 / 3 段ピッチで± 3 段まで設定できます。 ) 3 D ダイヤルをドライブエリアに戻します。 初期設定では、適正 → アンダー → オーバーの順序で撮影されます。 ファインダー内のカウンター表示部に、オートブラケット...
-
78 .77 各モードでの補正は以下のように行わ...77 各モードでの補正は以下のように行われます。 P シャッターと絞りが共に変化します。 A シャッター速度が変化します。 S 絞りが変化します。 M 設定したシャッター速度を中心としてシャッター速度が変化します。 ご注意 !! • オートブラケット機能は自動的に解除されません。撮影が完了したら同じ手順でずらし量を 0.0 に戻してください。 • オートブラケット機能はフラッシュ撮影と併用できません。フラッシュをポップアップすると、オートブラケットの設定が解除され...
-
79 .78 オートブラケットは露出補正と組み合わせて使...78 オートブラケットは露出補正と組み合わせて使用できます。 カメラが判断した適性露出に対して、明るめや暗めな露出を基準にしたオートブラケット撮影が可能です。前記の手順に従って、露出補正とオートブラケットの両方の設定を行ってください。どちらを先にセットしても結構です。 ファインダー内の表示は、露出補正量と、オートブラケットのずらし量の合成された数値が表示されます。 例えば、露出補正量+ 1.7 、オートブラケットのずらし量を 1.0 とセットした場合の動作、およびファインダー内表示は以下のように...
-
80 .79 カメラ側の設定 3 「 撮影設定 ...79 カメラ側の設定 3 「 撮影設定 」 ( P.28 ) → 「 リモコンモード 」より、リモコンのチャンネルと一致するチャンネルを選択します。 4 構図を決め、シャッターを半押ししてピ ントを合わせてから、ピントがずれないようにレンズのフォーカスモードスイッチを M にします。 (AF のままでは他のものにピントが合ってしまうことがあります。 ) 5 リモコンをもって予定の位置に立ち、リモコンをカメラの受信部に向けて送信ボタンを押します。 6 撮影が終了したら、手順3から同じ手順でリモコ...
-
81 .80 ミラーアップでの便利な使い方 ミラーアッ...80 ミラーアップでの便利な使い方 ミラーアップとの併用時は、 1回目のレリーズをカメラのシャッターボタンで行い、 2 回目のレリーズにリモコンを使用すると、ピントをマニュアルにする手間がはぶけます。 1 D ダイヤルを UP に合わせ、リモコンモードをセットます。 2 カメラのシャッターボタンを半押ししてピントと露出を合わせます。さらに押し込むとミラーが上がりピントと露出が記憶されます。 3 リモコンをカメラの受信部に向け、送信ボタンを押して撮影します。 リモコンの電池交換 (RS-31...
-
82 .81プレビューボタンと被写界深度 プレビューボタ...81プレビューボタンと被写界深度 プレビューボタンを押すとその時の絞り値まで絞り込み、 ピントの合う範囲を確認できます。 被写界深度の確認や、ボケの具合を確認することができます。ボタンから指をはなすと絞りは開放に戻ります。押している間は AE ロックが働いています。 被写界深度について 被写体にピントを合わせたときに、 その被写体の前後にもピントの合っているように見える範囲があります。 被写界深度とはこの鮮明に写るように見える範囲のことを指します。 被写界深度には次のような性質がありま...
-
83 .82 EF-610 DG SUPER SA-ST...82 EF-610 DG SUPER SA-STTL, EF-610 DG ST SA-STTL の特長 最大ガイドナンバー 61( ISO100 / m、 105mm 時)の大光量。 撮影レンズの焦点距離( 24-105mm)に合わせて照射角が自動的に変化するオートズーム機能。内蔵のワイドパネルを使用することにより、 17mm の画角まで対応します。 上方向、左右方向に発光部を動かすことのできるバウンスヘッド機能。さらに下方向に 7 動かすこともできますので、近接撮影時に威...
-
84 .83 SD1 Merrill はPCシン...83 SD1 Merrill はPCシンクロターミナル(コネクターカバー内) (P.13 ) を使用して、シンクロコード接続のフラッシュを使用することができます。 ご注意 !! • PC シンクロターミナルを使用してのフラッシュ撮影では、 S-TTLによる自動調光撮影はできません。 • カメラの露出モードを M 、シャッター速度を 1/160秒以下、もしくは Sync (1/180) にセットし、ご使用のフラッシ ュの使用説明書に従って撮影してください。 • シンクロ端子極性が...
-
85 .84 「 再生設定 」 ( P.28 ...84 「 再生設定 」 ( P.28 ) → 「 回転表示 」 → 「 切」に設定されている場合、縦位置情報が記録された画像も横方向に表示されます。 ご注意 !! • カメラを斜めに構えたり、上向き、下向きで撮影した場合、縦位置情報が正しく記録されない場合があります。 カスタムモード 好みの設定を登録し、 モードダイヤルで簡単に呼び出すことができます。 (3つのパターン登録することができます。 ) 以下の項目の設定を一括登録できます。 撮影機能 露出モード( P...
-
86 .85 設定の保存 1 上記の項目を一通り好み...85 設定の保存 1 上記の項目を一通り好みの状態に設定します。 2 「 カメラ設定 」 (P.28 )→「カスタムモードの登録 」より、ボタンで C1 、C2 、C3のいずれかを選び、ボタンを押して確認メッセージを開きます。 3 確定する場合は ボタンを、中止する場合は ボタンを押してください。 ご注意 !! • 保存を確定すると、以前に保存されていた設定は、新しい設定に上書きされます。 設定の呼出し モードダイヤルをC1、C2 、C3 のいずれかに合わせます。 ...
-
87 .86撮影画像の再生、消去、編集 ここでは 、撮...86撮影画像の再生、消去、編集 ここでは 、撮影した画像の再生 、消去 、編集の仕方について説明します。 メ モ • 他のカメラで撮影した画像や、ファイル名を変更したり、カード内の DCIMフォルダから移動させた画像ファイルは、表示できない場合があります。画像ファイルの名前や番号についての詳しい内容は、 P.108「ファイル番号の設定」をご覧ください。 撮影画像確認 SD1 Merrillでは、撮影後すぐに液晶モニタに画像を自動的に表示させることができます。この機能は、 露出や構図を即座...
-
88 .87 メ モ • 手動で撮影画像確認画面の...87 メ モ • 手動で撮影画像確認画面の表示を消す場合は、 ボタンを押すか、シャッターボタンを半押ししてください。 • 撮影画像確認画面では、拡大表示、「 再生設定 」の各設定、他の画像への切りかえはできません。 • 撮影画像確認画面は、 88 ページの 1 画像再生 、および 91ページの 画像情報を見る で設定された状態で表示されます。 撮影画像の再生 SD1 Merrillで撮影した画像を様々な方法で再生することができます。 SD1 Merrillで撮影した画像を...
-
89 .881 画像再生 記録された画像を見るには、本体...881 画像再生 記録された画像を見るには、本体背面の ボタンを押します。 1 画像再生中は: A ダイヤル( )を右に回すと次の画像、左に回すと前の画像を表示します。 ボタンを押すと、次の画像を表示します。 ボタンを押すと、前の画像を表示します。 ボタンを押すと、情報表示が切換ります。情報表示は以下の 2 つのパターンと、情報表示無しを選択できます。 電池残量表示 画像サイズ 画質 フォルダ番号 / ファイル番号 ...
-
90 .89拡大して表示する(拡大表示) 画像を拡大表示...89拡大して表示する(拡大表示) 画像を拡大表示することができます。画像を詳細に見たり、ピントのチェックに便利です。 1 画像再生中に S ダイヤル()を 側に回します。 拡大率は以下の通りです。 等倍 →X1.25→X1.6 →X2.0 →X2.5 →X3.15→X4.0→X5.0 →X6.3 →X8.0→ X10.0 拡大表示中は: Sダイヤル( )を 側に回すとより拡大されます。 側に回すと縮小されます。 A ダイヤル()を...
-
91 .909 画像表示(コンタクトシート表示) 9 ...909 画像表示(コンタクトシート表示) 9 画面表示の「コンタクトシート」では、複数の画像を一度に表示することができます。 1 画像再生中に S ダイヤル()を 側に回します。 コンタクトシート表示では: ボタンで他のサムネイル画像の選択ができます。 Aダイヤル()を右に回すと次のサムネイル画像、左に回すと前のサムネイル画像が選択されます。 S ダイヤル()を 側に回すと、選択されているサムネイル画像が 1 画像再生され...
-
92 .91画像情報を見る ボタンを押すと、 画像ごと...91画像情報を見る ボタンを押すと、 画像ごとの追加情報が表示されます。 シャッター速度や絞り値以外に、 測光モードやフォーカスモードなど、詳細な情報が表示されます。 (画像情報スクリーン) 1 画像再生、コンタクトシート表示で、 ボタンを押します。 1 電池残量表示 16 露出補正値 2 画像サイズ 17 調光補正値 3 画質 18 測光モード 4 フォルダ番号 19 コントラスト 5 ファイル番号 20 シャープネス 6 ロック...
-
93 .92 ※ 3 AF モードの場合、合焦したフ...92 ※ 3 AF モードの場合、合焦したフォーカスポイントが赤く表示されます。合焦しない状態で撮影された場合は赤く表示されません。 MF モードの場合、合焦表示が点灯した状態で撮影するとフォーカスポイントが赤く表示されます。合焦表示が点灯しない状態で撮影された場合は赤く表示されません。 画像情報スクリーンでは: A ダイヤル( )を右に回すと次の画像、左に回すと前の画像を表示します。 ボタンを押すと、次の画像を表示します。 ボタンを押すと、前の画像を表示します。 ...
-
94 .93ヒストグラム ヒストグラムは、画像の明るさの...93ヒストグラム ヒストグラムは、画像の明るさの分布をグラフ表示にしたものです。水平軸は明るさのレベルを示し、左方向ほど暗く、右方向ほど明るくなります。垂直軸は各明るさの画素の登場回数を表しています。グラフの分布状態を見ることにより、露出の判断の参考にすることができます . SD1 Merrillのヒストグラム表示は、 R (赤) G (緑) B (青)それぞれのレベルを同時に表示するしくみになっています。 フル画像時のヒストグラムを調べることによって、画像全体の露出を判断することができます。また、...
-
95 .94 ご注意 !! • 撮影画像確認時に...94 ご注意 !! • 撮影画像確認時に表示されるヒストグラムは RGB を合わせた値(輝度分布表示)です。 • カラーモードが白黒、およびセピアで撮影された JPEG画像で表示されるヒストグラムは、 RGB を合わせた値(輝度分布表示)です。 露出オーバー警告 露出オーバーで画像が飛んでしまっているハイライト部分を、 赤色で警告表示することができます。 「 再生設定 」 ( P.28 ) → 「 露出警告 」 → 「入 」に設定してください。 メ モ • ボタンを「...
-
96 .95TVで見る SD1 Merrillでは、付属...95TVで見る SD1 Merrillでは、付属の AV ケーブルを使用してテレビやビデオデッキ、DVDレコーダーなどに接続し、記録した画像をテレビで見たり、ビデオやDVDなどに録画することができます。 ビデオ機器との接続 1 コネクターカバーを開きます。 2 AV ケーブルをカメラの <USB / VIDEO-OUT >端子と、テレビやビデオデッキのビデオ入力端子に接続します。 (黄色のプラグをビデオ入力端子に接続してください。 ) 3 カメラとビデオ機器の電源を入れます。 警...
-
97 .96画像の消去 カードに記録された画像を消去す...96画像の消去 カードに記録された画像を消去する方法を説明します。 消去ボタンで消去する (消去)ボタンでは、現在表示中の 1画像のみ消去できます。 1 消去したい画像を表示します。 2 ボタンを押します。 (「 このファイルを消去しますか? 」と確認メッセージが表示されます) 3 ボタンを押して消去します。消去しない場合は ボタンを押します。 ご注意 !! • 画像がロックされている場合は、「 このファイルはロックされています。 」と確認メッセージが表示され、消去...
-
98 .97消去メニューから画像を消去する 消去メニュー...97消去メニューから画像を消去する 消去メニューからは 1 画像、 あるいは複数の画像をまとめて消去することができます。 1 画像の表示中に ボタンを押して「 再生設定 」 (P.28 )を開き「 消去 」を選択します。 2 サブメニューで、以下のいずれかの方法を選択します。 現在のファイル 現在の 1 画像のみ消去します。 マーク画像 カード内に記録されたマークした画像をすべて消去します。(画像のマークについては P.100 - 102をご覧ください。) 全画像 ※ カードに記録されたすべ...
-
99 .98再生時のその他の機能 スライドショー、ロッ...98再生時のその他の機能 スライドショー、ロック、マーク、回転などの機能を説明します。 画像をロックする ロックは、誤って画像を消去することを防ぎます。 (ロックした画像を消去する場合は、ロックを解除しなければなりません。 ) ロック設定オプション ロック/ロック解除 現在選択されている画像のみをロックします。 既にロックされている場合は、「ロック解除」と表示されます。 ロック マークされた画像をすべてロックします。 (画像のマークは P.100 - 102 をご覧ください。)全ロック...
-
100 .99 1 画像ロック 1 ロックしたい画像を表...99 1 画像ロック 1 ロックしたい画像を表示します。 2 ボタンを押して「 再生設定 」 (P.28 )を開き「 ロック 」を選択します。(サブメニューのオプションが「 ロック 」が選択された状態になっています) 3 ボタン、もしくは ボタンを押します。 ● ロックされた画像に マークが表示されます。 メ モ • ロックを解除するには、ロックされた画像を選択し、上記と同じ手順で解除します。 複数画像のロック 1 画像の表示中に ボタンを押して「 再...





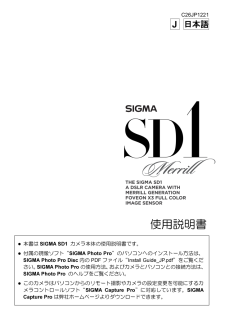


![前ページ カーソルキー[←]でも移動](http://gizport.jp/static/images/arrow_left2.png)