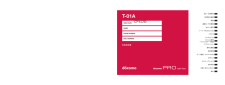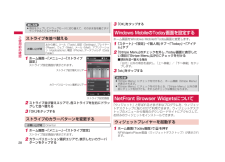Q&A
取扱説明書・マニュアル (文書検索対応分のみ)
"アプリケーション"10 件の検索結果
"アプリケーション"10 - 20 件目を表示
全般
質問者が納得それぞれを比較してみましょう。iPhone:良い点・ 仰っているとおり、アプリケーションが豊富。・ Appleがソフトウェアのアップデートをちゃんと行っているので、不具合がちゃんと修正されていく。・ タッチパネルの反応がよろしいので、いらいらしない。悪い点・ ソフトバンクは総じてドコモよりも圏外が多い。。 地下街とか、ビルの中とか、ドコモは入っているけど、ソフバンは圏外というケースはあります。T-01A良い点・ 画面が大きい。・ クアルコムの1GHzのSnapdragonというCPUを使っている。これはiP...
5803日前view88
全般
質問者が納得おかしい。と、いうか相手にならない。>ところがどうでしょうかT-01Aは10か月しか経過していないので残りの分割金額16800円を納めてもらわなくてはいけないというのです。言葉足らずで、わかりませんが、一括で払えと言われてるのか、ただ一括にしろ分割にしろ残金を払えと言われてるのか。後者なら、そういう契約なのだから、当たり前。前者で、次が2契約目なら、あなたに何か問題があるのでしょうし、3契約目なら当たり前です。また、分割金と言われてますが、下に出てくる、2年契約なんたらかんたらはなんなのでしょう。バリ...
5571日前view40
全般
質問者が納得正常に使える新品に交換してもだめなのでしょうか?携帯は使ってみないとわからない分情報なく買うと損をすることが多いです。まず不良品であることを認めさせて修理交換をおすすめします。またソフトバンクは電波が問題ありますし、auはそのくらいの不具合はざらです。どこも一長一短ですよ
5571日前view79
全般
質問者が納得OSの起動に関しては、HDDをRAIDさせてもSSDに追いつくことは不可能です。
OSの起動に大きく影響するのは"ランダムアクセス性能"。
そのランダムアクセスに関しては、SSDはHDDの数十倍~数百倍の性能を持っていますので。
ちなみにHDDのRAID0で上がるのは、OSの起動速度とはほとんど関係の無い"シーケンシャルアクセス性能"
ランダムアクセス性能はほとんど向上しません。
>ベンチマークの差はどれくらいあるか
1T,64MBキャッシュ,7200r...
5480日前view1
全般
質問者が納得こんにちは。難しい質問ですね。。結論からいいますとショップ判断になります。。まずお話を整理しますと、① 充電をドコモショップに依頼している間に破損して帰ってきた(ショップ店員によるものではないか?)② データの保全を試みたができないことがわかった③ ①と②に関して弁済あるいは何らかの形で保証してほしい、 本体を新しいのにとりかえるだけですまされるのか?とのことですよね?しかしながら結論としては① 充電している間にドコモショップ店員による過失があったかどうかが証明できない② データの保全に関してはドコモ保証外...
5245日前view81
全般
質問者が納得残念ながらそのような生半可な考えで使いこなせる機種ではありません。音楽を聴く、ゲームアプリで遊ぶという点では既存のガラパゴス機の方が遙かに優れていますので早々に機種を戻される事をお奨めします。かく言う自分もWILLCOM03[es]を手放して3年以上経ってT-01A購入に踏み切ったのですが、また一から手探りの状態です。調べまくってはいますが使いこなせるようになるまでの道のりは相当険しいと感じています。
5924日前view26
全般
質問者が納得スタート→設定→システム→プログラムの削除にございませんか。スタート→プログラム→エクスプローラー→マイデバイスが本体メモリになるのでその中にアプリの名前があるものはありませんか。もしくはアプリのプロパティでどこに保存されているとかを確認できませんか。あとはアプリ名をIEで調べてみるのはどうでしょうか。
5675日前view23
全般
質問者が納得有料版であれば『Documents To Go 2.0 Main App』というのがあります。編集機能無しなら無料で使えるそうです。サイトhttp://www.androlib.com/android.application.com-dataviz-docstogo-qmBD.aspx入れてみた人の記事http://android.unlax.com/2009/09/documents-to-goofficewordexcel.html無料版は知りません。私もXperia購入予定で、入れるソフトを以下のサイ...
5686日前view25
全般
質問者が納得発売初日にT-01Aを購入して使用してます。また、日々便利なアプリ等を探しては調べていますが、【IMoNi】の存在を知らなかったので調べてみたところ、このアプリはHT-03AのようなOSが「Google Android」で動作するもので、「Windows Mobile」では動作しないようです。T-01Aで、iモードメール及びiモード.netの使用はFOMA携帯が必要ということになります。
5785日前view96
T-01A'09.06取扱説明書T-01A目次/注意事項ご使用前の確認電話連絡先/PIM機能あんしん設定メール/Windows Liveブラウザマルチメディアファイルの管 理パソコンとのデータ同期アプリケーション便利な機能端末管理データ通信/ワイヤレスLAN文字入力ネットワークサービス海外利用付録/困ったときには索引取扱説明書ISSUE DATE:NAME:PHONE NUMBER:MAIL ADDRESS:'09.06ドコモの携帯電話からの場合-81-3-6718-1414* (無料)*一般電話などでかけた場合には、日本向け通話料がかかります。※T-01Aから、ご利用の場合は+81-3-6718-1414でつながります。 (「+」は「0」ボタンを1秒以上押します。 )一般電話などからの場合〈ユニバーサルナンバー〉-800-5931-8600**滞在国内通話料などがかかる場合があります。※主要国の国際電話アクセス番号(表1)/ユニバーサルナンバ ー用国際電話識別番号(表2)は、取扱説明書P.168をご覧ください。ドコモの携帯電話からの場合-81-3-5366-3114* (無料)*一般電話などでかけた場合には...
ドコモW-CDMA・GSM/GPRS・無線LAN方式このたびは、「docomo PRO series T-01A」をお買い上げいただきまして、まことにありがとうございます。ご利用の前に、あるいはご利用中に、この取扱説明書およびその他のオプション機器に添付の取扱説明書をよくお読みいただき、正しくお使いください。取扱説明書に不明な点がございましたら、取扱説明書裏面の「ドコモ・スマートフォン・ケア」までお問い合わせください。T-01Aはお客様の有能なパートナーです。大切にお取り扱いのうえ、末永くご愛用ください。 FOMA端末のご使用にあたって FOMA端末は無線を使用しているため、トンネル・地下・建物の中などで電波の届かない所、屋外でも電波の弱い所およびFOMAサービスエリア外ではご使用になれません。また、高層ビル・マンションなどの高層階で見晴らしのよい場所であってもご使用になれない場合があります。なお、電波が強くアンテナマークが3本たっている状態で、移動せずに使用している場合でも通話が切れる場合がありますので、ご了承ください。公共の場所、人の多い場所や静かな場所などでは、まわりの方のご迷惑にならないよ...
5目次/注意事項ファイルの管理/ パソコンとの データ同期 →P.103 エクスプローラーについてファイルやフォルダーの操作microSDカードデータ検索USBホスト機能パソコンとの同期 など•••アプリケーション →P.113Word MobileExcel MobilePowerPoint MobileOneNote MobileAdobe Reader LE など•••便利な機能 →P.121電卓ゲーム電子辞典GPSいつもNAVI(無料地図)アラーム音設定/通知音設定省電力モード画面表示の変更 など•••••端末管理 →P.129 障害を引き起こすデータからFOMA端末を守るプログラムの管理メモリ使用量の確認ボタンの操作調整バージョン情報の確認リセット(再起動)マスタークリア など••••データ通信/ワイヤレスLAN →P.139パケット通信の利用ワイヤレスLAN機能の利用Bluetooth®機能の利用mopera UBiz・ホーダイ/Biz・ホーダイ ダブル など•••文字入力 →P.153文字の入力方法ATOK設定文字変換単語登録学習データのリセット など•••ネットワーク サービス ...
7目次/注意事項セキュリティ一定時間何も操作をしない状態が続いた場合、ほかの人が使用できないようにパスワードでロックすることができます。 →P.68microSDカードにデータを保存するとき、データを暗号化して保存できます。 →P.106外部からFOMA端末に取り込んだファイルを検知して、障害を引き起こす可能性を含むファイルの削除や通知をすることができます。 →P.130連絡先/PIM機能 →P.55「連絡先」には名前、電話番号、メールアドレスなどの個人データを登録することができます。仕事の状況確認や予定の登録など、スケジュール管理ができます。連絡先や仕事、予定表、メモはパソコンのMicrosoft Outlookと同期を取ることができます。カメラ機能 →P.92タッチパネルと専用のカメラボタンを利用した簡単な操作で静止画や動画を撮影できます。オートフォーカス機能によりピント合わせが自動的に行われます。撮影した静止画や動画は、「画像とビデオ」で整理することができます。音楽や動画の再生 →P.96タッチパネルを利用した簡単な操作で、音楽、静止画、動画の再生ができます。Windows Media Pla...
26ご使用前の確認アプリケーション画面をカスタマイズするお買い上げ時Excel Mobile、OneNote Mobile、PowerPoint Mobile、Word Mobile、Adobe Reader LE、Messenger、NetFrontWidgetsPlayerV2、NFBrowser、PhotoBase、SecurityScan、VideoEditor、Windows Live、いつもNAVI(無料地図)、画像とビデオ、仕事、電子辞典、電話帳コピーツール機能ランチャー「Applications」をタップして表示されるアプリケーション画面(プログラムの一覧画面)をカスタマイズできます。最大24個のプログラムをリストから選択して登録できます。また、登録の解除や項目の並べ替えができます。1 ホーム画面で「Applications」をタップする「Applications」が表示されていないときは、ストライプを左右(横画面表示のときは上下)になぞって表示させてください。アプリケーション画面が表示されます。•2 「設定」をタップするアプリケーション設定画面が表示されます。3 プログラム選択リストで登録し...
25ご使用前の確認ストライプエリアの操作ストライプエリアは、カテゴリ別に機能が割り当てられた8本のストライプから構成されています。ストライプを左右(横画面表示のときは上下)になぞると、隠れているストライプを表示できます(P.31)。①機能ランチャー あらかじめ設定された機能やメニューを呼び出します。②サムネイルエリア サムネイルには、ストライプごとに直近に使用した項目またはユーザーが指定した項目が割り当てられます。通常3個のサムネイルが表示されていますが、ガジェットの方向になぞって残りのサムネイルを表示できます(P.31)。③ストライプガイド ストライプを切り替えるとき、左右(横画面表示のときは上下)に隠れているストライプの数を確認できます。おしらせストライプの並び順やカラーパターンを変更できます(P.28)。•機能ランチャーについて機能ランチャーから呼び出せる機能やメニューは以下のとおりです。機能ランチャー 呼び出される機能/メニューActiveSync(P.111) 、電卓(P.122)、予定表(P.60)、メモ(P.62)、検索(P.107)、UIMマネージャー(P.57)アラーム(P.125)、...
27次ページへ続くご使用前の確認サムネイルについてサムネイルには、直近に使用した項目またはユーザーが指定した項目を、各ストライプに最大10個(Toolsのみ最大6個)ずつ割り当てることができます。サムネイルに割り当てられる機能やデータの種類は、ストライプごとに異なります。ストライプ サムネイルに割り当てられる機能やデータ「Tools」をタップして表示される項目のうち、最近使った項目またはユーザーが指定した項目「Settings」をタップして表示される項目のうち、最近使った項目またはユーザーが指定した項目マイデバイス内のWindows Media Playerで再生可能なファイル(P.97)および再生リストInternet Explorer Mobileのお気に入りSMSメッセージおよびメールアカウントの受信トレイ「アプリケーション画面をカスタマイズする」(P.26)でカスタマイズした画面に表示される項目のうち、最近使った項目またはユーザーが指定した項目発信履歴、着信履歴、連絡先、およびNo.1~No.7のスピードダイヤルマイデバイス内のファイルやフォルダーサムネイルに割り当てる項目を設定する「Phone」以外...
28ご使用前の確認おしらせ項目をタップしてドラッグモードに切り替えて、そのまま指を離さずドラッグすることもできます。ストライプを並べ替えるお買い上げ時左から順に、ツール(Tools)、設定(Settings)、プレイヤー(Player)、ウェブ(Web)、メール(Mail)、アプリケーション(Applications)、電話(Phone)、データフォルダ(Data Folder)1 ホーム画面→「メニュー」→「ストライプ設定」ストライプ設定画面が表示されます。ストライプ設定画面2 ストライプ並び替えエリアで、 各ストライプを左右にドラッグして並べ替える3 「OK」をタップするストライプのカラーパターンを変更するお買い上げ時Oriental1 ホーム画面→「メニュー」→「ストライプ設定」ストライプ設定画面が表示されます。2 カラーバリエーション選択エリアで、 表示したいカラーパターンをタップする•3 「OK」をタップするWindows MobileのToday画面を設定するホーム画面をWindows MobileのToday画面に変更します。1 「スタート」→「設定」→「個人用」タブ→「Today」→「アイテム...
30ご使用前の確認タッチパネルとモーションコントロールの使いかた本FOMA端末のディスプレイはタッチパネルになっており、指またはスタイラスペン(試供品)で直接触れて操作します。また、FOMA端末の向きや動きを検知するモーションセンサーによって、FOMA端末を左右に傾けたり、 振ったり、叩いたりして、アプリケーションを起動したり画面や項目を切り替えることができます(モーションコントロール)。タッチパネル利用上のご注意次の場合はタッチパネルに触れても動作しないことがあります。また、誤動作の原因となりますのでご注意ください。・異物を操作面に乗せたままでの操作・保護シートやシールなどを貼っての操作爪やボールペン、ピンなど先の尖ったものや、指で強く押さないでください。項目を選択する画面の項目を指またはスタイラスペン(試供品)で軽く叩きます。••縦/横画面表示を切り替えるFOMA端末を縦または横に持ち替えて、 縦/横画面表示を切り替えます。お買い上げ時は縦横表示切り替えが無効になっています。モーションセンサー設定で縦横切替えを有効にしてから操作してください(P.33)。おしらせFOMA端末を垂直に立てた状態で操作してくだ...
75メ ル/Windows Live5 メッセージを入力し、 「送信」をタップする作成したメールが送信されます。作成したメールを送信トレイに保存することもできます(P.73)。よく使用するメッセージをすばやく挿入するには、「メニュー」→「マイ テキスト」をタップします。スペルチェックを実行するには、「メニュー」→「スペル チェック」をタップします。優先度を設定するには、「メニュー」→「メッセージのオプション」で設定します。おしらせHTML形式のメールは作成できません。メッセージを分割して送信する機能には対応していません。ファイルを添付する1 メッセージ作成画面 (P.74)で、「メニュー」→「挿入」→ 「画像」/「ボイス メモ」/「ファイル」2 添付するファイルを選択する/音声を録音する3 メッセージを入力し、 「送信」をタップする作成中のメールを保存しておき、あとで送信するメールを一時保存する1 メッセージ作成画面 (P.74)で、「メニュー」→「下書きに保存」「下書き」フォルダーに保存されます。保存したメールを編集して送信する1 「スタート」→「メール」→電子メールアカウントを選択する2 画面左上にある ...
- 1