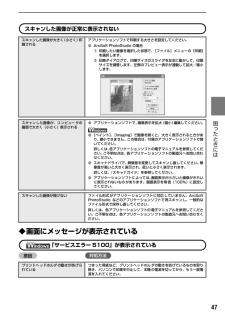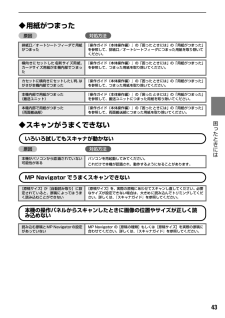Q&A
取扱説明書・マニュアル (文書検索対応分のみ)
"原因"11 件の検索結果
"原因"80 - 90 件目を表示
全般
質問者が納得JPEG画像だったら、Windows パソコンであれば、「ペイント」というグラフィックソフトが入ってるので、それで開いてから、印刷してみてはいかがですか?
それでもダメなら、画像に問題があるでしょうし、「ペイント」から印刷できるようなら、Photoshop の方の設定がおかしいのではないでしょうか?
5777日前view34
全般
質問者が納得プリンタの修理屋です。
まず、悲しい現実ですけど、この機種に何かこだわる理由が無ければ、買換えしか対策はありません。
昨年夏でメーカーの修理サポートが終わってしまい、部品も入手できないからです。
さて、理屈から考えると、症状には若干矛盾があります。
PCからカラー印刷をすると白紙、
プリンタでカラーコピーを取ると黒だけ出る。
ノズルチェックではPGBKだけが出る。
PCから印刷したものが何かはわからないですけど、普通紙のカラー文書であれば黒は出るはずです。
この機種はBCI-9BK(PGBK)と...
4899日前view774
全般
質問者が納得1.インクを異なる機種のインクとして使うのは危険に思います。
2.日曜日以外毎日10枚程度 10枚/週 × 6日/週 ×52週/年 × 3年 1万枚弱ですね。
何枚ぐらい印刷できる物かはメーカーに聞いた方がよいでしょう。
当たりはずれはあると思います。
3.「無い」と断言できる人はいないのではないでしょうか。「無い」事を証明できないため。
canonの技術者は「有る」と答えると思います。
詰め替えのインクがどれくらい安いかにもよりますが、もしそれで壊れたとしたら
プリンタの代金と比べて得したかど...
5961日前view32
全般
質問者が納得プリンタの修理屋です。
色がおかしいと思ったら、まずノズルチェックパターンをとることです。
そこから色々な状況が掴めます。
まず、黒の格子模様が出て、その下にシアンの濃淡二本のバー、マゼンタの二本のバー、イエローのバーが一本、黒のバーが一本出ます。
この中で一番上の格子模様(PGBK)は普通紙用の黒インク(BCI-PGBK)のノズルの状態ですが、写真印刷では使わないはずです。
問題はその下のバーで(6本)、そこがかすれたり出ていなければ、画質は落ちます。
また、一度インクタンクを確認してみる必要もある...
6190日前view21
全般
質問者が納得デバイスとプリンターが表示出来ないというのは、これまで聞いたことがありませんでしたが、調べてみるとプリンタードライバーが原因で発生する事があるようです。現在のドライバーをアンインストールしてから、下記サイトでOSに合った最新のドライバーをダウンロード、インストールして下さい。
なお、CanonのホームページはCGIを使用しているので直リンク出来ません。
インクジェット複合機、MP500、OSと進んで下さい。
http://cweb.canon.jp/e-support/software/index.htm...
4964日前view144
全般
質問者が納得補充後ノズルのクリーニングやチェック印刷をして、正常に出ていることを確認したでしょうか。インクタンクを取り外すことでインクが切れることがありますので、必ずクリーニングとチェック印刷をして確認しなければなりません。
5035日前view126
全般
質問者が納得少ない情報の中で考えられる原因は。
TLOwizardImageDate.Picture.Data.の読み込み中に、
他のアプリケーションが複数作動して居る。
物理メモリーや HDDの容量が不足して居る。
既に使用して居ない不要な情報等を捨てて、
HDD の容量を取り合えず確保してから試して見る。
又は必要な情報を他の DVD-R 等のメディアに
バックアップ後に OS の再インストールをして
HDD を軽くして見る。
5063日前view83
全般
質問者が納得プリンタの修理屋です。
確認することはいくつかあります。
まず、PCからの普通の印刷が出来るかどうか。これが出来れば、とりあえずドライバ関係は正常にインストールされていると考えてよいです。キヤノンの場合はプリンタドライバとスキャナドライバが一体になっていますので。プリントが出来ればスキャナも大丈夫という判断が出来ます。
次に(ドライバが問題ないとして)、「MP Navigator」の「環境設定」を確認してください。
そこにMP500が出ていればOKのはず。
また、「読み込み」→「写真や文書(原稿台)」...
5071日前view202
全般
質問者が納得VN770/CはWindows7 64BitのOSですが
ちゃんと、「Windows7 64Bit用のドライバ」をインストールしてますか?
5289日前view14
22 一歩すすんだ使いかた DVD/CD に印刷するときの注意について●CD-R トレイは、本機に同梱のものをお使いください(表面にD と書かれています) 。●インクジェット方式に対応していない DVD/CD に印刷しないでください。インクが乾かずDVD/CD 自体やセットする機器に支障をきたす場合があります。●DVD/CD の記録面には印刷しないでください。記録したデータが読めなくなることがあります。●DVD/CD はできるだけ端を持ち、ラベル面(印刷面) 、記録面に触れないでください。●CD-R トレイにゴミなどがある場合は、DVD/CD をセットする前に取りのぞいてください。そのままセットすると、DVD/CD の記録面が傷つくことがあります。●DVD/CD への印刷は、データの書き込み後に行ってください。書き込みの前に印刷すると、指紋などの汚れやキズなどによって、書き込みのときにエラーが発生することがあります。●印刷後はドライヤーの熱や直射日光を避け、自然乾燥させてください。また、インクが乾くまで印刷面に触らないでください。●本機の動作中にCD-R トレイを取り付けないでください。●DVD/CD の印刷...
105困 たときには プリントヘッド位置を手動で調整するには自動調整が正しく行えないときや任意に調整するときは、以下の操作にしたがって手動調整してください。①[電源]を押して電源を入れ、オートシートフィーダまたはカセットに A4 サイズの普通紙を 2 枚セットする ➔ P.10、 ➔ P.12②[給紙切替]で、用紙をセットした給紙箇所を選ぶ③メンテナンス画面を表示させる ➔ P.92④[▲]か[▼]で〈ヘッド位置調整ー手動〉を選び、[OK]を押す⑤[▲]か[▼]で〈はい〉を選び、[OK]を押すヘッド位置調整用のパターンが印刷されます。⑥〈パターンは正常に印刷されましたか〉のメッセージが表示されたら、正常に印刷されていることを確認し、 [▲]か[▼]で〈はい〉を選び、[OK]を押すヘッド位置の調整値を入力する画面が表示されます。◆液晶表示が見えない/見えにくい原因 対処方法液晶表示がはっきりと見えない/見えにくい液晶モニターのコントラストが強すぎたり、弱すぎる場合には、〈メンテナンス / 各設定〉の〈コントラスト調整〉で液晶モニターのコントラストを調整してみてください。 ➔ 「本機の設定を変更する」(P.7...
18 一歩すすんだ使いかた *1用紙を重ねてセットすると、用紙を引き込む際に印刷面に跡がついてしまう場合があります。その場合は、用紙を 1枚ずつセットしてください。*2裏面には印刷しないでください。*3テキストデータを印刷する場合、データは名刺サイズ(55 × 91mm)で作成し、上下左右の余白を 5mm 程度に設定してください。*4『セットアップ CD-ROM』に付属の Easy-PhotoPrint を使うと印刷の設定が簡単にできます。 パソコンにインストールしてお使いください。*5カセットから給紙した場合、故障の原因になることがあります。必ずオートシートフィーダにセットしてください。
104困 たときには 自動ヘッド位置調整に失敗しました●A4サイズ以外の用紙がセットされています。本機の[OK]を押してエラーを解除し、A4 サイズの用紙を 1 枚オートシートフィーダにセットしてください。カセットからはプリントヘッドの位置調整はできません。必ずオートシートフィーダへ用紙をセットしてください。●ノズルが目づまりしています。本機の[OK]を押してエラーを解除し、ノズルチェックパターンを印刷してプリントヘッドの状態を確認してください。●本機の排紙口内に強い光が当たっています。本機の[OK]を押してエラーを解除し、排紙口内に光が当たらないように調整してください。上記の対策をとった後、再度ヘッド位置調整を行ってもエラーが解決されないときには、本機の[OK]を押してエラーを解除した後、手動でヘッド位置調整を行ってください。 ➔ 「プリントヘッド位置を手動で調整するには」(P.105)下記のインクの残量を正しく検知できません一度空になったインクタンクが取り付けられています。インクタンクを交換してください。このまま印刷を続けると、プリントヘッドに損傷を与えるおそれがあります。インクを補充したことが原因の故...
103困 たときには インクがなくなりました インクタンクを交換してカバーを閉じてくださいインクがなくなりました(インクタンクのランプが点滅しています)。インクタンクを交換して、スキャナユニット(プリンタカバー)を閉じてください。印刷が完了していない場合は、インクタンクを取り付けたまま本機の[OK]を押すと、インク切れの状態で印刷を続行することができます。印刷が終了したらすぐに新しいインクタンクに交換してください。インク切れの状態で印刷を続けると、故障の原因となるおそれがあります。 ➔ P.83複数のインクタンクランプが点滅している場合は、点滅の速度を確認してください。はやく点滅(約 1 秒間隔)している場合はインクがなくなっています。ゆっくり点滅(約 3 秒間隔)している場合はインクが少なくなっています。点滅速度の違いについては、「インクタンクを交換する」の「インク残量を確認する」(P.83)を参照してください。プリントヘッドが装着されていません/プリントヘッドの種類が違います『かんたんスタートガイド(本体設置編)』の説明にしたがってプリントヘッドを取り付けてください。プリントヘッドが取り付けられている場...
17印刷する前に オートシートフィーダから給紙する■普通紙のセット方法キヤノン製専用紙の紹介については、「本機で使用できる用紙の種類」(P.12)を参照してください。 1セットする用紙をそろえる 2用紙をセットする準備オートシートフィーダとカセットの切り替えはプリンタドライバからも設定できます。『印刷設定ガイド』を参照してください。●用紙の端をきれいにそろえてからセットしてください。用紙の端をそろえずにセットすると、紙づまりの原因となることがあります。●用紙がカールしているときは、逆向きに曲げてカールを直してから(表面が波状にならないように)セットしてください。カールの直しかたについては、「困ったときには」の「反りのある用紙を使用している」(P.109)を参照してください。1122オートシートフィーダランプ1給紙口カバーを開きます。2用紙サポートを引き出します。 11排紙トレイオープンボタンを押して、排紙トレイを開きます。2排紙補助トレイを引き出します。印刷後に排紙補助トレイをしまうときは、軽く下から持ち上げてください。 2[給紙切替]を押して、オートシートフィーダランプを点灯させます。 3
33 お手入れ インクタンクを交換するインクがなくなったときは、インクタンクを交換してください。インクタンクの型番や取り付け位置を間違えると印刷できません。本機では、以下のインクタンクを使用しています。●インクを取り付ける際は、インクの並び順を間違えないよう、インクラベルをよくご確認ください。インクの並びは、左からブラック 、ブラック 、イエロー 、マゼンタ 、シアン です。●インクタンクについての詳細はプリンタドライバを参照してください。プリンタドライバの設定画面を開いて( ➔ P.20)[ユーティリティ]シートの[プリンタ状態の確認]をクリックし、[インク詳細情報]メニューをクリックします。Canon IJ Printer Utility を開いて[インク情報]を選び、 [インクについて]をクリックします。プリンタドライバの操作については、『印刷設定ガイド』を参照してください。インクタンクの交換の操作については、『操作ガイド(本体操作編)』の「インクタンクを交換する」を参照してください。インクの取り扱いについて●最適な印刷品質を保つため、キヤノン製の指定インクタンクのご使用をお勧めします。また、インクのみ...
47 困 たときには スキャンした画像が正常に表示されない◆画面にメッセージが表示されている「サービスエラー 5100」が表示されている原因対処方法スキャンした画像が大きく(小さく)印刷されるアプリケーションソフトで印刷する大きさを設定してください。●ArcSoft PhotoStudio の場合①印刷したい画像を選択した状態で、[ファイル]メニューの[印刷]を選択します。②印刷ダイアログで、印刷サイズのスライダを左右に動かして、印刷サイズを調整します。左側のプレビュー表示が連動して拡大/縮小します。スキャンした画像が、コンピュータの画面で大きく(小さく)表示される●アプリケーションソフトで、画像表示を拡大(縮小)編集してください。●[ペイント]、[Imaging]で画像を開くと、大きく表示されるときがあり、縮小できません。この場合は、付属のアプリケーションソフトで開いてください。詳しくは、各アプリケーションソフトの電子マニュアルを参照してください。ご不明な点は、各アプリケーションソフトの製造元へお問い合わせください。●スキャナドライバで、解像度を変更してスキャンし直してください。解像度が高いと大きく表示され...
43 困 たときには ◆用紙がつまった原因 対処方法◆スキャンがうまくできないいろいろ試してもスキャナが動かない原因 対処方法MP Navigator でうまくスキャンできない本機の操作パネルからスキャンしたときに画像の位置やサイズが正しく読み込めない排紙口/オートシートフィーダで用紙がつまった『操作ガイド(本体操作編)』の「困ったときには」の「用紙がつまった」を参照して、排紙口/オートシートフィーダにつまった用紙を取り除いてください。横向きにセットした名刺サイズ用紙、カードサイズ用紙が本機内部でつまった『操作ガイド(本体操作編)』の「困ったときには」の「用紙がつまった」を参照して、つまった用紙を取り除いてください。カセットに横向きにセットしたL判、はがきが本機内部でつまった『操作ガイド(本体操作編)』の「困ったときには」の「用紙がつまった」を参照して、つまった用紙を取り除いてください。本機内部で用紙がつまった(搬送ユニット)『操作ガイド(本体操作編)』の「困ったときには」の「用紙がつまった」を参照して、搬送ユニットにつまった用紙を取り除いてください。本機内部で用紙がつまった(両面搬送部)『操作ガイド(本体操...
49 困 たときには 自動両面印刷に関するエラーが表示されている「エラー番号 : 300 」が表示されているDVD/CD が正しく認識されない DVD/CD によっては正しく認識されないものがあります。この場合は、[ユーティリティ]シートの[特殊設定]で[CD-R 印刷時にプリンタブルディスクの有無を判別する]をクリックし、チェックマークを外して印刷してください。印刷が終わったら、[CD-R 印刷時にプリンタブルディスクの有無を判別する]をクリックし、チェックマークを付けてください。チェックマークが外れていると、DVD/CD がセットされていなくても印刷が始まることがあります。チェックマークを付けることで、CD-R トレイが汚れるのを防ぐことができます。通常の印刷(DVD/CD ダイレクトプリント以外の印刷)を開始するとき、または印刷中に CD-R トレイガイドが開いているCD-R トレイガイドを閉じてから本機の[OK]を押してください。印刷中に CD-R トレイガイドを開閉しないでください。破損の原因になります。プリンタドライバで正しい用紙サイズが選ばれていないアプリケーションソフトの用紙サイズを確認してく...
- 1
- 2