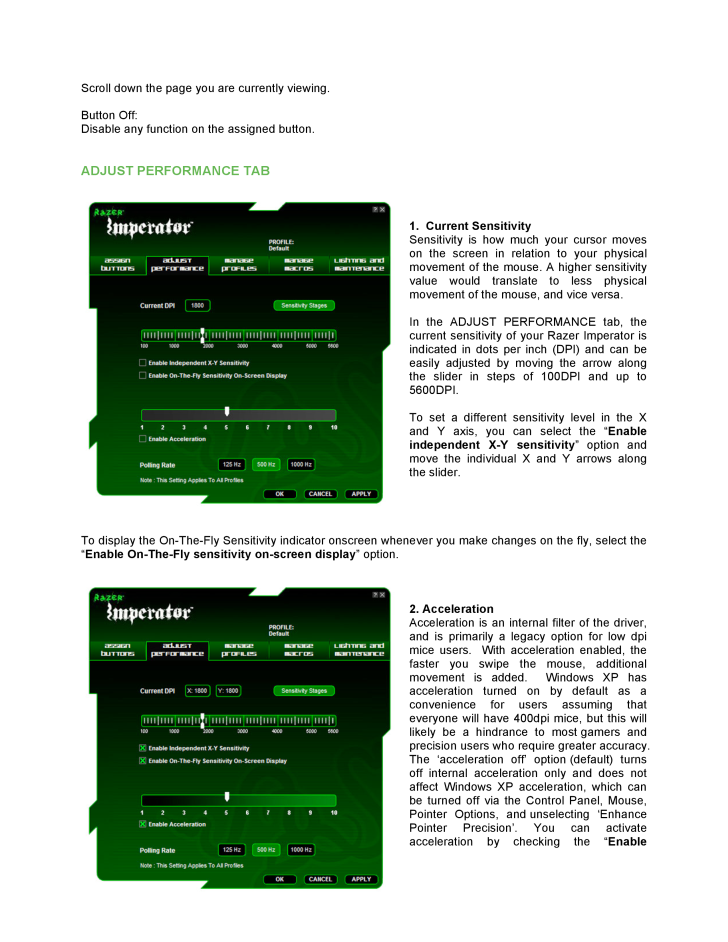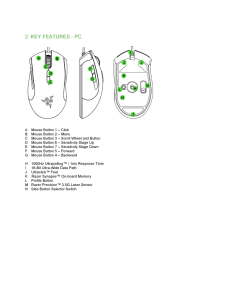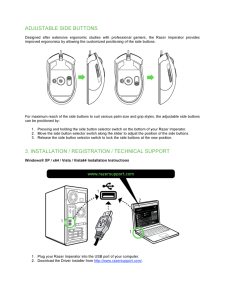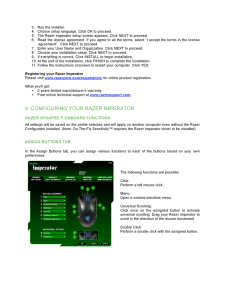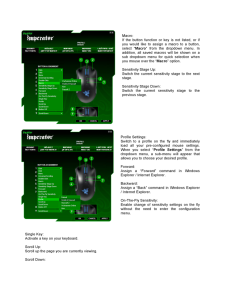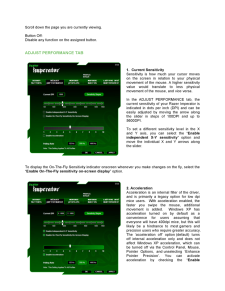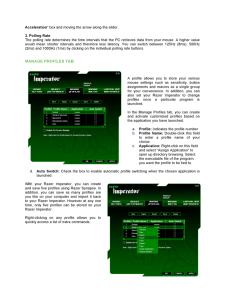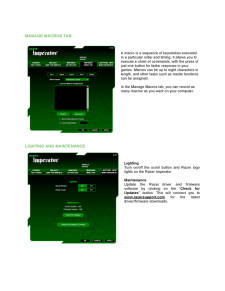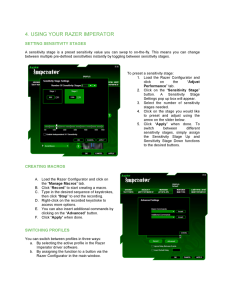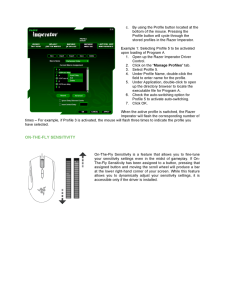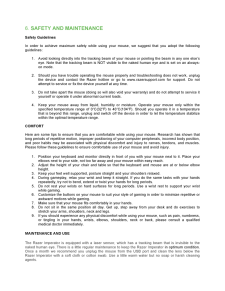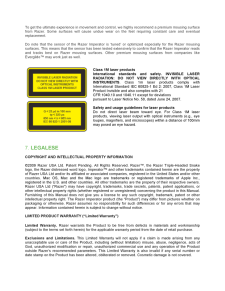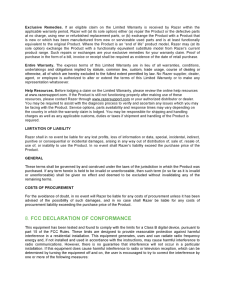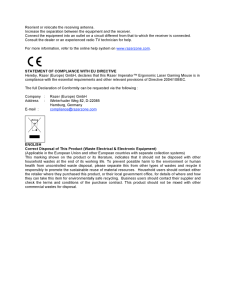5

Scroll down the page you are currently viewing. Button Off: Disable any function on the assigned button. ADJUST PERFORMANCE TAB 1. Current Sensitivity Sensitivity is how much your cursor moves on the screen in relation to your physical movement of the mouse. A higher sensitivity value would translate to less physical movement of the mouse, and vice versa. In the ADJUST PERFORMANCE tab, the current sensitivity of your Razer Imperator is indicated in dots per inch (DPI) and can be easily adjusted by moving the arrow along the slider in steps of 100DPI and up to 5600DPI. To set a different sensitivity level in the X and Y axis, you can select the " Enable independent X -Y sensitivity " option and move the individual X and Y arrows along the slider. To display the On -The -Fly Sensitivity indicator onscreen whenever you make changes on the fly, select the "Enable On -The -Fly sensitivity on -screen display " option. 2. Acceleration Acceleration is an internal filter of the driver, and is primarily a legacy option for low dpi mice users. With acceleration enabled, the faster you swipe the mouse, additional movement is added. Windows XP has acceleration turned on by default as a convenience for users assuming that everyone will hav e 400dpi mice, but this will likely be a hindrance to most gamers and precision users who require greater accuracy. The 'acceleration off' option (default) turns off internal acceleration only and does not affect Windows XP acceleration, which can be turn ed off via the Control Panel, Mouse, Pointer Options, and unselecting 'Enhance Pointer Precision'. You can activate acceleration by checking the " Enable





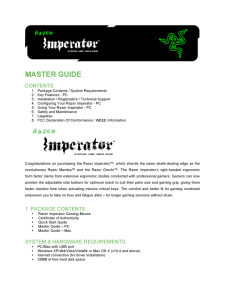


![前ページ カーソルキー[←]でも移動](http://gizport.jp/static/images/arrow_left2.png)