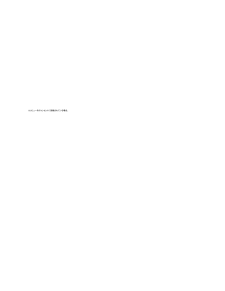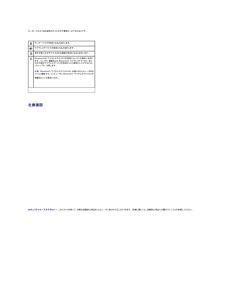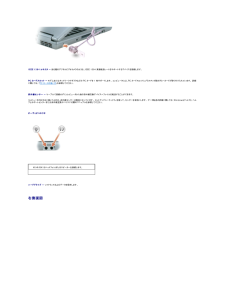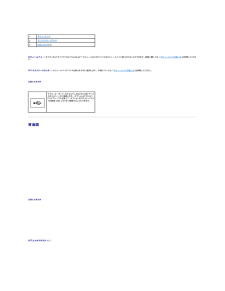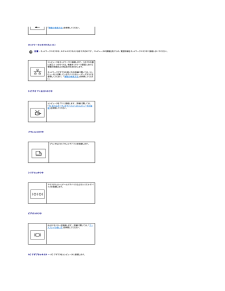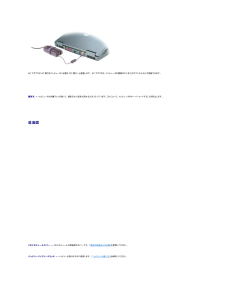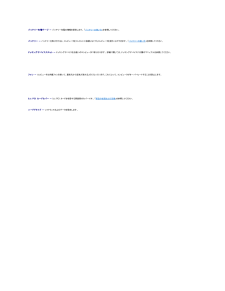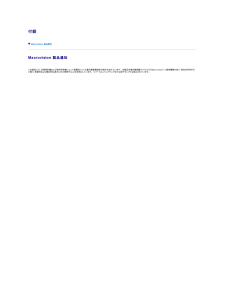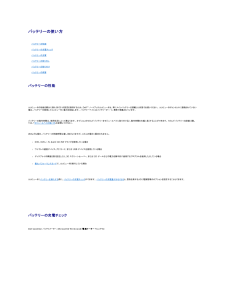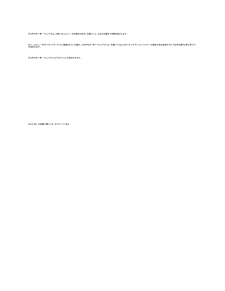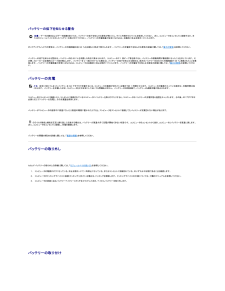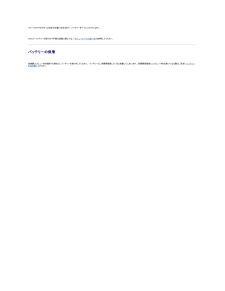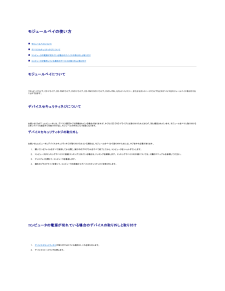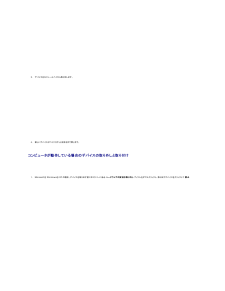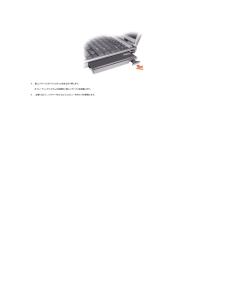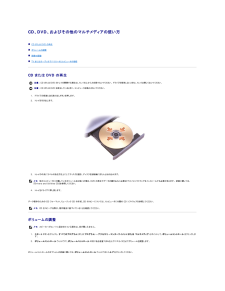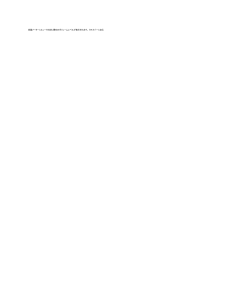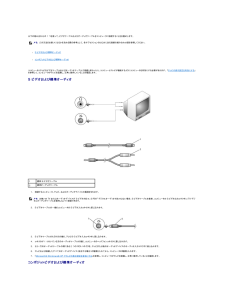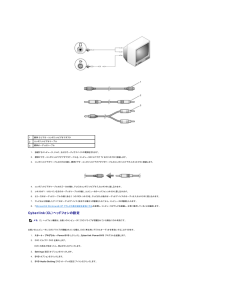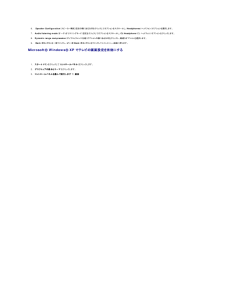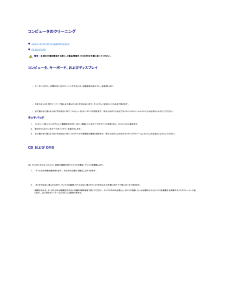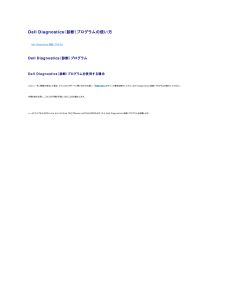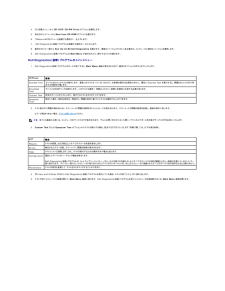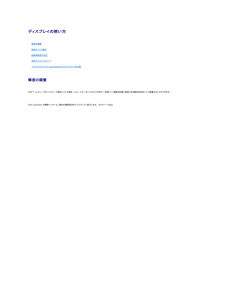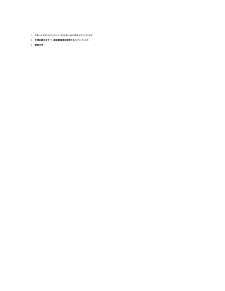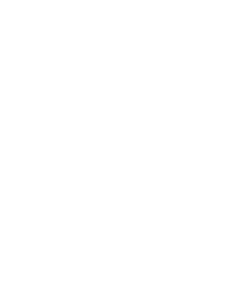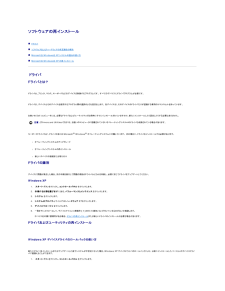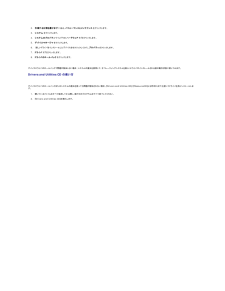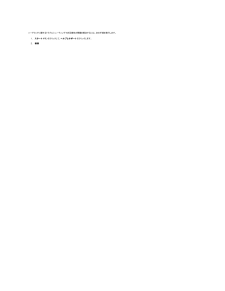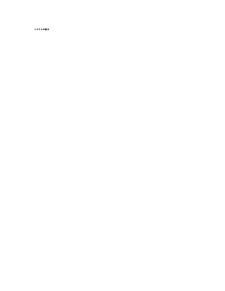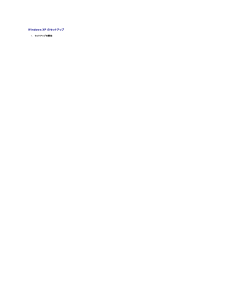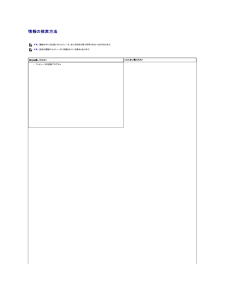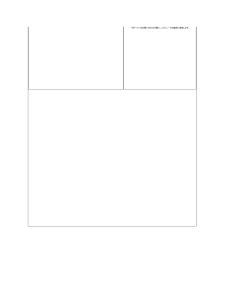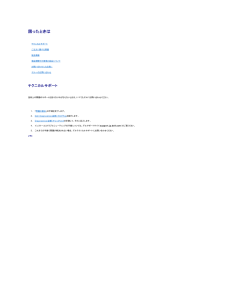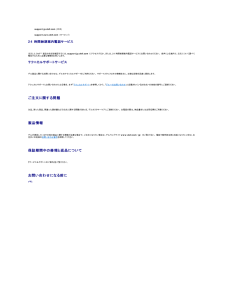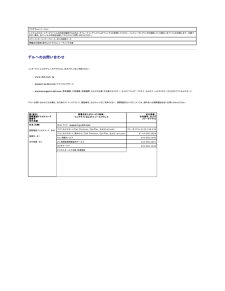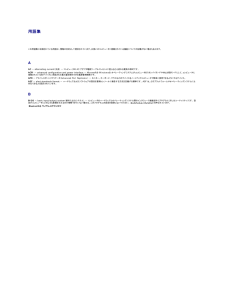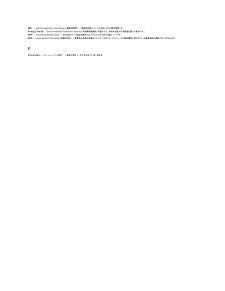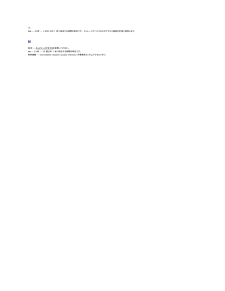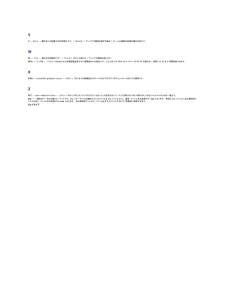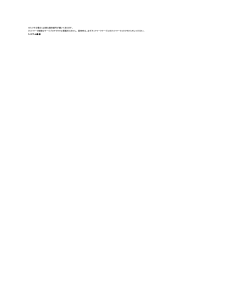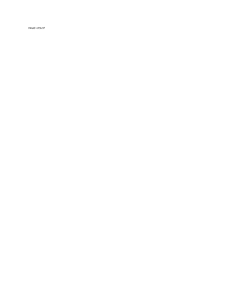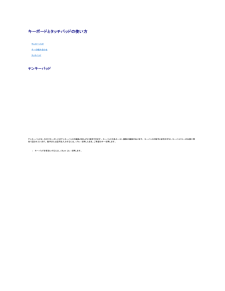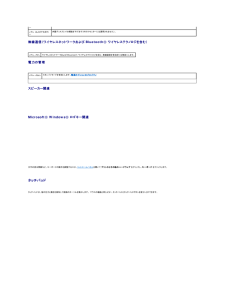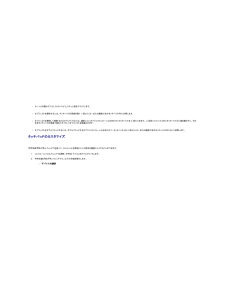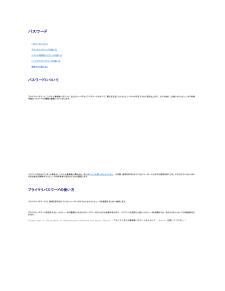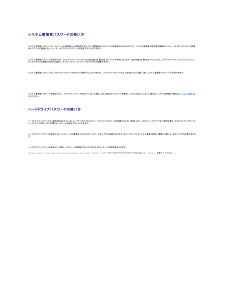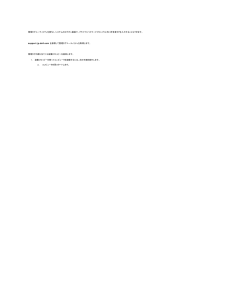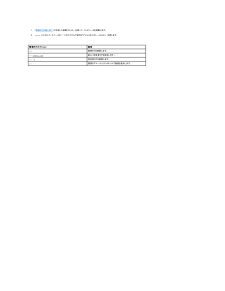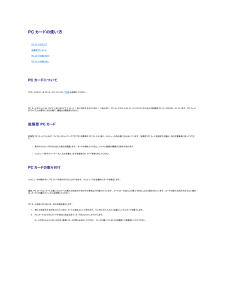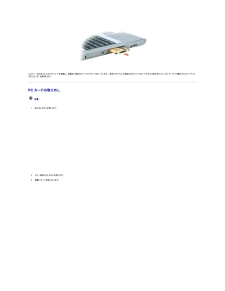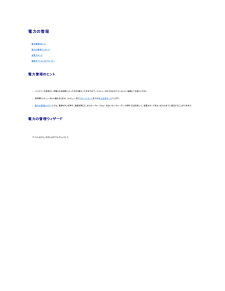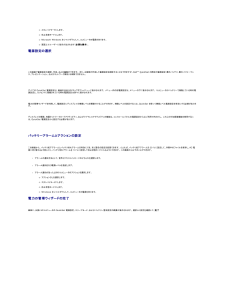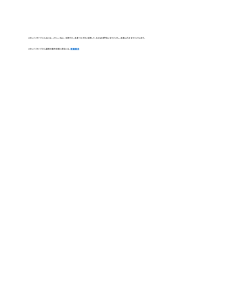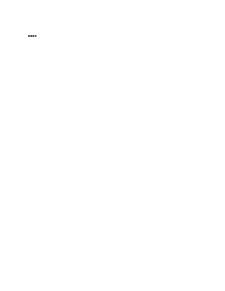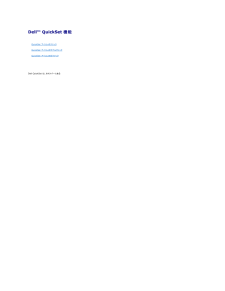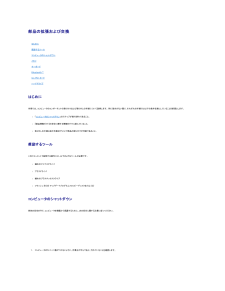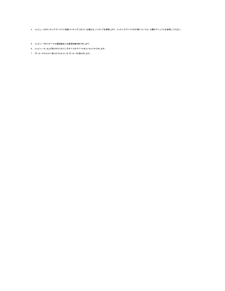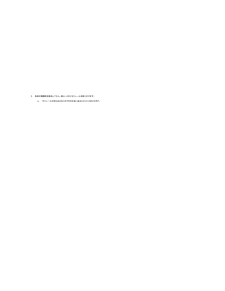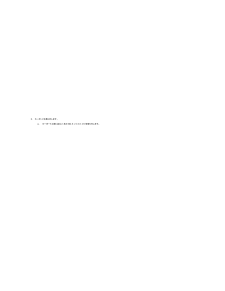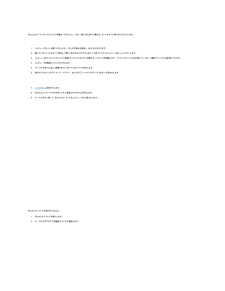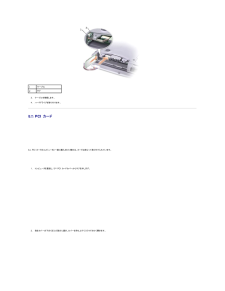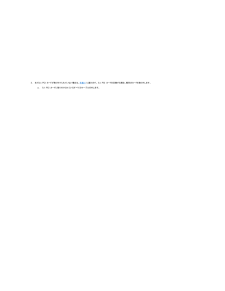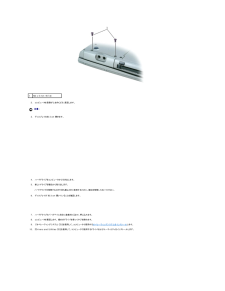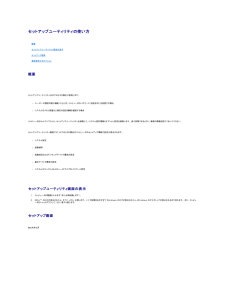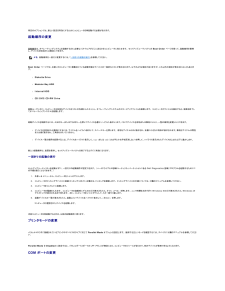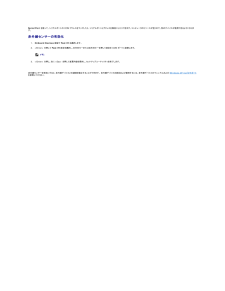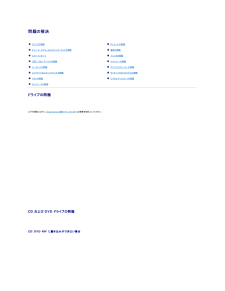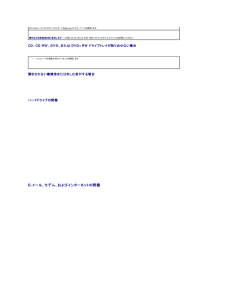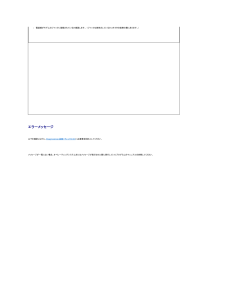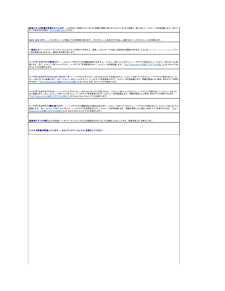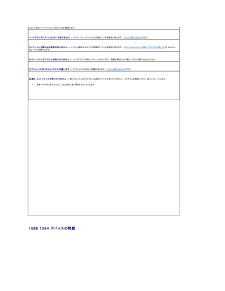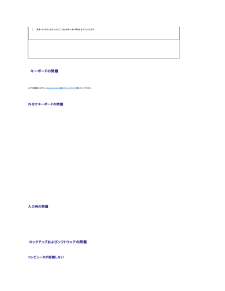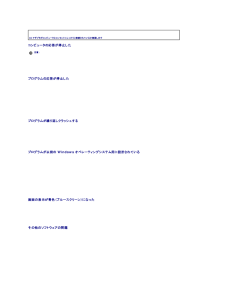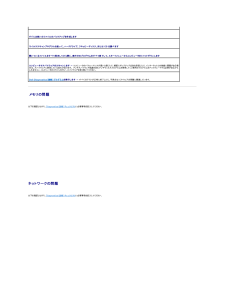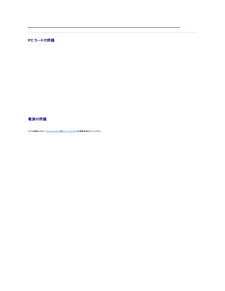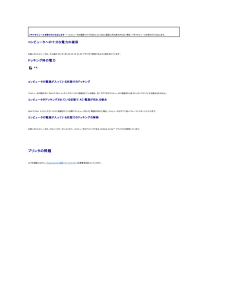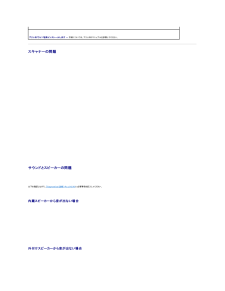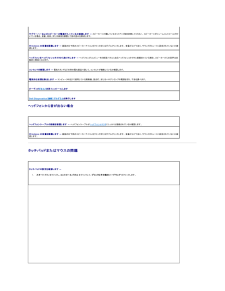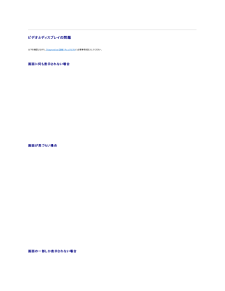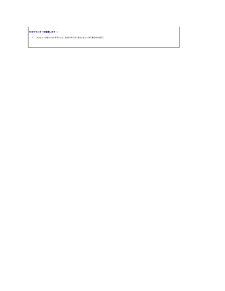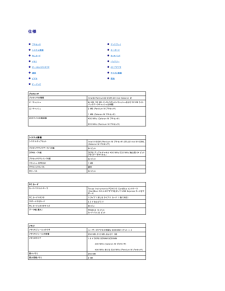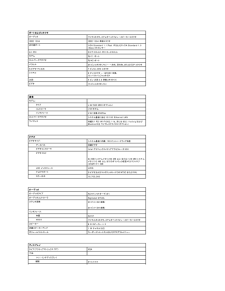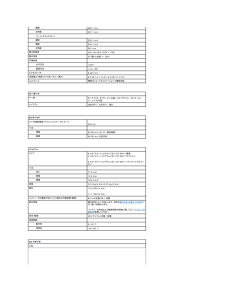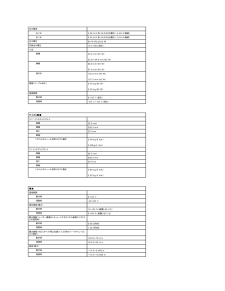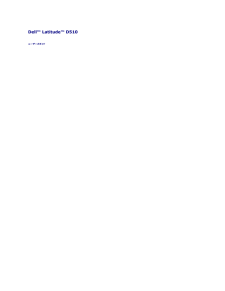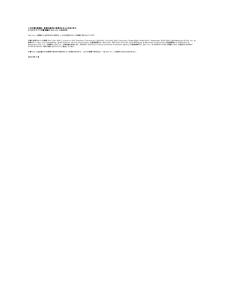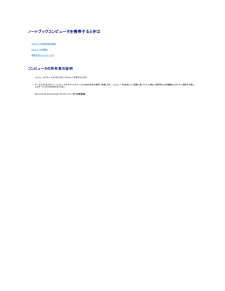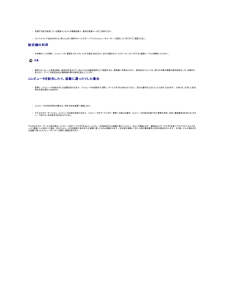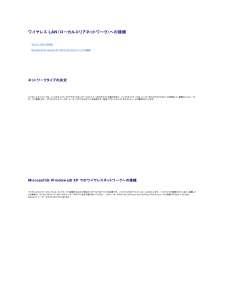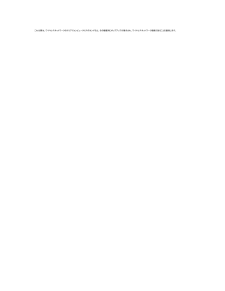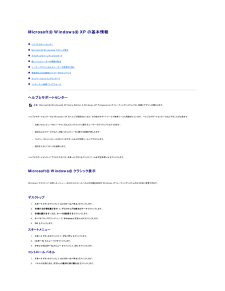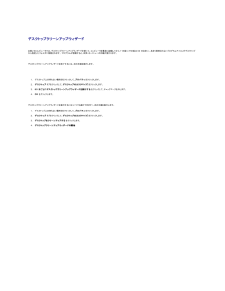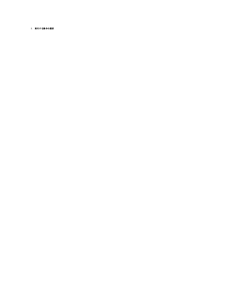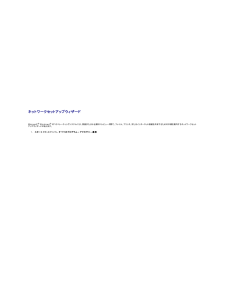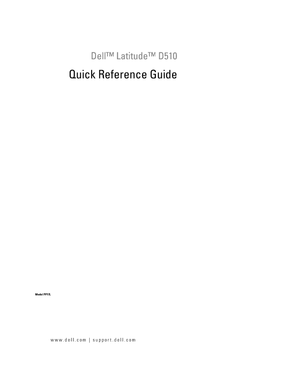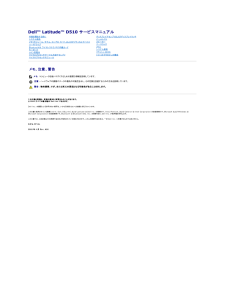11

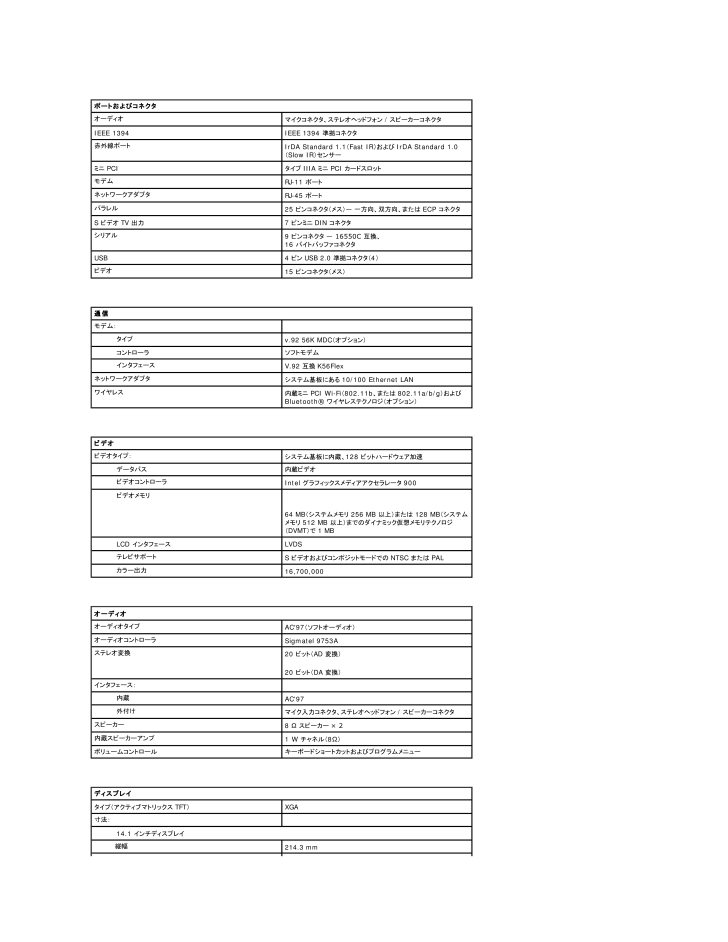
84 / 96 ページ
現在のページURL
ポートおよびコネクタオーディオマイクコネクタ、ステレオヘッドフォン / スピーカーコネクタIEEE 1394IEEE 1394 準拠コネクタ赤外線ポートIrDA Standard 1.1(Fast IR)および IrDA Standard 1.0(Slow IR)センサーミニ PCIタイプ IIIA ミニ PCI カードスロットモデムRJ-11 ポートネットワークアダプタRJ-45 ポートパラレル25 ピンコネクタ(メス)― 一方向、双方向、または ECP コネクタS ビデオ TV 出力7 ピンミニ DIN コネクタシリアル9 ピンコネクタ ― 16550C 互換、16 バイトバッファコネクタUSB4 ピン USB 2.0 準拠コネクタ(4)ビデオ15 ピンコネクタ(メス) 通信モデム: タイプv.92 56K MDC(オプション)コントローラソフトモデムインタフェースV.92 互換 K56Flexネットワークアダプタシステム基板にある 10/100 Ethernet LANワイヤレス内蔵ミニ PCI Wi-Fi(802.11b、または 802.11a/b/g)およびBluetooth® ワイヤレステクノロジ(オプション) ビデオビデオタイプ:システム基板に内蔵、128 ビットハードウェア加速データバス内蔵ビデオビデオコントローラIntel グラフィックスメディアアクセラレータ 900ビデオメモリ 64 MB(システムメモリ 256 MB 以上)または 128 MB(システムメモリ 512 MB 以上)までのダイナミック仮想メモリテクノロジ(DVMT)で 1 MBLCD インタフェースLVDSテレビサポートS ビデオおよびコンポジットモードでの NTSC または PALカラー出力16,700,000 オ ー デ ィ オ オーディオタイプAC'97(ソフトオーディオ)オーディオコントローラSigmatel 9753Aステレオ変換20 ビット(AD 変換)20 ビット(DA 変換)インタフェース: 内蔵AC'97外付けマイク入力コネクタ、ステレオヘッドフォン / スピーカーコネクタスピーカー8 Ω スピーカー × 2内蔵スピーカーアンプ1 W チャネル(8Ω)ボリュームコントロールキーボードショートカットおよびプログラムメニュー ディスプレイタイプ(アクティブマトリックス TFT)XGA寸法: 14.1 インチディスプレイ縦幅214.3 mm
参考になったと評価  23人が参考になったと評価しています。
23人が参考になったと評価しています。
このマニュアルの目次
-
1 .お使いのコンピュータについて 正面図 左側面...お使いのコンピュータについて 正面図 左側面図 右側面図 背面図 底面図正面図 1ディスプレイ6ディスプレイラッチ2電源ボタン7スピーカー3デバイスステータスライト8タッチパッドボタン4キーボード9キーボードステータスライト5タッチパッド デ ィ ス プ レ イ ― ディスプレイの詳細に関しては、「ディスプレイの使い方」を参照してください。 電 源ボタン ― 電源ボタンを押してコンピュータに電源を入れるか、または省電力モードを終了します。注 意 : データの損失を防ぐため、コンピュータ...
-
2 .コンピュータの電源を入れると点灯し、コンピュータ...コンピュータの電源を入れると点灯し、コンピュータがスタンバイモードになっているときには規則的に点滅します。コンピュータがデータを読み取ったり、書き込んだりしている場合に点灯します。注 意 : データの損失を防ぐため、のライトが点滅している間は、絶対にコンピュータの電源を切らないでください。バッテリーが充電状態の場合、常時点灯、または点滅します。コンピュータがコンセントに接続されている場合、ll緑色の点灯 ― バッテリーの充電中。緑色の点滅 ― バッテリーの充電完了。コンピュータをバッテリーでお使いの場合、...
-
3 .キーボードの上にある緑色のライトの示す意味は、以下...キーボードの上にある緑色のライトの示す意味は、以下のとおりです。 テンキーパッドが有効になると点灯します。ワイヤレスデバイスが有効になると点灯します。英字が常に大文字で入力される機能が有効になると点灯します。Bluetooth® ワイヤレステクノロジが有効になっている場合に点灯します。 ミニ PCI 機能および Bluetooth ワイヤレステクノロジ、またはその他のワイヤレスデバイスを有効にしたり無効にしたりするには、
を押します。メ モ: Bluetooth ワイヤレステクノロジは、お使... -
4 .IEEE 1394 コ ネ ク タ ― ある種の...IEEE 1394 コ ネ ク タ ― ある種のデジタルビデオカメラのような、IEEE 1394 高速転送レートをサポートするデバイスを接続します。 PC カ ー ド ス ロ ッ ト ― モデムまたはネットワークアダプタなどの PC カードを 1 枚サポートします。 コンピュータには、PC カードスロットにプラスチック製のダミーカードが取り付けられています。 詳細に関しては、「PC カードの使い方」を参照してください。 赤 外 線セ ン サ ー ― ケーブルで接続せずにコンピュータから他の赤外線互換デバイ...
-
5 .1モジュールベイ2デバイスリリースラッチ3USB...1モジュールベイ2デバイスリリースラッチ3USB コネクタ(2) モ ジ ュ ー ル ベ イ ― オプティカルドライブや Dell TravelLite™ モジュールなどのデバイスをモジュールベイに取り付けることができます。詳細に関しては、「モジュールベイの使い方」を参照してください。 デ バ イ ス リ リ ー ス ラ ッ チ ― モジュールベイデバイスを取り外すのに使用します。 手順については、「モジュールベイの使い方」を参照してください。 USB コ ネ ク タ マウス、キーボード、またはプリンタな...
-
6 .「情報の検索方法」を参照してください。 ネ ッ ト...「情報の検索方法」を参照してください。 ネ ッ ト ワ ー ク コ ネ ク タ(RJ-45)注 意 : ネットワークコネクタは、モデムコネクタよりも若干大きめです。 コンピュータの損傷を防ぐため、電話回線をネットワークコネクタに接続しないでください。 コンピュータをネットワークに接続します。 コネクタの横にある 2 つのライトは、有線ネットワーク通信における情報の接続および転送の状況を示します。ネットワークアダプタの使い方の詳細に関しては、コンピュータに付属しているデバイスのユーザーズガイドを参照してくだ...
-
7 .AC アダプタは AC 電力をコンピュータに必要な...AC アダプタは AC 電力をコンピュータに必要な DC 電力へと変換します。 AC アダプタは、コンピュータの電源のオンまたはオフにかかわらず接続できます。警 告 : AC ア ダ プ タ は世 界 各国のコンセントに適 合し ま す。 た だ し、 電 源コ ネ ク タ お よ び電 源タ ッ プ は国に よ っ て異な り ま す。 互 換 性のないケーブルを使 用し た り、ケ ー ブ ル を不適 切に電 源タップまたはコンセントに接続したりすると、 火 災の原 因に な っ た り、装置に損 傷を...
-
8 .バ ッ テ リ ー充 電ゲ ー ジ ― バッテリー...バ ッ テ リ ー充 電ゲ ー ジ ― バッテリー充電の情報を提供します。 「バッテリーの使い方」を参照してください。 バ ッ テ リ ー ― バッテリーを取り付けると、コンピュータをコンセントに接続しなくてもコンピュータを使うことができます。 「バッテリーの使い方」を参照してください。 ドッキングデバイススロット ― ドッキングデバイスをお使いのコンピュータに取り付けます。 詳細に関しては、ドッキングデバイスに付属のマニュアルを参照してください。警 告 : お使いのコンピュータは、スタンバイモードに入ら ...
-
9 .付録 Macrovision 製品通知Macrov...付録 Macrovision 製品通知Macrovision 製品通知 この製品には、米国特許権および知的所有権によって保護されている著作権保護技術が組み込まれています。 本製品の著作権保護テクノロジは Macrovision に使用権限があり、同社の許可がない限り、家庭内および限定的な表示にのみ使用することを目的としています。 リバースエンジニアリングまたは逆アセンブリは禁止されています。
-
10 .バッテリーの使い方 バッテリーの性能 バッテ...バッテリーの使い方 バッテリーの性能 バッテリーの充電チェック バッテリーの充電 バッテリーの取り外し バッテリーの取り付け バッテリーの保管バッテリーの性能警 告 : 本 項の手 順を開 始す る前に、 『 製 品 情 報ガ イ ド』の安 全 手 順に従ってください。メ モ: デルの保証情報に関しては、『サービス&サポートのご案内』をご覧ください。 コンピュータの性能を最大に保ち BIOS の設定を保持するため、Dell™ ノートブックコンピュータは、常にメインバッテリーを搭載した状態でお使...
-
11 .バ ッ テ リ メ ー タ ー ウィンドウは、お...バ ッ テ リ メ ー タ ー ウィンドウは、お使いのコンピュータの現在の状況、充電レベル、および充電完了時間を表示します。 また、コンピュータがドッキングデバイスに接続されている場合、バ ッ テ リ メ ー タ ー ウィンドウには、充電レベルおよびドッキングデバイスバッテリーの現在の状況を表示する バッテリのドッキング タブが含まれます。 バ ッ テ リ メ ー タ ー ウィンドウに以下のアイコンが表示されます。 コンピュータまたはドッキングデバイスがバッテリー電源で動作している。 コンピュータが A...
-
12 .バッテリーの低 下を知らせる警 告注 意 : デー...バッテリーの低 下を知らせる警 告注 意 : データの損失およびデータ破損を防ぐため、バッテリーの低下を知らせる警告が鳴ったら、すぐに作業中のファイルを保存してください。 次に、コンピュータをコンセントに接続するか、またはモジュールベイにセカンドバッテリーを取り付けてください。 バッテリーの充電残量が完全になくなると、自動的に休止状態モードに入ります。 ポップアップウィンドウの警告は、バッテリーの充電残量の約 90 %を消費した時点で発せられます。 バッテリーの充電低下を知らせる警告の詳細に関しては、「電力...
-
13 .リリースラッチがカチッと所定の位置に収まるまで、バ...リリースラッチがカチッと所定の位置に収まるまで、バッテリーをベイにスライドします。 セカンドバッテリーの取り付け手順の詳細に関しては、「モジュールベイの使い方」を参照してください。バッテリーの保管 長期間コンピュータを保管する場合は、バッテリーを取り外してください。 バッテリーは、長期間保管していると放電してしまいます。 長期間保管後にコンピュータをお使いになる際は、完全にバッテリーを再充電してください。
-
14 .モジュールベイの使い方 モジュールベイについて...モジュールベイの使い方 モジュールベイについて デバイスセキュリティネジについて コンピュータの電源が切れている場合のデバイスの取り外しと取り付け コンピュータが動作している場合のデバイスの取り外しと取り付けモジュールベイについて警 告 : 本 項の手 順を開 始す る前に、 『 製 品 情 報ガ イ ド』の安 全 手 順に従ってください。 フロッピードライブ、CD ドライブ、CD-RWドライブ、DVD ドライブ、CD-RW/DVD ドライブ、DVD+RW、セカンドバッテリー、またはセカンドハード...
-
15 .3.デバイスをモジュールべイから取り出します。4....3.デバイスをモジュールべイから取り出します。4.新しいデバイスがベイにカチッと収まるまで押します。 コンピュータが動作している場合のデバイスの取り外しと取り付け注 意 : デバイスセキュリティネジが取り付けてある場合、ネジを取り外す前に、コンピュータの電源を切る必要があります。注 意 : バッテリーで動作していて、バッテリーでの動作時間が残り少ないというメッセージが表示された場合は、デバイスを取り外す前にコンピュータの電源を切るか、AC 電源に接続してください。1.Microsoft® Windows® ...
-
16 .4.新しいデバイスがベイにカチッと収まるまで押しま...4.新しいデバイスがベイにカチッと収まるまで押します。オペレーティングシステムは自動的に新しいデバイスを認識します。5. 必要に応じて、パスワードを入力してコンピュータのロックを解除します。
-
17 .CD、DVD、およびその他のマルチメディアの使い方...CD、DVD、およびその他のマルチメディアの使い方 CD または DVD の再生 ボリュームの調整 画像の調整 TV またはオーディオデバイスへのコンピュータの接続CD または DVD の再生注 意 : CD または DVD のトレイを開閉する場合は、トレイの上から力を掛けないでください。 ドライブを使用しないときは、トレイは閉じておいてください。注 意 : CD または DVD を再生しているときに、コンピュータを動かさないでください。1.ドライブの前面にある取り出しボタンを押します。2.トレイ...
-
18 .音量メーターにミュートを含む現在のボリュームレベル...音量メーターにミュートを含む現在のボリュームレベルが表示されます。 タスクバーにあるは無効にします。アイコンを右クリックするか、ボリュームコントロールボタンを押して、画面上の音量メーター を有効また 1ボリュームアイコン2音量メーター 音量を調節するにはボリュームコントロールボタンを使用するか、または以下のキーを押します。l 音量を上げるには、
を押します。l 音量を下げるには、 を押します。l 音量をミュートするには、 を押します。 Qu... -
19 .以下の組み合わせの 1 つを使って、ビデオケーブ...以下の組み合わせの 1 つを使って、ビデオケーブルおよびオーディオケーブルをコンピュータに接続することをお勧めします。メ モ: どの方法をお使いになるかを決める際の参考として、各サブセクションのはじめにある接続の組み合わせ図を参照してください。l S ビデオおよび標準オーディオl コンポジットビデオおよび標準オーディオ コンピュータとテレビをビデオケーブルおよびオーディオケーブルで接続し終わったら、コンピューとテレビが機能するようにコンピュータを有効にする必要があります。 「テレビの表示設定を有効にする」...
-
20 .1標準 S ビデオ→コンポジットビデオアダプ...1標準 S ビデオ→コンポジットビデオアダプタ2コンポジットビデオケーブル3標準オーディオケーブル1.接続するコンピュータ、テレビ、およびオーディオデバイスの電源を切ります。2.標準ビデオ→コンポジットビデオアダプタケーブルを、コンピュータの S ビデオ TV 出力コネクタに接続します。3.コンポジットビデオケーブルの片方の端を、標準ビデオ→コンポジットビデオアダプタケーブルのコンポジットビデオ入力コネクタに接続します。4.コンポジットビデオケーブルのもう一方の端を、テレビのコンポジットビデオ入力コネ...
-
21 .6. Speaker Configuration(...6. Speaker Configuration(スピーカー構成)設定の横にある矢印をクリックしてオプションをスクロールし、Headphones(ヘッドフォン)オプションを選択します。7.Audio listening mode(オーディオリスニングモード)設定をクリックしてオプションをスクロールし、CL Headphone(CL ヘッドフォン)オプションをクリックします。8.Dynamic range compression(ダイナミックレンジ圧縮)オプションの横にある矢印をクリックし、最適なオプションを...
-
22 .コンピュータのクリーニング コンピュータ、キー...コンピュータのクリーニング コンピュータ、キーボード、およびディスプレイ CD および DVD警 告 : 本 項の手 順を開 始す る前に、 『 製 品 情 報ガ イ ド』の安 全 手 順に従ってください。コンピュータ、キーボード、およびディスプレイ警 告 : コンピュータをクリーニングする前に、コンピュータをコンセントから抜い て、 取り付けてあるバッテリーをすべて外し ま す。 コンピュータのクリーニングには、 水で湿ら せ た柔ら か い布を お使いください。 液 体ク リ ー ナ ー や エ ...
-
23 .Dell Diagnostics(診断)プログラム...Dell Diagnostics(診断)プログラムの使い方 Dell Diagnostics(診断)プログラムDell Diagnostics( 診断)プログラム警 告 : 本 項の手 順を開 始す る前に、 『 製 品 情 報ガ イ ド』の安 全 手 順に従ってください。Dell Diagnostics( 診断)プログラムを使 用する場 合 コンピュータに問題が発生した場合、テクニカルサポートに問い合わせる前に、「問題の解決」のチェック事項を実行してから、Dell Diagnostics(診断)プログ...
-
24 .4.CD 起動メニューから CD/DVD/CD-R...4.CD 起動メニューから CD/DVD/CD-RW Drive オプションを選択します。5.表示されたメニューから Boot from CD-ROM オプションを選びます。6. 『ResourceCD』メニューを起動する場合は 1 を入力します。7. Dell Diagnostics(診断)プログラムを起動する場合は 2 を入力します。8.番号の付いた一覧から Run the 32 Bit Dell Diagnostics を選びます。 複数のバージョンがリストにある場合は、コンピュータに適切なバージョン...
-
25 .ディスプレイの使い方 輝度の調整 画面モード...ディスプレイの使い方 輝度の調整 画面モードの操作 画面解像度の設定 拡張デスクトップモード プライマリディスプレイおよびセカンダリディスプレイの交換輝度の調整 Dell™ コンピュータがバッテリーで動作している場合、
とキーボードの上下矢印キーを押して、輝度を快適に使用できる最低の設定にして節電することができます。 Dell QuickSet の輝度メーターは、現在の輝度設定をディスプレイに表示します。 タスクバーにあるアイコンを右クリックして、画面上の輝度メーターを有効または無効にし... -
26 .メ モ: プリインストールされているビデオドライバ...メ モ: プリインストールされているビデオドライバは、お使いのコンピュータの性能を最大限に活用できるよう設計されています。1.ス タ ー ト ボタンをクリックして、コントロールパネル をクリックします。2.作 業を選び ま す で、画面 解 像 度を変更す る をクリックします。3.画面の色 および 画面の解 像 度 で別の設定にしてみます。 ビデオ解像度の設定が画面のサポートする範囲よりも高い場合、コンピュータはパンモードに入ります。 パンモードでは、画面が完全に表示されないことがあります。 たとえば、通...
-
27 .27 ページ目のマニュアル
-
28 .ソフトウェアの再インストール ドライバ ソフ...ソフトウェアの再インストール ドライバ ソフトウェアおよびハードウェアの非互換性の解決 Microsoft® Windows® XP システムの復元の使い方 Microsoft® Windows® XP の再インストール ドライバドライバとは? ドライバは、プリンタ、マウス、キーボードなどのデバイスを制御するプログラムです。 すべてのデバイスにドライバプログラムが必要です。 ドライバは、デバイスとそのデバイスを使用するプログラム間の通訳のような役目をします。 各デバイスは、そのデバイスのドライバだ...
-
29 .2.作 業す る分 野を選び ま す にある、パフ...2.作 業す る分 野を選び ま す にある、パフォーマンスとメンテナンス をクリックします。3.シ ス テ ム をクリックします。4.シ ス テ ム の プ ロ パ テ ィ ウインドウの ハ ー ド ウ ェ ア タブをクリックします。5.デ バ イ ス マ ネ ー ジ ャ をクリックします。6. 新しいドライバをインストールしたデバイスを右クリックしてから、プ ロ パ テ ィ をクリックします。7.ド ラ イ バ タブをクリックします。8.ドライバのロールバック をクリックします。 デバイスドライバのロー...
-
30 .ハードウェアに関するトラブルシューティングで非互...ハードウェアに関するトラブルシューティングで非互換性の問題を解決するには、次の手順を実行します。1.ス タ ー ト ボタンをクリックして、ヘルプとサポート をクリックします。2.検索 フィールドに ハードウェアに関するトラブルシューティング と入力し、次に矢印をクリックして検索を始めます。3.検索 結 果 一覧で、ハードウェアに関す る ト ラ ブ ル シ ュ ー テ ィ ン グ をクリックします。4.ハードウェアに関す る ト ラ ブ ル シ ュ ー テ ィ ン グ 一覧で、コンピュータにあるハードウェ...
-
31 .シ ス テ ム の復 元 画面が表示され、コンピュ...シ ス テ ム の復 元 画面が表示され、コンピュータが再起動します。4.コンピュータが再起動したら OK をクリックします。システムの復 元の有効化 200 MB より空容量が少ないハードディスクに Windows XP を再インストールした場合、システムの復元は自動的に無効に設定されています。 システムの復元が有効になっているか確認するには、次の手順を実行します。1.ス タ ー ト ボタンをクリックし、コ ン ト ロ ー ルパ ネ ル をクリックします。2.パフォーマンスとメンテナンス をクリックします...
-
32 .Windows XP のセットアップ1.セ ッ ト...Windows XP のセットアップ1.セ ッ ト ア ッ プ の開 始 画面が表示されたら、
を押します。2.Microsoft Windows ラ イ セ ン ス契 約 画面の内容を読み、 を押してライセンス契約に同意します。3.お使いのコンピュータに Windows XP がインストールされていて、現在の Windows XP データを復元したい場合は、r と入力して修復オプションを選び、CD を取り出します。4.新たに Windows XP をインストールする場合は、 ... -
33 .情報の検索方法 メ モ: 機能の中にはお使いのコン...情報の検索方法 メ モ: 機能の中にはお使いのコンピュータ、または特定の国で利用できないものがあります。メ モ: 追加の情報がコンピュータに同梱されている場合もあります。 何を お探し で す か?lllllコンピュータの診断プログラムコンピュータのドライバコンピュータのマニュアルデバイスのマニュアルノートブックシステムソフトウェア(NSS)こ ち ら を ご覧くださいDrivers and Utilities CD( ResourceCD と も呼ば れ ま す)マニュアルおよびドライバは、本コンピュータ...
-
34 .lサポートへのお問い合わせの際に、コンピュータの識...lサポートへのお問い合わせの際に、コンピュータの識別に使用します。エクスプレスサービスコードを利用すると、テクニカルサポートに直接電話で問い合わせることができます。 lもしお使いのオペレーティングシステムを、再インストールしなければならない場合、プロンプトが表示されたら Microsoft Windows プロダクトキーを使います。 llllllソリューション ― トラブル解決ナビ、Q&Aカスタマーケア ― 問い合わせ先、サービスのお問い合わせ、ご注文の状況、保証、および修理に関する情報サービスおよびサポ...
-
35 .困ったときは テクニカルサポート ご注文に関...困ったときは テクニカルサポート ご注文に関する問題 製品情報 保証期間中の修理と返品について お問い合わせになる前に デルへのお問い合わせテクニカルサポート 技術上の問題のサポートを受けなければならないときは、いつでもデルにお問い合わせください。警 告 : コンピュータカバーを取り外す 必 要がある場 合 、ま ず コ ン ピ ュ ー タ の電 源ケーブルとモデムケーブルをすべてのコンセントから外してください。1.「問題の解決」の手順を完了します。2.Dell Diagnostics(診断)...
-
36 .support.jp.dell.com (日本)s...support.jp.dell.com (日本)support.euro.dell.com (ヨーロッパ)24 時間納期案内電 話サービス 注文した Dell™ 製品の状況を確認するには、support.jp.dell.com にアクセスするか、または、24 時間納期案内電話サービスにお問い合わせください。 音声による案内で、注文について調べて報告するために必要な情報をお伺いします。テクニカルサポートサービス デル製品に関するお問い合わせは、デルのテクニカルサポートをご利用ください。 サポートスタッフはその...
-
37 .プログラムとバージョン:システムのスタートアップフ...プログラムとバージョン:システムのスタートアップファイルの内容を確認するときは、オペレーティングシステムのマニュアルを参照してください。 コンピュータにプリンタを接続している場合、各ファイルを印刷します。 印刷できない場合、各ファイルの内容を記録してからデルにお問い合わせください。エラーメッセージ、ビープコード、または診断コード:問題点の説明と実行したトラブルシューティング手順:デルへのお問い合わせ インターネット上でのデルへのアクセスは、次のアドレスをご利用ください。l www.dell.com/jpl ...
-
38 .用語集 この用語集に収録されている用語は、情報の...用語集 この用語集に収録されている用語は、情報の目的として提供されています。お使いのコンピュータに搭載されている機能についての記載がない場合もあります。AAC ― alternating current(交流) ― コンピュータの AC アダプタ電源ケーブルコンセントに差し込むと流れる電気の様式です。ACPI ― advanced configuration and power interface ― Microsoft® Windows® オペレーティングシステムがコンピュータをスタンバイモードや休止状...
-
39 .EMI ― electromagnetic int...EMI ― electromagnetic interference(電磁波障害) ― 電磁放射線によって引き起こされる電気障害です。Energy Star® ― Environmental Protection Agency(米国環境保護局)が規定する、全体的な電力の消費量を減らす要件です。EPP ― enhanced parallel port ― 双方向のデータ転送を提供するパラレルコネクタの仕様の 1 つです。ESD ― electrostatic discharge(静電気放出)― 静電気の急速な...
-
40 .す。ms ― ミリ秒 ― 1,000 分の 1 秒...す。ms ― ミリ秒 ― 1,000 分の 1 秒に相当する時間の単位です。 ストレージデバイスなどのアクセス速度の計測に使用します。NNIC ― ネットワークアダプタを参照してください。ns ― ナノ秒 ― 10 億分の 1 秒に相当する時間の単位です。NVRAM ― nonvolatile random access memory(不揮発性ランダムアクセスメモリ) ― コンピュータの電源が切られたり、外部電源が停止した場合にデータを保存するメモリの一種です。NVRAM は、日付、時刻、およびお客様が設定...
-
41 .VV ― ボルト ― 電位または起電力の計測単位で...VV ― ボルト ― 電位または起電力の計測単位です。 1 ボルトは、1 アンペアの電流を通ずる抵抗 1 オームの導線の両端の電位の差です。WW ― ワット ― 電力の計測単位です。 1 ワットは 1 ボルトで流れる 1 アンペアの電流を指します。WHr ― ワット時 ― バッテリーのおおよその充電容量を表すのに通常使われる単位です。 たとえば、66 WHr のバッテリーは 66 W の電力を 1 時間、33 W を 2 時間供給できます。XXGA ― extended graphics array ― 1
-
42 .せたりする場合に必要な識別番号が書いてあります。ネ...せたりする場合に必要な識別番号が書いてあります。ネットワーク接続はサージプロテクタでは保護されません。 雷雨時は、必ずネットワークケーブルをネットワークコネクタから外してください。シ ス テ ム基 板 ― コンピュータのメイン回路基板。 マザーボードとも呼ばれます。シ ス テ ム ト レ イ ― 通知領域を参照してください。シ ャ ッ ト ダ ウ ン ― ウィンドウを閉じてプログラムを終了し、オペレーティングシステムを終了して、コンピュータの電源を切るプロセスです。 シャットダウンが完了する前にコンピュータ...
-
43 .フ ロ ッ ピ ー ド ラ イ ブ ― 3.5 イ...フ ロ ッ ピ ー ド ラ イ ブ ― 3.5 インチフロッピーディスケットでの読み取りおよび書き込みができるディスクドライブです。ヘ ル プ フ ァ イ ル ― 製品の説明や各種手順を記したファイルです。 ヘルプファイルの中には、Microsoft Word の『ヘルプ』のように特定のプログラムに適用されるものがあります。 他に、単独で参照できるヘルプファイルもあります。 通常、ヘルプファイルの拡張子は、 .hlp または .chm です。まマ ウ ス ― 画面上のカーソルを移動させるポインティングデバイ...
-
44 .キーボードとタッチパッドの使い方 テンキーパッ...キーボードとタッチパッドの使い方 テンキーパッド キーの組み合わせ タッチパッドテンキーパッド テンキーパッドは、外付けキーボードのテンキーパッドの機能と同じように使用できます。 キーパッドの各キーは、複数の機能があります。 キーパッドの数字と記号文字は、キーパッドキーの右側に青色で記されています。 数字または記号を入力するには、
を押したまま、ご希望のキーを押します。 lキーパッドを有効にするには、 を押します。が点灯して、キーパッドが有効になっていることが示されます。l... -
45 .ー
および下矢印キー内蔵ディスプレイの輝度... ーおよび下矢印キー内蔵ディスプレイの輝度を下げます(外付けモニターには適用されません)。無線通信(ワイヤレスネットワークおよび Bluetooth® ワイヤレステクノロジを含む) ワイヤレスネットワークおよび Bluetooth ワイヤレステクノロジを含む、無線通信を有効または無効にします。電 力の管 理 スタンバイモードを有効にします。電 源オ プ シ ョ ン の プ ロ パ テ ィ ウィンドウの詳細設定タブを使って、異なる省電力モードを起動するために、ショ... -
46 .1 タッチパッド2 タッチパッドボタンl カーソル...1 タッチパッド2 タッチパッドボタンl カーソルを動かすには、タッチパッド上でそっと指をスライドします。l オブジェクトを選択するには、タッチパッドの表面を軽く 1 回たたくか、または親指で左のタッチパッドボタンを押します。ll オブジェクトを選択して移動(またはドラッグ)するには、選択したいオブジェクトにカーソルを合わせてタッチパッドを 2 回たたきます。 2 回目にたたいたときにタッチパッドから指を離さずに、そのままタッチパッドの表面で指をスライドしてオブジェクトを移動させます。 オブジェクトをダブル...
-
47 .パスワード パスワードについて プライマリパ...パスワード パスワードについて プライマリパスワードの使い方 システム管理者パスワードの使い方 ハードドライブパスワードの使い方 管理タグの割り当てパスワードについてメ モ: ご購入時には、パスワードは設定されていません。 プライマリパスワード、システム管理者パスワード、およびハードドライブパスワードはすべて、異なる方法によりコンピュータへの不正アクセスを防止します。 以下の表に、お使いのコンピュータで利用可能なパスワードの種類と機能について示します。 パスワードの種 類機能プライマリl使用を許...
-
48 .システム管理者パスワードの使い方 システム管理者パ...システム管理者パスワードの使い方 システム管理者パスワードは、コンピュータを修理または再設定するシステム管理者またはサービス技術者のためのものです。 システム管理者や技術者が複数のコンピュータに同一のシステム管理者パスワードを登録すると、ユーザーはプライマリパスワードを設定することができます。 システム管理者パスワードを設定すると、セットアップユーティリティの Configure Setup オプションが有効になります。 Configure Setup オプションは、プライマリパスワードによってコンピュータ...
-
49 .管理タグユーティリティを使うと、システムのログオ...管理タグユーティリティを使うと、システムのログオン画面で、プライマリパスワードプロンプトと共に所有者タグを入力することもできます。 support.jp.dell.com を参照して管理タグユーティリティを取得します。 管理タグの割り当てには起動フロッピーを使用します。1.起動フロッピーを使ってコンピュータを起動するには、次の手順を実行します。a. コンピュータを再スタートします。b. DELL™ のロゴが表示されたら、すぐに
を押します。オペレーティングシステムのロゴが表示されたら、Micr... -
50 .1.「管理タグの割り当て」で作成した起動フロッピー...1.「管理タグの割り当て」で作成した起動フロッピーを使って、コンピュータを起動します。2.asset と入力して、スペースを 1 つ入れてから下記のオプションを入力し、
を押します。 管 理タグオプション説明/d管理タグを削除します。/o owner tag新しい所有者タグを設定します。/o /d所有者タグを削除します。/?管理タグユーティリティのヘルプ画面を表示します。 -
51 .PC カードの使い方 PC カードのタイプ ...PC カードの使い方 PC カードのタイプ 拡張型 PC カード PC カードの取り付け PC カードの取り外し警 告 : 以 下の手 順を実行す る前に、 『 製 品 情 報ガ イ ド』の安 全に お使いいただくための注 意をよく読み、 指 示に従ってください。PC カードについて サポートされている PC カードについては、「仕様」を参照してください。メ モ: PC カードは、起動デバイスではありません。 PC カードスロットには、タイプ I またはタイプ II カード 1 枚に対応するコネク...
-
52 .コンピュータはほとんどの PC カードを認識し、...コンピュータはほとんどの PC カードを認識し、自動的に適切なデバイスドライバをロードします。 設定プログラムで製造元のドライバをロードするよう表示されたら、PC カードに付属のフロッピーディスクまたは CD を使用します。PC カードの取り外し注 意 : タスクバーにあるアイコンをクリックしてカードを選択し、その動作を停止してからコンピュータから PC カードを取り外します。 設定ユーティリティでカードの動作を停止しないでカードを取り外すと、データを失う恐れがあります。 ケーブルが付いている場合、カード...
-
53 .電力の管理 電力管理のヒント 電力の管理ウィ...電力の管理 電力管理のヒント 電力の管理ウィザード 省電力モード 電源オプションのプロパティ電力管理のヒントメ モ: バッテリー電源の省電力の詳細に関しては、「バッテリーの使い方」を参照してください。l バッテリーの寿命は、充電される回数によって大きく異なってきますので、コンピュータはできるだけコンセントに接続してお使いください。l 長時間コンピュータから離れるときは、コンピュータをスタンバイモードまたは休止状態モードにします。l 電力の管理ウィザードでは、電源ボタンを押す、画面を閉じる、または ...
-
54 .¡スタンバイモードにします。¡休止状態モードにしま...¡スタンバイモードにします。¡休止状態モードにします。¡Microsoft Windows をシャットダウンして、コンピュータの電源を切ります。¡画面上でユーザーに指示が出されます(必 要な操 作)。電源設定の選択メ モ: コンピュータがバッテリーで動作している場合、ネットワーク無効電源設定は、内蔵ネットワークやワイヤレスアクティビティを無効にします。 コンピュータを電源コンセントまたはドッキングデバイスに接続しているときは、Network Disabled (ネットワーク無効)電源設定によりワイヤレスアク...
-
55 .注 意 : スタンバイモードのときに AC 電源が...注 意 : スタンバイモードのときに AC 電源が切れたりバッテリーを使い切ってしまうと、データを損失する恐れがあります。 スタンバイモードに入るには、
を押すか、ス タ ー ト ボタンを押して、シ ャ ッ ト ダ ウ ン をクリックし、スタンバイ をクリックします。 スタンバイモードから通常の動作状態に戻るには、詳 細 設 定 タブのオプション設定に応じて電源ボタンを押すか、またはディスプレイを開きます。 キーを押したり、タッチパッドに触れてもコンピュータはスタンバイモードから復帰しませ... -
56 .詳 細 設 定 タブでは次のことができます。l ...詳 細 設 定 タブでは次のことができます。l 電源のアイコンとスタンバイモードパスワードオプションの設定l (お使いのオペレーティングシステムに応じて)次の機能が設定できます。¡画面上でユーザーに指示が出されます(必 要な操 作)。¡スタンバイモードにします。¡休止状態モードにします。¡Windows をシャットダウンして、コンピュータの電源を切ります。¡何もしません(な し または 何も し な い)。 これらの機能を設定するには、対応するドロップダウンメニューからオプションをクリックして、OK をク...
-
57 .Dell™ QuickSet 機能 Quick...Dell™ QuickSet 機能 QuickSet アイコンのクリック QuickSet アイコンのダブルクリック QuickSet アイコンの右クリックメ モ: この機能はお使いのコンピュターで使用できない場合があります。 Dell QuickSet は、タスクバーにあるアイコンから実行しますが、機能はアイコンをクリック、ダブルクリック、右クリックする場合でそれぞれ異なります。QuickSet アイコンのクリック アイコンをクリックして、以下の機能を実行します。l 電力の管理ウィザードを使った電...
-
58 .部品の拡張および交換 はじめに 奨励するツー...部品の拡張および交換 はじめに 奨励するツール コンピュータのシャットダウン メモリ キーボード Bluetooth™ ミニ PCI カード ハードドライブはじめに 本項では、コンピュータのコンポーネントの取り付けおよび取り外しの手順について説明します。 特に指示がない限り、それぞれの手順では以下の条件を満たしていることを前提とします。l 「コンピュータのシャットダウン」のステップが実行済みであること。l 『製品情報ガイド』の安全に関する情報をすでに読んでいること。l 取り外しの手順と逆の...
-
59 .4.コンピュータがドッキングデバイスに接続(ドッキ...4.コンピュータがドッキングデバイスに接続(ドッキング)されている場合は、ドッキングを解除します。 ドッキングデバイスの手順については、付属のマニュアルを参照してください。注 意 : ネットワークケーブルを外すには、まずコンピュータからケーブルのプラグを外し、次に壁のネットワークジャックからプラグを外します。5.コンピュータからすべての電話線または通信回線を取り外します。6.コンピュータ、および取り付けられているすべてのデバイスをコンセントから外します。7.PC カードスロットに取り付けられている PC カ...
-
60 .注 意 : メモリモジュールを 2 つのコネクタに...注 意 : メモリモジュールを 2 つのコネクタに取り付ける必要がある場合は、メモリモジュールを、まず「JDIM(DIMMA)」のラベルが付いているコネクタに取り付け、次に「JDIM2(DIMMB)」のラベルが付いているコネクタに取り付けます。注 意 : コネクタに DDR2 以外のメモリモジュールを取り付けようとしないでください。非互換性のメモリモジュールを取り付けると、コネクタを損傷する場合があります。3.身体の静電気を除去してから、新しいメモリモジュールを取り付けます。a. モジュールの切り込みをコネ...
-
61 .1センターコントロールカバー3.キーボードを取...1センターコントロールカバー3.キーボードを取り外します。a. キーボード上部にある 2 本の M2.5 x 5 mm ネジを取り外します。注 意 : キーボード上のキーキャップは壊れたり外れたりしやすく、また取り付けに時間がかかります。 キーボードの取り外しや取り扱いには注意してください。b. キーボードを持ち上げ、前方へずらします。c. キーボードを持ち上げたまま、少し前方へずらし、キーボードコネクタにアクセスできるようにします。d. キーボードコネクタタブを引き上げて、システム基板からキーボードコ...
-
62 .Bluetooth ワイヤレステクノロジ内蔵カー...Bluetooth ワイヤレステクノロジ内蔵カードをコンピュータと一緒に注文された場合は、カードはすでに取り付けられています。警 告 : コ ン ピ ュ ー タ内部の作 業を す る前に、 『 製 品 情 報ガ イ ド』の安 全に お使いいただくための注 意 事 項を お読みください。1.コンピュータカバーを傷つけないように、平らな作業台を使用し、台の上を片付けます。2.開いているファイルをすべて保存して閉じ、実行中のプログラムをすべて終了してからコンピュータをシャットダウンします。3.コンピュータがドッ...
-
63 .1ケーブル2タブ3.ケーブルを接続します。4.ハー...1ケーブル2タブ3.ケーブルを接続します。4.ハードドライブを取り付けます。ミニ PCI カード警 告 : FCC 規 則で は、ユ ー ザ ー が 5 GHz(802.11a, 802.11a/b, 802.11a/b/g)ワ イ ヤ レ ス LAN ミ ニ PCI カ ー ド を取り付けることが厳し く禁 止さ れ て い ま す。 い か なる状態で も、ユーザーはこのようなデバイスを取り付けないようにしてください。 訓 練を受けたデルサービス担当員の み が、ワ イ ヤ レ ス LAN ミ ニ PC...
-
64 .3.まだミニ PCI カードが取り付けられていない...3.まだミニ PCI カードが取り付けられていない場合は、手順 4 に進みます。 ミニ PCI カードを交換する場合、既存のカードを取り外します。a. ミニ PCI カードに取り付けられているすべてのケーブルを外します。b. ミニ PCI カードを取り外すには、カードがわずかに浮き上がるまで金属製の固定タブを広げます。c. ミニ PCI カードをコネクタから持ち上げます。4.ミニ PCI カードを 45 度の角度でコネクタに合わせ、ミニ PCI カードをコネクタに押し込みます。5.ミニ PCI カードからの...
-
65 .M3 x 5 mm ネジ(2)12.コンピュータ...M3 x 5 mm ネジ(2)12.コンピュータを表側が上を向くように表返します。注 意 : ディスプレイを開かなければ、ハードドライブを取り外すことはできません。3.ディスプレイを約 3 cm 開きます。 注 意 : ハードドライブをコンピュータに取り付けていないときは、保護用静電気防止パッケージに保管します。 『製品情報ガイド』の「静電気障害への対処」を参照してください。4.ハードドライブをコンピュータから引き出します。5.新しいドライブを梱包から取り出します。ハードドライブを保管するときや持ち運ぶと...
-
66 .セットアップユーティリティの使い方 概要 セ...セットアップユーティリティの使い方 概要 セットアップユーティリティ画面の表示 セットアップ画面 通常使用するオプション概要メ モ: セットアップユーティリティにおける使用可能なオプションのほとんどは、オペレーティングシステムによって自動的に設定され、ご自身がセットアップユーティリティで設定したオプションを無効にします。 ( External Hot Key オプションは例外で、セットアップユーティリティからのみ有効または無効に設定できます。) オペレーティングシステムの設定機能の詳細に関しては、...
-
67 .特定のオプションでは、新しい設定を有効にするために...特定のオプションでは、新しい設定を有効にするためにコンピュータを再起動する必要があります。起動順序の変更 起動順序は、オペレーティングシステムを起動するのに必要なソフトウェアがどこにあるかをコンピュータに知らせます。 セットアップユーティリティの Boot Order ページを使って、起動順序を管理し、デバイスを有効または無効にできます。メ モ: 起動順序を一回だけ変更するには、「一回きりの起動の実行」を参照してください。 Boot Order ページでは、お使いのコンピュータに搭載されている起動可能なデバ...
-
68 .Serial Port を使って、シリアルポートの...Serial Port を使って、シリアルポートの COM アドレスをマップしたり、シリアルポートとアドレスを無効にしたりできます。コンピュータのリソースが空くので、別のデバイスが使用できるようになります。赤外線センサーの有効化1.Onboard Devices 領域で Fast IR を選択します。2.
を押して Fast IR 設定を選択し、右矢印キーまたは左矢印キーを押して設定を COM ポートに変更します。メ モ: デフォルト設定は、Off です。3. を押し、次に 69 .問題の解決 ドライブの問題 PC カードの問...問題の解決 ドライブの問題 PC カードの問題 E-メール、モデム、およびインターネットの問題 電源の問題 エラーメッセージ プリンタの問題 IEEE 1394 デバイスの問題 スキャナーの問題 キーボードの問題 サウンドとスピーカーの問題 ロックアップおよびソフトウェアの問題 タッチパッドまたはマウスの問題 メモリの問題 ビデオとディスプレイの問題 ネットワークの問題ドライブの問題警 告 : 本 項の手 順を開 始す る前に、 『 製 品 情 報ガ イ ド』の安 全 手 順...70 .Windows ヘルプとサポートセンターでスタンバ...Windows ヘルプとサポートセンターでスタンバイというキーワードを検索します。 書き込み処理 速 度を低く設 定し ま す ― お使いの CD または DVD 作成ソフトウェアのヘルプファイルを参照してください。CD、CD-RW、DVD、または DVD+RW ドライブトレイが取り出せない場 合 1.2.3. コンピュータの電源が切れていることを確認します。 クリップをまっすぐに伸ばし、一方の端をドライブの前面にあるイジェクト穴に挿入します。トレイの一部が出てくるまでしっかりと押し込みます。 トレイが止ま...71 .llll電話線がモデムのジャックに接続されているか...llll電話線がモデムのジャックに接続されているか確認します。 (ジャックは緑色をしているかコネクタの絵柄の横にあります。)電話線のコネクタをモデムに接続する際に、カチッと感触があることを確認します。電話線をモデムから取り外し、電話に接続します。 電話の発信音を聞きます。留守番電話、ファックス、サージプロテクタ、および電話線分岐タップなど同じ回線に接続されている電話機器を取り外し、モデムを直接電話ジャックに接続します。 3 メートル以内の電話線を使用します。 Modem Helper 診断プ ロ グ ラ ム...72 .拡張メ モ リ の容 量が変更さ れ て い ま ...拡張メ モ リ の容 量が変更さ れ て い ま す ― NVRAM に記録されているメモリ容量が実際に取り付けられているメモリ容量と一致しません。 コンピュータを再起動します。 同じエラーが表示される場合、デルにお問い合わせください。 Gate A20 エ ラ ー ― メモリモジュールが緩んでいる可能性があります。 メモリモジュールを取り付けなおし、必要に応じて、メモリモジュールを交換します。 一 般 的エ ラ ー ― オペレーティングシステムがコマンドを実行できません。 通常、このメッセージの後には具体...73 .スとして区分(パーティション)されているか確認しま...スとして区分(パーティション)されているか確認します。 ハードドライブにブートセクターがありません ― オペレーティングシステムが壊れている可能性があります。 デルにお問い合わせください。 タ イ マ ー チ ッ ク割り込み信号が あ り ま せ ん ― システム基板上のチップが誤動作している可能性があります。 「Dell Diagnostics(診断)プログラムの使い方」の SystemSet テストを実行します。 オペレーティングシステムが見つ か り ま せ ん ― ハードドライブの再インストールを行...74 .1.2. ス タ ー ト ボタンをクリックして、コ...1.2. ス タ ー ト ボタンをクリックして、コントロールパネル をクリックします。 プリンタとその他のハードウェア をクリックします。IEEE 1394 デバイスが一覧に表示されている場合、Windows はデバイスを認識しています。 デ ル以 外か ら購 入し た IEEE 1394 デ バ イ ス に問 題がある場 合 ― IEEE 1394 デバイスの製造元またはデルにお問い合わせください。 キーボードの問題警 告 : 本 項の手 順を開 始す る前に、 『 製 品 情 報ガ イ ド』の安 全...75 .AC アダプタがコンピュータとコンセントにしっか...AC アダプタがコンピュータとコンセントにしっかりと接続されているか確 認し ま すコンピュータの応答が停 止し た注 意 : オペレーティングシステムのシャットダウンが実行できない場合、データを損失する恐れがあります。 コ ン ピ ュ ー タ の電 源を切り ま す ― キーボードのキーを押したり、マウスを動かしてもコンピュータが応答しない場合、コンピュータの電源が切れるまで、電源ボタンを 8~10 秒以上押し続けます。 その後、コンピュータを再起動します。プログラムの応答が停 止し た プ ロ グ...76 .す ぐ に お使いのファイルのバックアップを作 ...す ぐ に お使いのファイルのバックアップを作 成し ま す ウイルススキャンプログラムを使っ て、ハ ー ド ド ラ イ ブ、フ ロ ッ ピ ー デ ィ ス ク、ま た は CD を調べ ま す 開いているファイルをすべて保 存し て か ら閉じ、実行 中のプログラムをすべて終 了し て、ス タ ー トメニューからコンピュータをシャットダウンします コンピュータでスパイウェアをスキャンします ― コンピュータのパフォーマンスが遅いと感じたり、頻繁にポップアップ広告を受信したり、インターネットとの接続に問...77 .PC カードの問題警 告 : 本 項の手 順を開 ...PC カードの問題警 告 : 本 項の手 順を開 始す る前に、 『 製 品 情 報ガ イ ド』の安 全 手 順に従ってください。 PC カ ー ド を確 認し ま す ― PC カードが正しくコネクタに挿入されているか確認します。 カ ー ド が Windows に よ っ て認 識されているか確 認し ま す ― Windows タスクバーの ハードウェアの安 全な取り外し アイコンをダブルクリックします。 カードが一覧表示されていることを確認します。 PC カ ー ド に必 要な ソ フ ト ウ...78 .メ モ リ モ ジ ュ ー ル を取り付け な ...メ モ リ モ ジ ュ ー ル を取り付け な お し ま す ― コンピュータの電源ライトが点灯しているのに画面に何も表示されない場合、メモリモジュールを取り付けなおします。コンピュータへの十 分な電 力の確 保 お使いのコンピュータは、デル製の 90 W または 65 W の AC アダプタで使用するように設計されています。ドッキング時の電 力メ モ: コンピュータをドッキングから解除する前に、バッテリーが充電されていることを確認してください。メ モ: 使用しているビデオアダプタのタイプによっては、ド...79 .プリンタドライバを再イ ン ス ト ー ル し ...プリンタドライバを再イ ン ス ト ー ル し ま す ― 手順については、プリンタのマニュアルを参照してください。スキャナーの問題警 告 : 本 項の手 順を開 始す る前に、 『 製 品 情 報ガ イ ド』の安 全 手 順に従ってください。メ モ: スキャナーのテクニカルサポートについては、スキャナーの製造元にお問い合わせください。 ス キ ャ ナ ー の マ ニ ュ ア ル を確 認し ま す ― セットアップおよびトラブルシューティングについては、スキャナーのマニュアルを参照してください。 ス...80 .サブウーハーおよびスピーカーの電 源が入っ て ...サブウーハーおよびスピーカーの電 源が入っ て い る か確 認し ま す ― スピーカーに付属しているセットアップ図を参照してください。 スピーカーにボリュームコントロールが付いている場合、音量、低音、または高音を調整して音の歪みを解消します。 Windows の音 量を調 整し ま す ― 画面の右下角のスピーカーアイコンをクリックまたはダブルクリックします。 音量が上げてあり、サウンドがミュートに設定されていないか確認します。 ヘッドフォンをヘッドフォンコネクタから取り外し ま す ― ヘッドフォン...81 .ビデオとディスプレイの問題 以下を確認しながら、D...ビデオとディスプレイの問題 以下を確認しながら、Diagnostics(診断)チェックリストに必要事項を記入してください。警 告 : 本 項の手 順を開 始す る前に、 『 製 品 情 報ガ イ ド』の安 全 手 順に従ってください。画面に何も表 示されない場 合メ モ: お使いのコンピュータに対応する解像度よりも高い解像度を必要とするプログラムをご使用の場合は、外付けモニターをコンピュータに取り付けることをお勧めします。 バ ッ テ リ ー を確 認し ま す ― コンピュータをバッテリーで動作している...82 .外 付け モ ニ タ ー を接続し ま す ―1...外 付け モ ニ タ ー を接続し ま す ―1.2. コンピュータをシャットダウンして、外付けモニターをコンピュータに取り付けます。 コンピュータおよびモニターの電源を入れ、モニターの輝度およびコントラストを調整します。外付けモニターが動作する場合、コンピュータのディスプレイまたはビデオコントローラが不良の可能性があります。 デルにお問い合わせください。83 .仕様 プロセッサ ディスプレイ システム情...仕様 プロセッサ ディスプレイ システム情報 キーボード PC カード タッチパッド メモリ バッテリー ポートおよびコネクタ AC アダプタ 通信 サイズと重量 ビデオ 環境 オーディオ プ ロ セ ッ サ プロセッサの種類Intel® Pentium® M または Intel Celeron ML1 キャッシュ64 KB (32 KB インストラクションキャッシュおよび 32 KB ライトバックデータキャッシュを内蔵)L2 キャッシュ2 MB (Pentium M プロセ...84 .ポートおよびコネクタオーディオマイクコネクタ、ス...ポートおよびコネクタオーディオマイクコネクタ、ステレオヘッドフォン / スピーカーコネクタIEEE 1394IEEE 1394 準拠コネクタ赤外線ポートIrDA Standard 1.1(Fast IR)および IrDA Standard 1.0(Slow IR)センサーミニ PCIタイプ IIIA ミニ PCI カードスロットモデムRJ-11 ポートネットワークアダプタRJ-45 ポートパラレル25 ピンコネクタ(メス)― 一方向、双方向、または ECP コネクタS ビデオ TV 出力7 ピンミニ DI...85 .横幅285.7 mm対角線357.1 mm15 イ...横幅285.7 mm対角線357.1 mm15 インチディスプレイ縦幅228.1 mm横幅304.1 mm対角線381 mm最大解像度262,144 色で 1024 × 768動作角度0°(閉じた状態)~ 180°可視角度: 水平方向±40° 垂直方向+10/–30° ピクセルピッチ:0.297 mm消費電力(背面ライト付きパネル)(最大):6.5 W(14.1 インチ)、6.8 W(15 インチ)コントロール輝度はショートカットキーによって調節可能 キーボードキー数87(アメリカ、カナダ)、87(中国)、...86 .出力電流: 90 W4.62 A(4 秒パルスのと...出力電流: 90 W4.62 A(4 秒パルスのとき最大)、4.62 A(継続)65 W3.34 A(4 秒パルスのとき最大)、3.34 A(継続)出力電圧90 W または 65 W定格出力電圧19.5 VDC(両方)寸法: 縦幅34.2 mm(90 W)33.8~34.6 mm(65 W)横幅60.8 mm(90 W)57.9 mm(65 W)奥行き153.4 mm(90 W)137.2 mm(65 W)重量(ケーブル含む)0.40 kg(90 W)0.30 kg(65 W)温度範囲: 動作時0~35 ℃...87 .Dell™ Latitude™ D510 ユーザー...Dell™ Latitude™ D510 ユーザーズガイド 左側のリンクをクリックすると、コンピュータの機能や操作方法についての説明がご覧になれます。 お使いのコンピュータに含まれるその他のマニュアルに関しては、「情報の検索方法」を参照してください。メモ、注意、警告メ モ: コンピュータを使いやすくするための重要な情報を説明しています。注 意 : ハードウェアの損傷またはデータの損失の可能性があることを示します。また、その問題を回避するための方法も記載されています。...88 .こ の文 書の情 報は 、 事 前の 通 知な く...こ の文 書の情 報は 、 事 前の 通 知な く変更 さ れ る こ と が あ り ま す。© 2005 す べ て の著 作権 は Dell Inc. に あ り ま す。Dell Inc. の書面による許可のない複写は、いかなる形態においても厳重に禁じられています。本書に使用されている商標:Dell、Dell のロゴ、Inspiron、Dell Precision、Dimension、OptiPlex、Latitude、Dell TravelLite、PowerEdge、PowerVault、Pow...89 .ノートブックコンピュータを携帯するときは コン...ノートブックコンピュータを携帯するときは コンピュータの所有者の証明 コンピュータの梱包 携帯中のヒントとアドバイスコンピュータの所有者の証明ll コンピュータにネームタグまたはビジネスカードを取り付けます。 サービスタグをメモして、コンピュータやキャリングケースとは別の安全な場所に保管します。 コンピュータを紛失したり盗難に遭ったりした場合、警察等の公的機関およびデルに連絡する際に、このサービスタグをお知らせください。l Microsoft® Windows® デスクトップに、PC の所 有 者 ...90 .l 訪問する国で使用している電源コンセントの種類を...l 訪問する国で使用している電源コンセントの種類を調べ、適切な電源コードをご持参ください。l クレジットカード会社の多くは、困ったときに便利なサービスをノートブックコンピュータユーザーに提供していますのでご確認ください。航空機の利 用l 手荷物チェックの際に、コンピュータに電源を入れてチェックする場合もあるので、必ず充電されたバッテリーか、AC アダプタと電源ケーブルを携帯してください。注 意 : コンピュータは、金属探知機には絶対に通さないでください。 X 線探知機に通すか、手検査を依頼してください。l ...91 .ワイヤレス LAN(ローカルエリアネットワーク)へ...ワイヤレス LAN(ローカルエリアネットワーク)への接続 ネットワークタイプの決定 Microsoft® Windows® XP でのワイヤレスネットワークへの接続メ モ: これらのネットワークについての説明は、Bluetooth® ワイヤレステクノロジ内蔵カードまたは携帯製品でのネットワークには適応しません。メ モ: Windows 2000 オペレーティングシステムを実行するワイヤレスコンピュータを設定する場合は、ワイヤレスネットワークアダプタに付属のユーザーズガイドを参照してください。メ モ: ...92 .これ以降は、ワイヤレスネットワークのエリアでコンピ...これ以降は、ワイヤレスネットワークのエリアでコンピュータにログオンすると、その都度同じポップアップが表示され、ワイヤレスネットワーク接続であることを通知します。93 .Microsoft® Windows® XP の基...Microsoft® Windows® XP の基本情報 ヘルプとサポートセンター Microsoft® Windows® クラシック表示 デスクトップクリーンアップウィザード 新しいコンピュータへの情報の転送 ユーザーアカウントおよびユーザーの簡易切り替え 家庭用および企業用ネットワークのセットアップ ネットワークセットアップウィザード インターネット接続ファイアウォールヘルプとサポートセンターメ モ: Microsoft® Windows® XP Home Edition と Wind...94 .デスクトップクリーンアップウィザード お使いのコン...デスクトップクリーンアップウィザード お使いのコンピュータでは、デスクトップクリーンアップウィザードを使って、コンピュータを最初に起動してから 7 日後に(その後は 60 日おきに)、あまり使用されないプログラムアイコンがデスクトップから指定したフォルダに移動されます。 プログラムが移動すると、ス タ ー ト メニューの外観が変わります。 デスクトップクリーンアップウィザードを終了するには、次の手順を実行します。メ モ: 60 日ごとにデスクトップクリーンアップウィザードを実行す る にある デ ス ク ト...95 .3.実行す る操 作の選択 で フ ァ イ ル と...3.実行す る操 作の選択 で フ ァ イ ル と設 定を転送す る をクリックします。4.フ ァ イ ル と設 定の転送ウィザードの開 始 画面で、次へ をクリックします。5.これはどちらのコンピュータですか? 画面で 転送 先の古いコンピュータ をクリックし、次へ をクリックします。6.転送 方 法を選択してください 画面で希望の転送方法をクリックします。7. 何を転送し ま す か? 画面で転送する項目を選択し、次へ をクリックします。情報がコピーされた後、フ ァ イ ル と設 定の収集フ ェ ー ズ...96 .メ モ: ネットワークケーブルを電話ジャックに接続...メ モ: ネットワークケーブルを電話ジャックに接続しないでください。 ネットワークセットアップウィザード Microsoft® Windows® XP オペレーティングシステムには、家庭または小企業のコンピュータ間で、ファイル、プリンタ、またはインターネット接続を共有するための手順を案内するネットワークセットアップウィザードがあります。1.ス タ ー ト ボタンをクリックし、す べ て の プ ロ グ ラ ム® ア ク セ サ リ® 通 信 とポイントしてから、ネットワークセットアップウィザード をクリック...





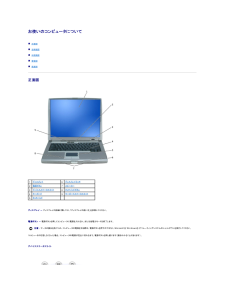


![前ページ カーソルキー[←]でも移動](http://gizport.jp/static/images/arrow_left2.png)