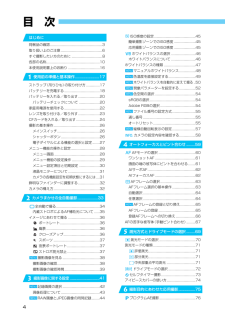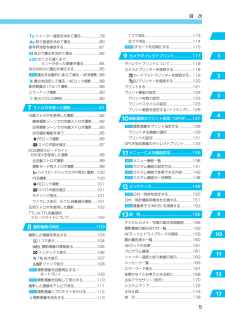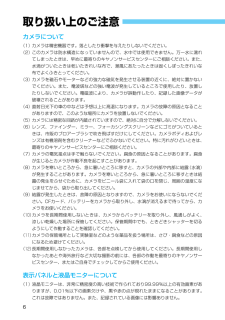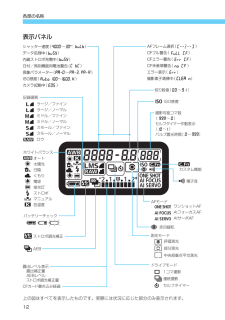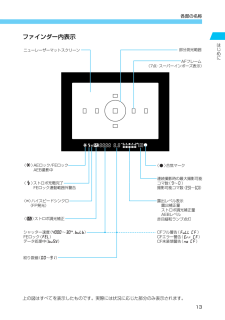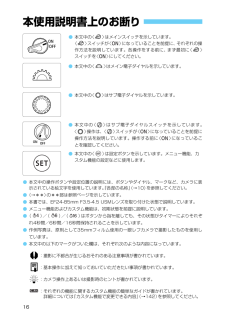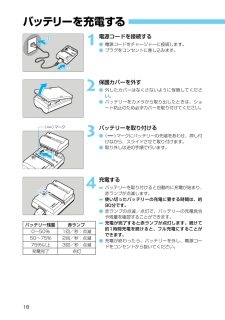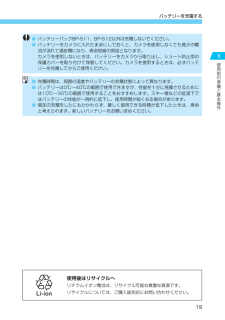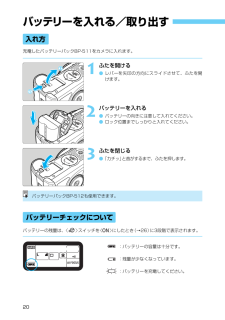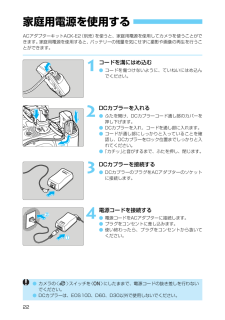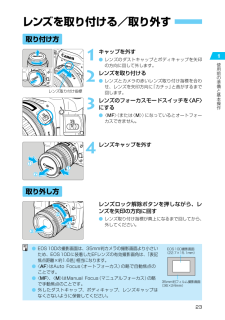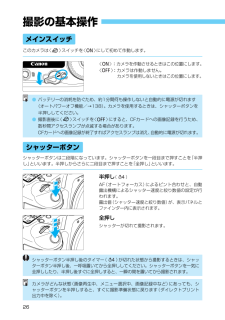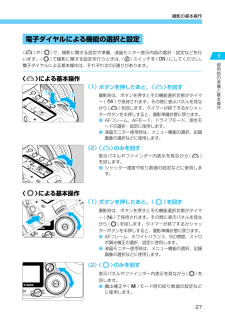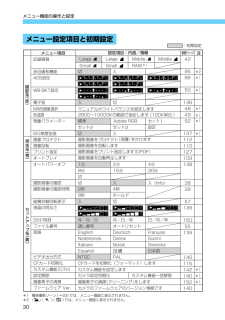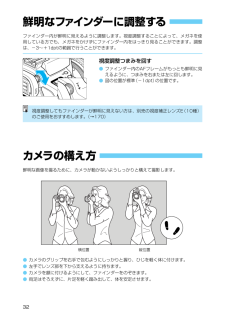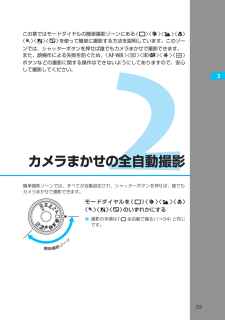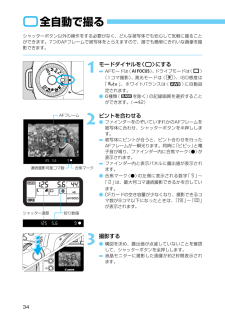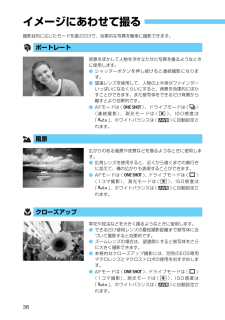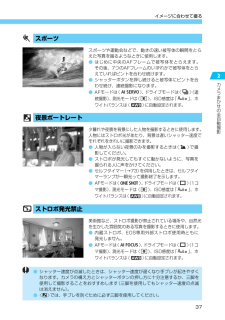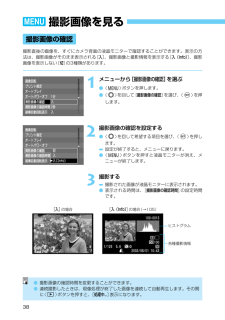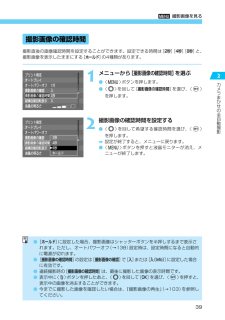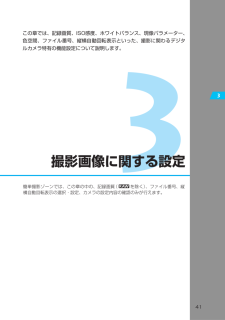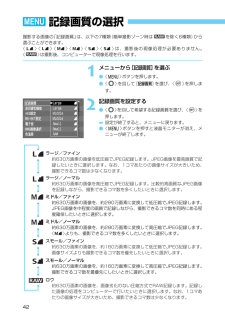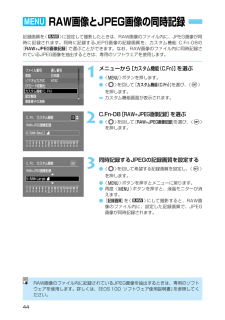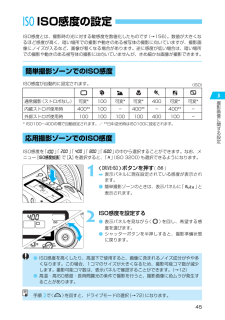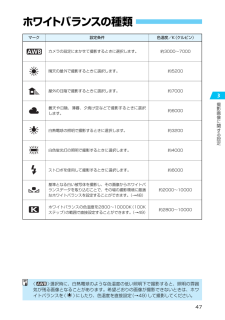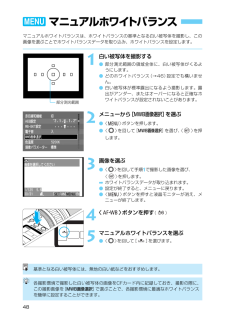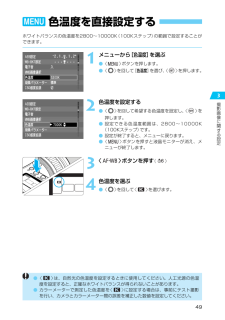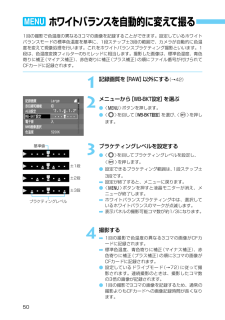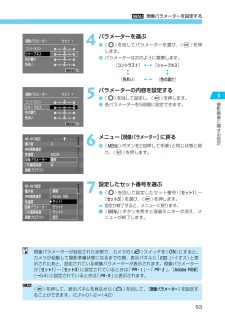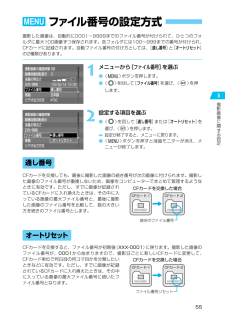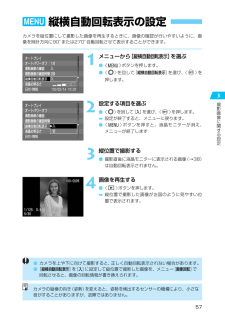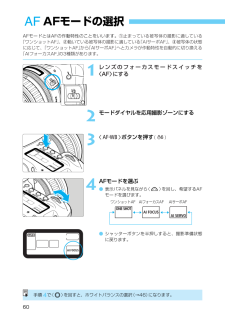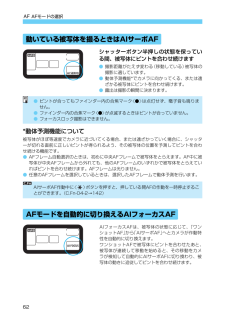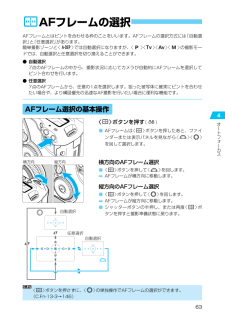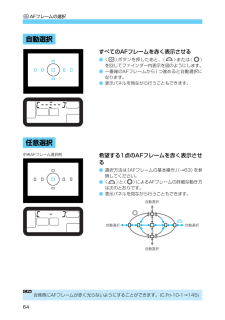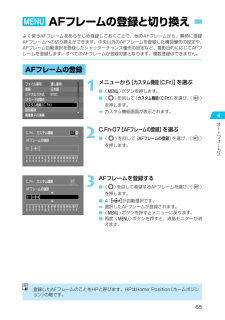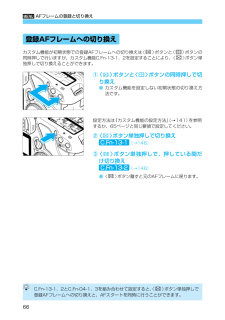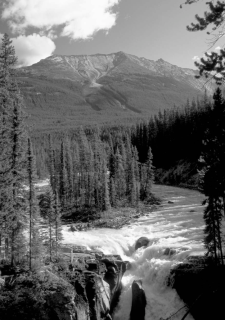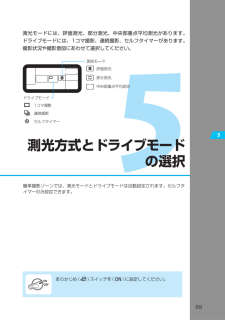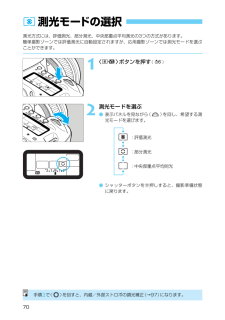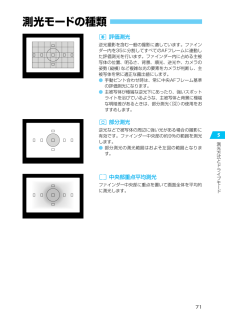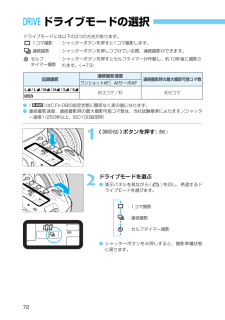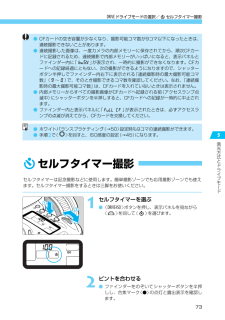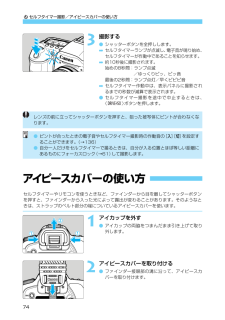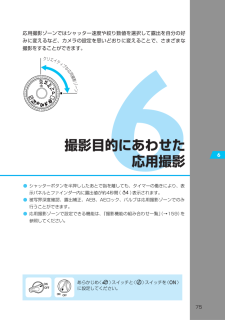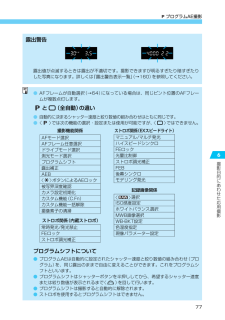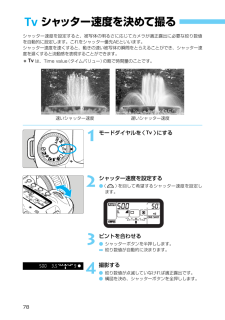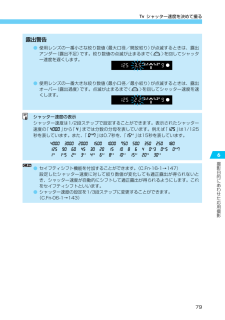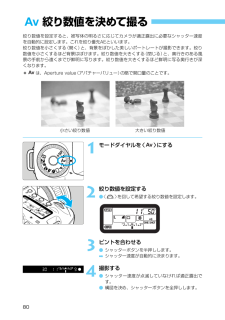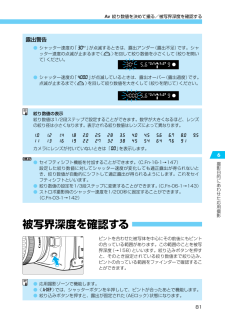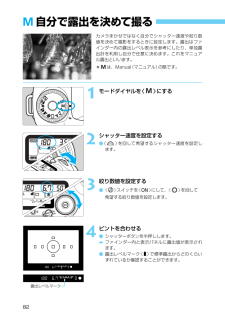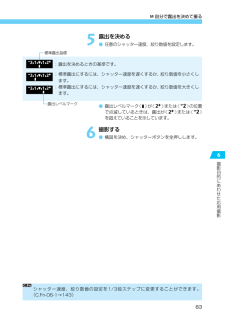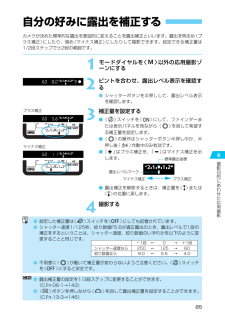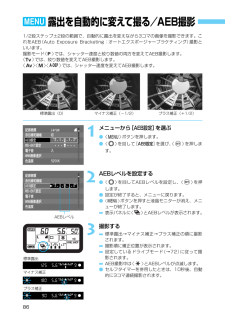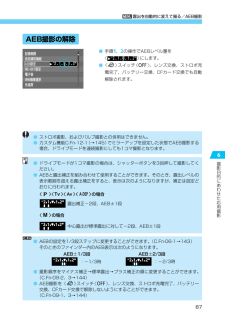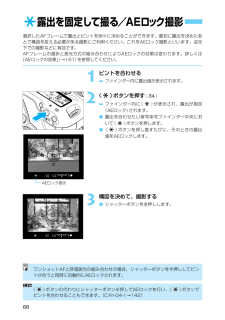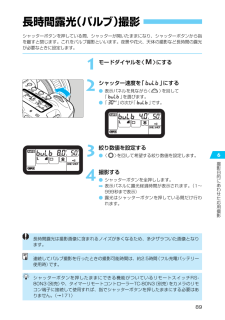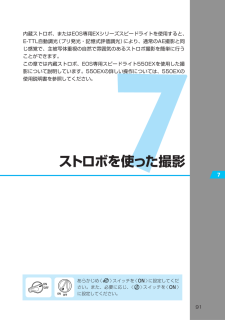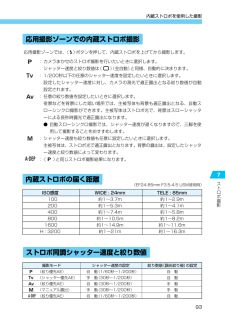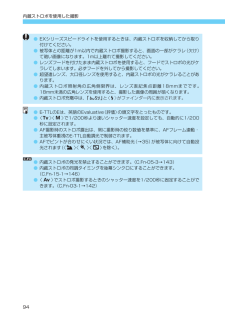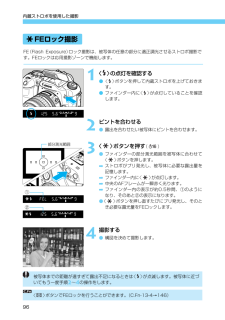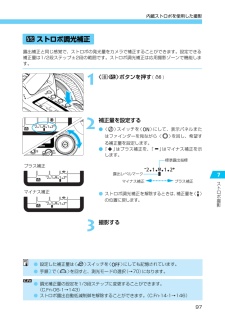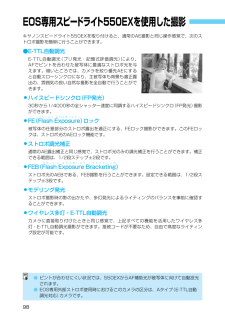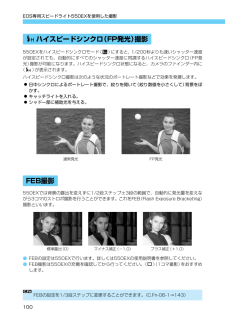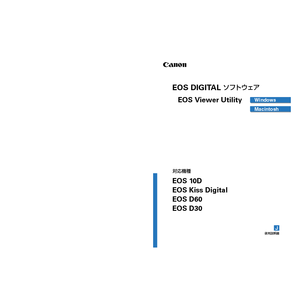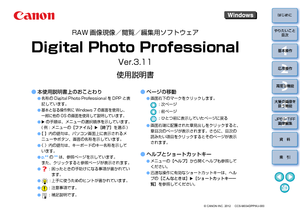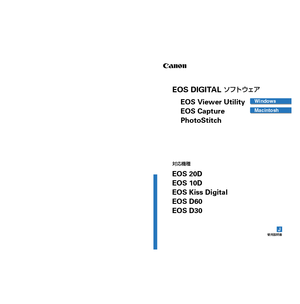10

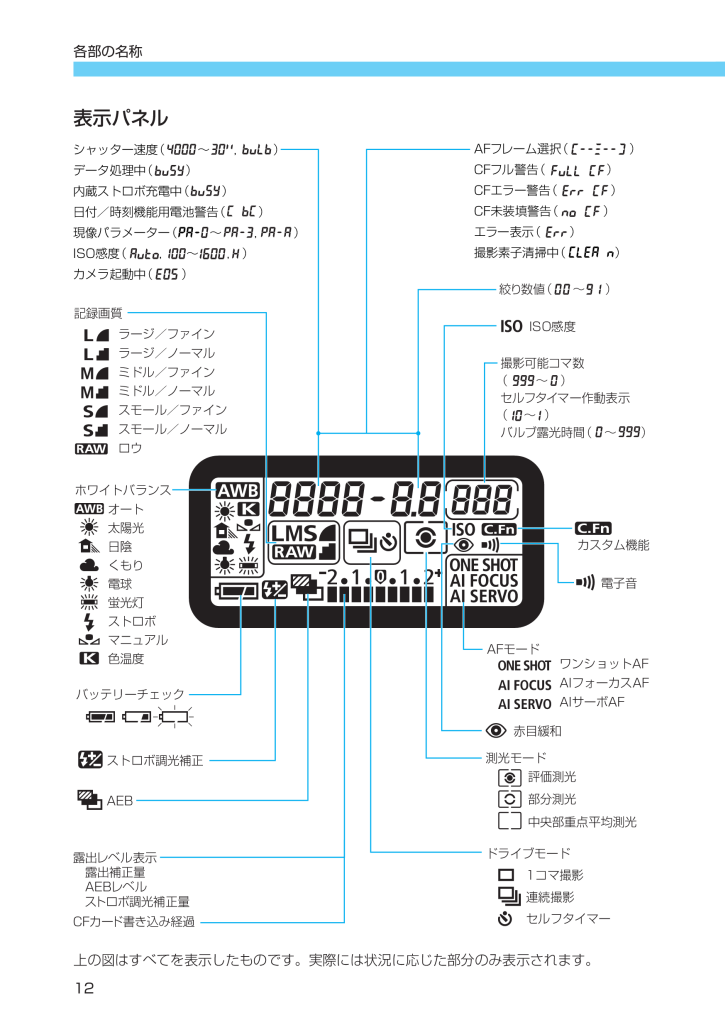
12 / 180 ページ
現在のページURL
各部の名称12表示パネル上の図はすべてを表示したものです。実際には状況に応じた部分のみ表示されます。絞り数値( ~ ) カスタム機能 電子音 ストロボ調光補正 赤目緩和 バッテリーチェック 露出レベル表示 露出補正量 AEBレベル ストロボ調光補正量 CFカード書き込み経過 AFモード ワンショットAF AIフォーカスAF AIサーボAF測光モード 評価測光 部分測光 中央部重点平均測光 ドライブモード 1コマ撮影 連続撮影 セルフタイマー ホワイトバランス オート 太陽光 日陰 くもり 電球 蛍光灯 ストロボ マニュアル 色温度 記録画質 ラージ/ファイン ラージ/ノーマル ミドル/ファイン ミドル/ノーマル スモール/ファイン スモール/ノーマル ロウ 撮影可能コマ数 ( ~ ) セルフタイマー作動表示 ( ~ ) バルブ露光時間( ~ ) ISO感度 AEBAFフレーム選択( ) CFフル警告( ) CFエラー警告( ) CF未装填警告( ) エラー表示( ) 撮影素子清掃中( ) シャッター速度( ~ , ) データ処理中( ) 内蔵ストロボ充電中( ) 日付/時刻機能用電池警告( ) 現像パラメーター( ~ , ) ISO感度( , ~ , ) カメラ起動中( )
参考になったと評価  31人が参考になったと評価しています。
31人が参考になったと評価しています。
このマニュアルの目次
-
1 .この使用説明書は、2003年2月に作成したものです...この使用説明書は、2003年2月に作成したものです。それ以降に発売された製品との組み合わせにつきましては、別紙のサービス窓口にお問い合わせください。キヤノン株式会社/キヤノン販売株式会社http://cweb.canon.jp/camera/CT1 - 5147 - 000 (C) CANON INC. 2003 PRINTED IN JAPANキヤノンデジタルカメラホームページのご案内キヤノンデジタルカメラのホームページを開設しています。インターネットをご利用の方は、お気軽にお立ち寄りください。アフターサ...
-
2 .2キヤノン製品のお買い上げありがとうございます。E...2キヤノン製品のお買い上げありがとうございます。EOS10Dは、優れた機動性を備えた高性能デジタルAF一眼レフカメラです。本機は、有効画素数約630万・高精細CMOSセンサー搭載、全EFレンズ群対応、いつでもすぐに撮影できる画期的な機動性、全自動撮影から高度な応用撮影にまで最適対応する豊富な撮影機能、カメラダイレクトプリント機能など、さまざまな特長を備えています。なお、記録媒体には、コンパクトフラッシュカードを使用します。ご使用になる前に、カメラを手にとりながら、この使用説明書をお読みになって理解を深め、操...
-
3 .はじめに3初めてご使用になる前に、以下のものがすべ...はじめに3初めてご使用になる前に、以下のものがすべてそろっているか確認してください。万一、足りないものがあるときは、お買い求めの販売店にご連絡ください。同梱品の確認□EOS10D/カメラ本体(ボディキャップ付き、日付/時計機能用リチウム電池内蔵)□アイカップ Eb□バッテリーパック BP-511(保護カバー付き)□バッテリーチャージャー CB-5L□バッテリーチャージャー用電源コード□インターフェースケーブル IFC-300PCU□ビデオケーブル VC-100□ネックストラップ EW-100DB(アイピース...
-
4 .4目 次同梱品の確認..................4目 次同梱品の確認......................................................... .3取り扱い上のご注意..............................................6すぐ撮影したい方のために ..................................8各部の名称.......................................................... .10本使用説明書上のお断り ......
-
5 .目 次512345678910シャッター速度を決め...目 次512345678910シャッター速度を決めて撮る....................78絞り数値を決めて撮る...............................80被写界深度を確認する.......................................81自分で露出を決めて撮る .............................82近くから遠くまでピントが合った画像を撮る.................84自分の好みに露出を補正する....................
-
6 .6取り扱い上のご注意カメラについて(1)カメラは精...6取り扱い上のご注意カメラについて(1)カメラは精密機器です。落としたり衝撃を与えたりしないでください。(2)このカメラは防水構造になっていませんので、水中では使用できません。万一水に濡れてしまったときは、早めに最寄りのキヤノンサービスセンターにご相談ください。また、水滴がついたときは乾いたきれいな布で、潮風にあたったときは固くしぼったきれいな布でよくふきとってください。(3)カメラを磁石やモーターなどの強力な磁気を発生させる装置の近くに、絶対に置かないでください。また、電波塔などの強い電波が発生していると...
-
7 .取り扱い上のご注意7はじめに(2)強く押さえたり、...取り扱い上のご注意7はじめに(2)強く押さえたり、衝撃を与えたりしないでください。画面にムラが出たり、故障の原因になります。(3)汚れたときは、市販のブロア-ブラシで吹き払ったり、傷が付かないよう、やわらかい布で軽くふいてください。特に汚れがひどいときは、最寄りのキヤノンサービスセンターにご相談ください。(4)液晶の特性で低温下での表示反応がやや遅くなったり、高温下で表示が黒くなったりすることがありますが、常温に戻れば正常に表示されます。日付/時計機能用リチウム電池について(1)リチウム電池はお子様の手の届...
-
8 .(→**)の**部は参照ページを示しています。詳し...(→**)の**部は参照ページを示しています。詳しい使用方法につきましては、参照ページをご覧ください。8すぐ撮影したい方のためにバッテリーを充電するチャージャーに電源コードを接続し、バッテリーを取り付けます。充電ランプが点滅から点灯に変わったら、充電完了です。充電時間は約90分です。(→18)1バッテリーを入れるバッテリー室ふたを開けて、充電済みのバッテリーをロック位置までしっかりと入れます。「カチッ」と音がするまでふたを閉じます。(→20)2CFカードスロットカバーを開けるカバーを矢印方向にずらしてから、...
-
9 .すぐ撮影したい方のために9はじめに●今までに撮影し...すぐ撮影したい方のために9はじめに●今までに撮影した画像を確認したい場合は、『撮影画像を見る』(→38)『撮影した画像を再生する』(→104)を参照してください。●撮影した画像を消去したい場合は、『撮影画像を消去する』(→113)を参照してください。レンズを取り付けるレンズとカメラの赤いレンズ取り付け指標を合わせ、レンズを矢印の方向に「カチッ」と音がするまで回します。(→23)3レンズのフォーカスモードスイッチを〈AF〉にする(→23)4〈〉スイッチを〈〉にする。(→26)7モードダイヤルを〈 〉(全自動)...
-
10 .10各部の名称(→**)の**部は参照ページを示し...10各部の名称(→**)の**部は参照ページを示しています。デジタル端子 (→119、ソフトウェア 使用説明書参照) ビデオ出力端子 (→111) リモコン端子 シンクロ端子 (→102) 表示パネル(→12) アクセサリーシュー(→98) レンズ取り付け指標(→23) グリップ (バッテリー室) DCカプラーコード 通し部(→22) シンクロ接点 シャッターボタン (→26) モードダイヤル(→14) レンズロックピン レンズマウント 接点(→7) 絞り込みボタン (→81) 内蔵...
-
11 .各部の名称11はじめに三脚ねじ穴 バッテリー室ふた...各部の名称11はじめに三脚ねじ穴 バッテリー室ふた(→20) 日付/時計機能用電池室ふた(→151) バッテリー室ふた 開放レバー(→20) サブ電子ダイヤルスイッチ(→27) ファインダー接眼部 アイカップ(→74) 視度調整つまみ(→32) ストラップ 取り付け部(→17) アクセスランプ (→25) CFカードスロット カバー 内 CFカード スロットカバー (→24) CFカードスロット (Type I, II準拠) (→24) CFカード取り出しボタン (→24) 液晶...
-
12 .各部の名称12表示パネル上の図はすべてを表示したも...各部の名称12表示パネル上の図はすべてを表示したものです。実際には状況に応じた部分のみ表示されます。絞り数値( ~ ) カスタム機能 電子音 ストロボ調光補正 赤目緩和 バッテリーチェック 露出レベル表示 露出補正量 AEBレベル ストロボ調光補正量 CFカード書き込み経過 AFモード ワンショットAF AIフォーカスAF AIサーボAF測光モード 評価測光 部分測光 中央部重点平均測光 ドライブモード 1コマ撮影 連続撮影 セルフタイマー ホワイトバランス オート 太陽光 日陰 ...
-
13 .各部の名称13はじめに上の図はすべてを表示したもの...各部の名称13はじめに上の図はすべてを表示したものです。実際には状況に応じた部分のみ表示されます。ファインダー内表示部分測光範囲 AFフレーム (7点・スーパーインポーズ表示) 〈 〉AEロック/FEロック AEB撮影中 〈 〉ストロボ充電完了 FEロック連動範囲外警告 〈 〉ハイスピードシンクロ (FP発光) 露出レベル表示 露出補正量 ストロボ調光補正量 AEBレベル 赤目緩和ランプ点灯 〈 〉合焦マーク ニューレーザーマットスクリーン...
-
14 .各部の名称14モードダイヤルモードダイヤルは2つの...各部の名称14モードダイヤルモードダイヤルは2つの機能ゾーンに分けられています。② クリエイティブな応用撮影ゾーン思いどおりのさまざまな撮影ができます。:プログラムAE(→76):シャッター優先AE(→78):絞り優先AE(→80):マニュアル露出(→82):自動深度優先AE(→84)①簡単撮影ゾーン●基本操作はシャッターボタンを押すだけです。:全自動(→34)カメラまかせの全自動撮影ができます。イメージゾーン被写体別にカメラまかせの全自動撮影ができます。:ポートレート(→36):風景(→36):クローズア...
-
15 .各部の名称15はじめにバッテリーチャージャーCB-...各部の名称15はじめにバッテリーチャージャーCB-5L電源コード(→18)バッテリー取り付け部(→18)充電時にバッテリーを取り付けます。DCカプラーソケット (→22)DCカプラーコードのプラグを差し込みます。ACアダプターキットACK-E2(別売)ACアダプターAC-E2電源コードソケット(→18)電源コードを差し込みます。DCカプラープラグ (→22)ACアダプター AC-E2のDCカプラーソケットに差し込みます。DCカプラーコード(→22)DCカプラー DR-400DCカプラー側電源コード側電源コー...
-
16 .●本文中の〈〉はメインスイッチを示しています。〈〉...●本文中の〈〉はメインスイッチを示しています。〈〉スイッチが〈〉になっていることを前提に、それぞれの操作方法を説明しています。各操作をする前に、まず最初に〈〉スイッチを〈〉にしてください。●本文中の〈〉はメイン電子ダイヤルを示しています。●本文中の〈〉はサブ電子ダイヤルを示しています。●本文中の〈〉はサブ電子ダイヤルスイッチを示しています。〈〉操作は、〈〉スイッチが〈〉になっていることを前提に操作方法を説明しています。操作する前に〈〉になっていることを確認してください。●本文中の〈〉は設定ボタンを示していま...
-
17 .1171使用前の準備と基本操作この章では、撮影に入...1171使用前の準備と基本操作この章では、撮影に入る前にあらかじめ準備しておくことと、EOS10Dの操作の基本について説明します。ストラップ(吊りひも)の取り付け方ストラップの先をストラップ取り付け部の下から通し、さらにストラップについている止め具の内側を通します。ストラップを引っ張っても止め具の部分でゆるまないことを確認してください。●ストラップにはアイピースカバーがついています。(→74)アイピースカバー
-
18 .18バッテリーを充電する電源コードを接続する●電源...18バッテリーを充電する電源コードを接続する●電源コードをチャージャーに接続します。●プラグをコンセントに差し込みます。1保護カバーを外す●外したカバーはなくさないように保管してください。●バッテリーをカメラから取り出したときは、ショート防止のため必ずカバーを取り付けてください。2バッテリーを取り付ける●〈 ー 〉マークにバッテリーの先端をあわせ、押し付けながら、スライドさせて取り付けます。●取り外しは逆の手順で行います。3充電する➡バッテリーを取り付けると自動的に充電が始まり、赤ランプが点滅します。➡使い...
-
19 .バッテリーを充電する119使用前の準備と基本操作●...バッテリーを充電する119使用前の準備と基本操作●バッテリーパックBP-511、BP-512以外は充電しないでください。●バッテリーをカメラに入れたままにしておくと、カメラを使用しなくても微少の電流が流れて過放電になり、寿命短縮の原因となります。カメラを使用しないときは、バッテリーをカメラから取り出し、ショート防止用の保護カバーを取り付けて保管してください。カメラを使用するときは、必ずバッテリーを充電してからご使用ください。●充電時間は、周囲の温度やバッテリーの充電状態によって異なります。●バッテリーは0℃...
-
20 .20バッテリーを入れる/取り出すバッテリーを入れる...20バッテリーを入れる/取り出すバッテリーを入れる●バッテリーの向きに注意して入れてください。●ロック位置までしっかりと入れてください。2ふたを開ける●レバーを矢印の方向にスライドさせて、ふたを開けます。1入れ方バッテリーの残量は、〈〉スイッチを〈〉にしたとき(→26)に3段階で表示されます。:バッテリーの容量は十分です。:残量が少なくなっています。:バッテリーを充電してください。バッテリーチェックについて充電したバッテリーパックBP-511をカメラに入れます。ふたを閉じる●「カチッ」と音がするまで、ふたを...
-
21 .121使用前の準備と基本操作撮影コマ数について●撮...121使用前の準備と基本操作撮影コマ数について●撮影コマ数は、当社試験基準によります。(フル充電のバッテリー、EF50mm F1.4 USM、撮影画像の確認 [入]、撮影画像の確認時間[2秒 ]、記録画質[ Large ]で撮影・記録)バッテリーを入れる/取り出すふたを開ける●レバーを矢印の方向にスライドさせて、ふたを開けます。1バッテリーを取り出す●バッテリーロックレバーを矢印方向にスライドさせて、ロックを外し、バッテリーを取り出します。2取り出し方●実際の撮影条件との違いにより、撮影コマ数は表記数値より...
-
22 .22ACアダプターキットACK-E2 (別売)を使...22ACアダプターキットACK-E2 (別売)を使うと、家庭用電源を使用してカメラを使うことができます。家庭用電源を使用すると、バッテリーの残量を気にせずに撮影や画像の再生を行うことができます。DCカプラーを接続する●DCカプラーのプラグをACアダプターのソケットに接続します。3コードを溝にはめ込む●コードを傷つけないように、ていねいにはめ込んでください。1DCカプラーを入れる●ふたを開け、DCカプラーコード通し部のカバーを押し下げます。●DCカプラーを入れ、コードを通し部に入れます。●コードが通し部にしっ...
-
23 .123使用前の準備と基本操作レンズを取り付ける/取...123使用前の準備と基本操作レンズを取り付ける/取り外すキャップを外す●レンズのダストキャップとボディキャップを矢印の方向に回して外します。1レンズを取り付ける●レンズとカメラの赤いレンズ取り付け指標を合わせ、レンズを矢印方向に「カチッ」と音がするまで回します。2レンズのフォーカスモードスイッチを〈AF〉にする●〈MF〉(または〈M〉)になっているとオートフォーカスできません。3レンズキャップを外す4レンズロック解除ボタンを押しながら、レンズを矢印の方向に回す●レンズ取り付け指標が真上になるまで回してから、...
-
24 .24撮影可能コマ数は、使用するCFカードの空き容量...24撮影可能コマ数は、使用するCFカードの空き容量や、設定したISO感度などにより変動します。CFカードを入れる/取り出す撮影した画像は、CFカード(別売)に記録されます。このカメラで使用できるCFカードは、タイプ I、タイプ IIのCFカードです。カバーを開く●カバーを矢印の方向にスライドさせてから、開きます。1CFカードを入れる●キヤノン製CFカードのご使用をおすすめします。●CFカードのラベル面 (マーク印刷側)を手前にして、 マークの矢印の向きにしっかりと奥まで差し込みます。➡CFカード取り出しボタ...
-
25 .125使用前の準備と基本操作●アクセスランプ点滅中...125使用前の準備と基本操作●アクセスランプ点滅中(ファインダー内および表示パネルに「 」表示中)は、絶対に次のことを行わないでください。画像データが壊れます。また場合によってはCFカードが壊れたり、カメラ本体が損傷する原因となります。・カメラ本体に振動や衝撃を与える・CFカードスロットカバーを開く・バッテリーを取り出す●撮影後の現像処理中と、CFカードへの画像記録中 (アクセスランプ点滅中)は、メニュー機能の操作はできません。このとき〈〉 ボタンや〈〉ボタンを押すと、液晶モニターに[処理中... ]の警告...
-
26 .26撮影の基本操作シャッターボタンは二段階になって...26撮影の基本操作シャッターボタンは二段階になっています。シャッターボタンを一段目まで押すことを「半押し」といいます。半押しからさらに二段目まで押すことを「全押し」といいます。シャッターボタン半押し ()AF(オートフォーカス)によるピント合わせと、自動露出機構によるシャッター速度と絞り数値の設定が行われます。露出値(シャッター速度と絞り数値)が、表示パネルとファインダー内に表示されます。全押しシャッターが切れて撮影されます。カメラがどんな状態(画像再生中、メニュー選択中、画像記録中など)にあっても、シャッ...
-
27 .127使用前の準備と基本操作撮影の基本操作〈〉や〈...127使用前の準備と基本操作撮影の基本操作〈〉や〈〉で、撮影に関する設定や準備、液晶モニター表示内容の選択・設定などを行います。〈〉で撮影に関する設定を行うときは、〈〉スイッチを〈〉にしてください。電子ダイヤルによる基本操作は、それぞれ次の2通りがあります。電子ダイヤルによる機能の選択と設定(1)〈〉のみを回す表示パネルやファインダー内表示を見ながら〈〉を回します。●シャッター速度や絞り数値の設定などに使用します。(2)〈〉による基本操作ボタンを押したあと、〈〉を回す撮影時は、ボタンを押すとその機能選択状態...
-
28 .28このカメラでは、記録画質や日付/時刻、カスタム...28このカメラでは、記録画質や日付/時刻、カスタム機能など、さまざまな設定をメニュー機能で行います。基本操作は、液晶モニターを見ながらカメラ背面の〈〉 ボタン、〈〉または〈〉、〈〉を使って、次の手順で行います。メニュー機能に関する詳しい内容については、『メニューによる機能設定』(→135)を参照してください。設定内容を色で表示メニュー機能の操作と設定メニュー画面〈〉 ボタン〈〉〈〉液晶モニター色設定内容 説 明赤撮影系 撮影に関するメニュー項目青再生系 撮影した画像の再生操作に関するメニュー項目黄セットア...
-
29 .129使用前の準備と基本操作メニュー機能の操作と設...129使用前の準備と基本操作メニュー機能の操作と設定●メニュー画面を表示している状態でも、シャッターボタンを半押しすると、すぐに撮影準備状態に戻ります。●〈〉によるメニュー選択操作、再生・ダイレクトプリント・プリント指定時の操作は、〈〉で行うこともできます。●設定の終了は、シャッターボタン半押しでも行えます。●メニュー項目とメニュー内容は、循環式になっています。●日本語以外の表示言語を11種類選ぶことができます。 (→139)●メニュー画面を表示している状態で〈〉 ボタンを押すと、押すごとに撮影系、再生系、...
-
30 .切 入 Adobe RGBセット 21分 8分 切...切 入 Adobe RGBセット 21分 8分 切 切 2秒 8秒 入 年/月/日 通し番号 EnglishNederlandsItalianoEspanolNTSC入 切 標準 セット 32分 15分 入 4秒 ホールド 切 月/日/年 日/月/年 オートリセット DeutschDanskNorskPALメニュー項目 記録画質 赤目緩和機能 AEB設定 切 入 ISO感度拡張 WB-BKT設定 電子音 MWB画像選択 色温度 現像パラメーター 画像プロテクト 画像回転 プリント指定 オートプレイ オー...
-
31 .131使用前の準備と基本操作メニュー機能の操作と設...131使用前の準備と基本操作メニュー機能の操作と設定背面の液晶モニターは、記録画像の確認や選択、メニュー機能の選択・設定に使用します。●液晶モニター使用時は、〈〉スイッチが〈 〉でも〈〉を使用することができます。●液晶モニターをファインダーとして見ながら撮影することはできません。●液晶モニターの明るさを5段階に調整することができます。(→139)液晶モニターについて撮影機能関係AFモードAFフレーム選択測光モードドライブモード露出補正AEB設定ストロボ調光補正カスタム機能(C.Fn)ワンショットAF自動選択...
-
32 .32鮮明なファインダーに調整するカメラの構え方ファ...32鮮明なファインダーに調整するカメラの構え方ファインダー内が鮮明に見えるように調整します。視度調整することによって、メガネを使用している方でも、メガネをかけずにファインダー内をはっきり見ることができます。調整は、-3~+1dptの範囲で行うことができます。鮮明な画像を撮るために、カメラが動かないようしっかりと構えて撮影します。●カメラのグリップを右手で包むようにしっかりと握り、ひじを軽く体に付けます。●左手でレンズ部を下から支えるように持ちます。●カメラを額に付けるようにして、ファインダーをのぞきます。●...
-
33 .3322カメラまかせの全自動撮影この章ではモードダ...3322カメラまかせの全自動撮影この章ではモードダイヤルの簡単撮影ゾーンにある〈〉〈〉〈〉〈〉〈〉〈〉〈〉を使って簡単に撮影する方法を説明しています。このゾーンでは、シャッターボタンを押せば誰でもカメラまかせで撮影できます。また、誤操作による失敗を防ぐため、〈〉 〈〉〈〉 〈〉〈〉ボタンなどの撮影に関する操作はできないようにしてありますので、安心して撮影してください。簡単撮影ゾーンモードダイヤルを〈〉〈〉〈〉〈〉〈〉〈〉〈〉のいずれかにする●撮影の手順は『全自動で撮る』(→34)と同じです。簡単撮影ゾーンで...
-
34 .34ピントを合わせる●ファインダーをのぞいていずれ...34ピントを合わせる●ファインダーをのぞいていずれかのAFフレームを被写体に合わせ、シャッターボタンを半押しします。➡被写体にピントが合うと、ピント合わせを行ったAFフレームが一瞬光ります。同時に 「ピピッ」と電子音が鳴り、ファインダー内に合焦マーク〈●〉が表示されます。➡ファインダー内と表示パネルに露出値が表示されます。●合焦マーク〈●〉の左側に表示される数字「」~「」は、最大何コマ連続撮影できるかを示しています。●CFカードの空き容量が少なくなり、撮影できるコマ数が9コマ以下になったときは、 「」~「」...
-
35 .全自動で撮る352カメラまかせの全自動撮影●AFで...全自動で撮る352カメラまかせの全自動撮影●AFでピントが合うと同時に、ピントと露出がロックされます。●7つのAFフレームでとらえた被写体のうち、原則としてもっとも近距離にある被写体に、自動的にピントが合います。●AFフレームが複数同時に赤く光ることがあります。そのときは、赤く光ったAFフレームでとらえたすべての位置にピントが合っています。●7つのAFフレームから外れている被写体にピントを合わせるときは、 『画面の端の被写体にピントを合わせる』(→61)を参照してください。●簡単撮影ゾーン(〈〉〈〉〈〉を除...
-
36 .36イメージにあわせて撮る撮影目的に応じたモードを...36イメージにあわせて撮る撮影目的に応じたモードを選ぶだけで、効果的な写真を簡単に撮影できます。ポートレート広がりのある風景や夜景などを撮るようなときに使用します。●広角レンズを使用すると、近くから遠くまでの奥行きに加えて、横の広がりも表現することができます。●AFモードは〈〉 、ドライブモードは〈〉(1コマ撮影)、測光モードは〈〉、ISO感度は「」 、ホワイトバランスは〈〉 に自動設定されます。草花や昆虫などを大きく撮るようなときに使用します。●できるだけ使用レンズの最短撮影距離まで被写体に近づいて撮影す...
-
37 .イメージに合わせて撮る372カメラまかせの全自動撮...イメージに合わせて撮る372カメラまかせの全自動撮影夕暮れや夜景を背景にした人物を撮影するときに使用します。人物にはストロボ光があたり、背景は遅いシャッター速度でそれぞれをきれいに撮影できます。●人物が入らない夜景のみを撮影するときは〈〉で撮影してください。●ストロボが発光してもすぐに動かないように、写真を撮られる人に声をかけてください。●セルフタイマー(→73)を併用したときは、セルフタイマーランプが一瞬光って撮影終了を示します。● AFモードは 〈〉 、ドライブモードは〈〉(1コマ撮影)、測光モードは〈...
-
38 .38撮影直後の画像を、すぐにカメラ背面の液晶モニタ...38撮影直後の画像を、すぐにカメラ背面の液晶モニターで確認することができます。表示の方法は、撮影画像がそのまま表示される[入]、撮影画像と撮影情報を表示する[ 入(Info) ]、撮影画像を表示しない[切]の3種類があります。メニューから[ 撮影画像の確認 ]を選ぶ●〈〉 ボタンを押します。●〈〉を回して[撮影画像の確認 ]を選び、〈〉を押します。1撮影画像の確認を設定する●〈〉 を回して希望する項目を選び、〈〉を押します。➡設定が終了すると、メニューに戻ります。●〈〉 ボタンを押すと液晶モニターが消え、メ...
-
39 .2カメラまかせの全自動撮影39撮影画像を見る撮影直...2カメラまかせの全自動撮影39撮影画像を見る撮影直後の画像確認時間を設定することができます。設定できる時間は[2秒 ][ 4秒 ][ 8秒 ]と、撮影画像を表示したままにする[ホールド ]の4種類があります。メニューから[ 撮影画像の確認時間]を選ぶ●〈〉 ボタンを押します。●〈〉を回して[撮影画像の確認時間 ]を選び、〈〉を押します。1撮影画像の確認時間を設定する●〈〉を回して希望する確認時間を選び、〈〉を押します。➡設定が終了すると、メニューに戻ります。●〈〉 ボタンを押すと液晶モニターが消え、メニュー...
-
40 .40 ページ目のマニュアル
-
41 .4133撮影画像に関する設定この章では、記録画質、...4133撮影画像に関する設定この章では、記録画質、ISO感度、ホワイトバランス、現像パラメーター、色空間、ファイル番号、縦横自動回転表示といった、撮影に関わるデジタルカメラ特有の機能設定について説明します。簡単撮影ゾーンでは、この章の中の、記録画質(を除く)、ファイル番号、縦横自動回転表示の選択・設定、カメラの設定内容の確認のみが行えます。
-
42 .42記録画質の選択撮影する画像の「記録画質」は、以...42記録画質の選択撮影する画像の「記録画質」は、以下の7種類(簡単撮影ゾーン時は を除く6種類)から選ぶことができます。〈〉 〈〉 〈〉 〈〉 〈〉 〈〉 は、撮影後の現像処理が必要ありません。〈〉 は撮影後、コンピューターで現像処理を行います。ラージ/ファイン約630万画素の画像を低圧縮でJPEG記録します。JPEG画像を最高画質で記録したいときに選択します。なお、1コマあたりの画像サイズが大きいため、撮影できるコマ数は少なくなります。ラージ/ノーマル約630万画素の画像を高圧縮でJPEG記録します。比較...
-
43 .記録画質の選択433撮影画像に関する設定MENU記...記録画質の選択433撮影画像に関する設定MENU記録画質に対する1コマのサイズと撮影可能コマ数の目安●簡単撮影ゾーンでも記録画質(を除く)を設定することができます。●1コマのサイズ、撮影可能コマ数は、当社試験基準によります。 (ISO100、現像パラメーター:[標準 ]設定時)●撮影可能コマ数は128MBのCFカード使用時のコマ数です。●1コマのサイズ、撮影可能コマ数は、被写体、撮影モード、ISO感度、現像パラメーターにより異なります。●ご使用になるCFカードの撮影可能コマ数は、表示パネルで確認することがで...
-
44 .44C.Fn-08[ RAW+JPEG画像記録]を...44C.Fn-08[ RAW+JPEG画像記録]を選ぶ●〈〉を回して[ RAW+JPEG画像記録 ]を選び、〈〉を押します。2同時記録するJPEGの記録画質を設定する●〈〉を回して希望する記録画質を設定し、〈〉を押します。●〈〉 ボタンを押すとメニューに戻ります。●再度〈 〉ボタンを押すと、液晶モニターが消えます。●[記録画質] を〈〉 にして撮影すると、RAW画像のファイル内に、設定した記録画質で、JPEG画像が同時記録されます。3メニューから[ カスタム機能(C.Fn)]を選ぶ●〈〉 ボタンを押します。...
-
45 .453撮影画像に関する設定ISO感度の設定ISO感...453撮影画像に関する設定ISO感度の設定ISO感度とは、撮影時の光に対する敏感度を数値化したものです (→156)。数値が大きくなるほど感度が高く、暗い場所での撮影や動きのある被写体の撮影に向いていますが、撮影画像にノイズが入るなど、画像が粗くなる場合があります。逆に感度が低い場合は、暗い場所での撮影や動きのある被写体の撮影には向いていませんが、きめ細かな画像が撮影できます。簡単撮影ゾーンでのISO感度応用撮影ゾーンでのISO感度ISO感度を「」「」 「」 「」 「」 の中から選択することができます。なお...
-
46 .46ホワイトバランスの選択ホワイトバランスは、オー...46ホワイトバランスの選択ホワイトバランスは、オート、太陽光、日陰、くもり、電球、蛍光灯、ストロボ、マニュアル、色温度の中から選ぶことができます。光源中に含まれるRGB3原色(赤・緑・青)の構成比は、色温度によって変化します。色温度が高い場合は、青の要素が強くなり、色温度が低い場合は、赤の要素が強くなり、赤→オレンジ→黄→白→青白と変化していきます。例えば、白熱電球下で白い被写体を撮影すると赤みを帯びた画像になり、蛍光灯下では緑っぽい画像になります。人間の目には、照明する光が変化しても、白い被写体は白に見え...
-
47 .473撮影画像に関する設定ホワイトバランスの種類マ...473撮影画像に関する設定ホワイトバランスの種類マーク 設定条件カメラの設定にまかせて撮影するときに選択します。晴天の屋外で撮影するときに選択します。屋外の日陰で撮影するときに選択します。曇天や日陰、薄暮、夕焼け空などで撮影するときに選択します。白熱電球の照明で撮影するときに選択します。白色蛍光灯の照明で撮影するときに選択します。ストロボを使用して撮影するときに選択します。基準となる白い被写体を撮影し、その画像からホワイトバランスデータを取り込むことで、その場の撮影環境に最適なホワイトバランスを設定すること...
-
48 .48基準となる白い被写体には、無地の白い紙などをお...48基準となる白い被写体には、無地の白い紙などをおすすめします。マニュアルホワイトバランスマニュアルホワイトバランスは、ホワイトバランスの基準となる白い被写体を撮影し、この画像を選ぶことでホワイトバランスデータを取り込み、ホワイトバランスを設定します。白い被写体を撮影する●部分測光範囲の領域全体に、白い被写体がくるようにします。●どのホワイトバランス(→46)設定でも構いません。●白い被写体が標準露出になるよう撮影します。露出がアンダー、またはオーバーになると正確なホワイトバランスが設定されないことがありま...
-
49 .493撮影画像に関する設定色温度を直接設定するホワ...493撮影画像に関する設定色温度を直接設定するホワイトバランスの色温度を2800~10000K(100Kステップ)の範囲で設定することができます。メニューから[ 色温度 ]を選ぶ●〈〉 ボタンを押します。●〈〉を回して[色温度 ]を選び、〈〉を押します。1色温度を設定する●〈〉を回して希望する色温度を設定し、〈〉を押します。●設定できる色温度範囲は、2800~10000K(100Kステップ)です。●設定が終了すると、メニューに戻ります。●〈〉 ボタンを押すと液晶モニターが消え、メニューが終了します。2色温度...
-
50 .撮影する➡1回の撮影で色温度の異なる3コマの画像が...撮影する➡1回の撮影で色温度の異なる3コマの画像がCFカードに記録されます。➡標準色温度、青色寄りに補正(マイナス補正)、赤色寄りに補正(プラス補正)の順に3コマの画像がCFカードに記録されます。●設定しているドライブモード(→72)に従って撮影されます。連続撮影のときは、撮影したコマ数の3倍の画像が記録されます。●1回の撮影で3コマの画像を記録するため、通常の撮影よりもCFカードへの画像記録時間が長くなります。450ホワイトバランスを自動的に変えて撮る1回の撮影で色温度の異なる3コマの画像を記録することが...
-
51 .ホワイトバランスを自動的に変えて撮る513撮影画像...ホワイトバランスを自動的に変えて撮る513撮影画像に関する設定●手順2と3の操作でブラケティングレベルを〈〉 にして、〈〉を押します。●〈〉スイッチ〈〉でも解除されます。ホワイトバランスブラケティングの解除ホワイトバランスブラケティングとAEB(→86)を組み合わせて撮影できます。そのときは、AEB撮影で露出を変えて撮影した3コマ画像に、ホワイトバランスブラケティングが適用されるため、合計9コマの画像がCFカードに記録されます。●撮影順序をマイナス補正、標準露出、プラス補正に変更することができます。(C.F...
-
52 .52現像パラメーターを設定する撮影した画像の現像処...52現像パラメーターを設定する撮影した画像の現像処理の内容(パラメーター:[ コントラスト ][ シャープネス ][ 色の濃さ ][ 色あい]/各5段階)をカメラで任意に設定して、3件まで登録・セットすることができます。[標準 ]を選択するとすべてのパラメーターが[ 0]に設定された状態で撮影されます。メニューから[ 現像パラメーター ]を選ぶ●〈〉 ボタンを押します。●〈〉を回して[現像パラメーター ]を選び、〈〉を押します。1[設定 ]を選ぶ●〈〉を回して[ 設定 ]を選び、〈〉を押します。●[セット1...
-
53 .533撮影画像に関する設定現像パラメーターを設定す...533撮影画像に関する設定現像パラメーターを設定するMENU設定したセット番号を選ぶ●〈〉を回して設定したセット番号([ セット1 ]~[セット3 ])を選び、〈〉を押します。➡設定が終了すると、メニューに戻ります。●〈〉 ボタンを押すと液晶モニターが消え、メニューが終了します。7パラメーターを選ぶ●〈〉を回してパラメーターを選び、〈〉を押します。●パラメーターは次のように循環します。4パラメーターの内容を設定する●〈〉を回して設定し、〈〉を押します。●各パラメーターを5段階に設定できます。5メニュー[ 現...
-
54 .54色空間の選択色空間とは、色の再現領域(色域特性...54色空間の選択色空間とは、色の再現領域(色域特性)を示すものです。このカメラの色空間は、sRGBとAdobe RGBに対応しています。メニューから[ 現像パラメーター ]を選ぶ●〈〉 ボタンを押します。●〈〉を回して[現像パラメーター ]を選び、〈〉を押します。1[Adobe RGB ]以外の現像パラメーターを選ぶ(→53)●〈〉を回して[標準/セット1/2/3 ]のいずれかを選び、〈〉を押します。➡設定が終了すると、メニューに戻ります。●〈〉 ボタンを押すと液晶モニターが消え、メニューが終了します。●撮...
-
55 .CFカードを交換すると、ファイル番号が初期値 (X...CFカードを交換すると、ファイル番号が初期値 (XXX-0001)に戻ります。撮影した画像のファイル番号が、0001から始まりますので、撮影日ごとに新しいCFカードに変更して、CFカード単位で何日目の何コマ目かを分類したいときなどに有効です。ただし、すでに画像が記録されているCFカードに入れ換えたときは、その中に入っている画像の最大ファイル番号に続いたファイル番号となります。CFカードを交換しても、最後に撮影した画像の続き番号が次の画像に付けられます。撮影した画像のファイル番号が重複しないため、画像をコンピ...
-
56 .56ファイル番号の設定方式MENU● ファイル番号...56ファイル番号の設定方式MENU● ファイル番号は、フィルムカメラのフィルムコマ番号に相当するものです。●ファイル名について詳しくは、『デジタルカメラ・写真の基本用語解説』(→157)を参照してください。●999CANONフォルダが作成されると、液晶モニターに [ フォルダ番号がいっぱいです ]と表示されます。ファイル番号が9999になるまで撮影できますが、事前に新しいCFカードを準備しておいてください。●フォルダ番号が999でファイル番号が9999になると、CFカードに空きがあっても、表示パネルとファイ...
-
57 .573撮影画像に関する設定縦横自動回転表示の設定カ...573撮影画像に関する設定縦横自動回転表示の設定カメラを縦位置にして撮影した画像を再生するときに、画像の確認が行いやすいように、画像を時計方向に90°または270°自動回転させて表示することができます。メニューから[縦横自動回転表示 ]を選ぶ●〈〉 ボタンを押します。●〈〉を回して[縦横自動回転表示 ]を選び、〈〉を押します。1設定する項目を選ぶ●〈〉 を回して[ 入]を選び、〈〉を押します。➡設定が終了すると、メニューに戻ります 。●〈〉 ボタンを押すと、液晶モニターが消え、メニューが終了します2●カメラ...
-
58 .58INFO. カメラの設定内容を確認する撮影準備...58INFO. カメラの設定内容を確認する撮影準備状態で〈〉 ボタンを押すと、現在カメラに設定されている内容が液晶モニターに表示されます。日付/時刻(→150)AEB設定(→86)現像パラメーター設定(→53)撮影画像の確認(→38)ストロボ調光補正量(→97)CFカードの空き容量 (→43)色温度設定(→49)ISO感度設定(→45)オートパワーオフ設定時間(→138)設定内容を表示する●〈〉 ボタンを押します。➡液晶モニターにカメラの設定内容が表示されます。●再度〈〉 ボタンを押すと、液晶モニターが消え...
-
59 .5944オートフォーカスとピント合わせファインダー...5944オートフォーカスとピント合わせファインダー内には、7つのAFフレームが配置されています。適切なAFフレームを選択することにより、構図優先のAF撮影を行うことができます。また、被写体の状況や撮影意図にあわせてオートフォーカスの作動特性を選択することができます。あらかじめ〈〉スイッチと〈〉スイッチを〈〉に設定してください。簡単撮影ゾーンでは、この章の中の、フォーカスロック撮影(→61)、手動ピント合わせ(→67)のみが行えます。
-
60 .60AFモードの選択AFモードとはAFの作動特性の...60AFモードの選択AFモードとはAFの作動特性のことをいいます。 q止まっている被写体の撮影に適している「ワンショットAF」、w動いている被写体の撮影に適している「AIサーボAF」、e被写体の状態に応じて、「ワンショットAF」から「AIサーボAF」へとカメラが作動特性を自動的に切り換える「AIフォーカスAF」の3種類があります。レンズのフォーカスモードスイッチを〈AF〉にする1モードダイヤルを応用撮影ゾーンにする2〈〉 ボタンを押す ()3AFモードを選ぶ● 表示パネルを見ながら〈〉を回し、希望するAFモ...
-
61 .AFモードの選択61オ トフ カス4止まっている...AFモードの選択61オ トフ カス4止まっている被写体を撮るときはワンショットAF画面の端の被写体にピントを合わせるシャッターボタンを半押しするとAFが作動し、1回だけピントを合わせます➡被写体にピントが合うと、ピント合わせを行ったAFフレームが一瞬光ります。同時にファインダー内に合焦マークが表示されます。●評価測光ではピントが合うと同時に露出値が決まります。そのままシャッターボタン半押しの状態を保つと露出値が固定されたままになり、ピントを合わせたあとに構図を変えて撮影するフォーカスロック撮影ができます。...
-
62 .AFモードの選択62シャッターボタン半押しの状態を...AFモードの選択62シャッターボタン半押しの状態を保っている間、被写体にピントを合わせ続けます●撮影距離がたえず変わる(移動している)被写体の撮影に適しています。●動体予測機能*でカメラに向かってくる、または遠ざかる被写体にピントを合わせ続けます。●露出は撮影の瞬間に決まります。*動体予測機能について被写体がほぼ等速度でカメラに近づいてくる場合、または遠ざかっていく場合に、シャッターが切れる直前に正しいピントが得られるよう、その被写体の位置を予測してピントを合わせ続ける機能です。●AFフレーム自動選択のとき...
-
63 .63オ トフ カス4AFフレームの選択AFフレー...63オ トフ カス4AFフレームの選択AFフレームとはピントを合わせる枠のことをいいます。AFフレームの選択方式には 「自動選択」と「任意選択」があります。簡単撮影ゾーンと〈〉 では自動選択になりますが、〈〉〈〉〈〉〈〉の撮影モードでは、自動選択と任意選択を切り換えることができます。●自動選択7点のAFフレームの中から、撮影状況に応じてカメラが自動的にAFフレームを選択してピント合わせを行います。●任意選択7点のAFフレームから、任意の1点を選択します。狙った被写体に確実にピントを合わせたい場合や、より構...
-
64 .64AFフレームの選択すべてのAFフレームを赤く表...64AFフレームの選択すべてのAFフレームを赤く表示させる●〈〉ボタンを押したあと、〈〉または〈〉を回してファインダー内表示を図のようにします。●一番端のAFフレームから1つ進めると自動選択になります。●表示パネルを見ながら行うこともできます。希望する1点のAFフレームを赤く表示させる●選択方法は『AFフレームの基本操作』 (→63)を参照してください。●〈〉と〈〉によるAFフレームの詳細な動き方は次のとおりです。●表示パネルを見ながら行うこともできます。自動選択任意選択中央AFフレーム選択例合焦時にAFフ...
-
65 .65オ トフ カス4AFフレームの登録と切り換え...65オ トフ カス4AFフレームの登録と切り換えよく使うAFフレームをあらかじめ登録しておくことで、他のAFフレームから、瞬時に登録AFフレームへの切り換えができます。中央以外のAFフレームを登録した構図優先の設定や、AFフレーム自動選択を登録したシャッターチャンス優先の設定など、撮影目的に応じてAFフレームを登録します。すべてのAFフレームが登録対象となります。複数登録はできません。AFフレームの登録登録したAFフレームのことをHPと呼びます。HPはHome Position (ホームポジション)の略で...
-
66 .66AFフレームの登録と切り換えカスタム機能が初期...66AFフレームの登録と切り換えカスタム機能が初期状態での登録AFフレームへの切り換えは 〈〉ボタンと〈〉ボタンの同時押しで行いますが、カスタム機能C.Fn-13-1、2を設定することにより、 〈〉ボタン単独押しで切り換えることができます。②〈 〉ボタン単独押しで切り換え(→146)●カスタム機能を設定しない初期状態の切り換え方法です。●〈〉ボタン離すと元のAFフレームに戻ります。C.Fn-13-1③〈 〉ボタン単独押しで、押している間だけ切り換え(→146)C.Fn-13-2①〈 〉ボタンと〈〉ボタンの同...
-
67 .67オ トフ カス4AFの苦手な被写体(手動ピン...67オ トフ カス4AFの苦手な被写体(手動ピント合わせ)次のような特殊な被写体に対してはピント合わせができない(合焦マーク〈●〉が点滅する)ことがあります。ピントが合いにくい被写体(a)コントラスト(明暗差)が極端に低い被写体.....................例:青空、単色の平面など(b)非常に暗い場所にある被写体(c)極端な逆光状態にあり、かつ光の反射が強い被写体........例:反射光の強い車のボディ(d)被写体が遠いところと近いところに共存する状態..........例:おりの中の動物こ...
-
68 .68 ページ目のマニュアル
-
69 .695ドライブモード1コマ撮影連続撮影セルフタイマ...695ドライブモード1コマ撮影連続撮影セルフタイマー5測光方式とドライブモードの選択評価測光部分測光中央部重点平均測光測光モードには、評価測光、部分測光、中央部重点平均測光があります。ドライブモードには、1コマ撮影、連続撮影、セルフタイマーがあります。撮影状況や撮影意図にあわせて選択してください。測光モード簡単撮影ゾーンでは、測光モードとドライブモードは自動設定されます。セルフタイマーのみ設定できます。あらかじめ〈〉スイッチを〈〉に設定してください。
-
70 .70測光モードの選択〈〉ボタンを押す ()1測光モ...70測光モードの選択〈〉ボタンを押す ()1測光モードを選ぶ● 表示パネルを見ながら 〈〉を回し、希望する測光モードを選びます。●シャッターボタンを半押しすると、撮影準備状態に戻ります。2:評価測光:部分測光:中央部重点平均則光測光方式には、評価測光、部分測光、中央部重点平均測光の3つの方式があります。簡単撮影ゾーンでは評価測光に自動設定されますが、応用撮影ゾーンでは測光モードを選ぶことができます。手順2で〈〉を回すと、内蔵/外部ストロボの調光補正(→97)になります。
-
71 .5測光方式とドライブモ ド71測光モードの種類評価...5測光方式とドライブモ ド71測光モードの種類評価測光逆光撮影を含む一般の撮影に適しています。ファインダー内を35に分割してすべてのAFフレームに連動した評価測光を行います。ファインダー内に占める主被写体の位置、明るさ、背景、順光、逆光や、カメラの姿勢(縦横)など複雑な光の要素をカメラが判断し、主被写体を常に適正な露出値にします。●手動ピント合わせ時は、常に中央AFフレーム基準の評価測光になります。●主被写体が極端な逆光下にあったり、強いスポットライトを浴びているような、主被写体と背景に極端な明暗差があると...
-
72 .72〈〉 ボタンを押す ()1●〈〉 はC.Fn-72〈〉 ボタンを押す ()1●〈〉 はC.Fn-08の設定状態に関係なく表の値になります。●連続撮影速度、連続撮影時の最大撮影可能コマ数は、当社試験基準によります。(シャッター速度1/250秒以上、ISO100設定時):1コマ撮影:連続撮影:セルフタイマー撮影ドライブモードを選ぶ●表示パネルを見ながら〈〉を回し、希望するドライブモードを選びます。●シャッターボタンを半押しすると、撮影準備状態に戻ります。2ドライブモードの選択ドライブモードには以下の3つの方式があります。1コマ撮影 :シャッターボタンを押す...
-
73 .73測光方式とドライブモ ド5セルフタイマーを選ぶ...73測光方式とドライブモ ド5セルフタイマーを選ぶ●〈〉 ボタンを押し、表示パネルを見ながら〈〉を回して〈〉を選びます。1●CFカードの空き容量が少なくなり、撮影可能コマ数が9コマ以下になったときは、連続撮影できないことがあります。●連続撮影した画像は、一度カメラの内部メモリーに保存されてから、順次CFカードに記録されるため、連続撮影で内部メモリーがいっぱいになると、表示パネルとファインダー内に「」 が表示され、一時的に撮影ができなくなります。CFカードへの記録経過にともない、次の撮影ができるようになります...
-
74 .セルフタイマー撮影/アイピースカバーの使い方74ア...セルフタイマー撮影/アイピースカバーの使い方74アイカップを外す●アイカップの両脇をつまんだまま引き上げて取り外します。1セルフタイマーやリモコンを使うときなど、ファインダーから目を離してシャッターボタンを押すと、ファインダーから入った光によって露出が変わることがあります。そのようなときは、ストラップのベルト部分の端についているアイピースカバーを使います。アイピースカバーを取り付ける●ファインダー接眼部の溝に沿って、アイピースカバーを取り付けます。2撮影する●シャッターボタンを全押しします。➡セルフタイマー...
-
75 .6756撮影目的にあわせた応用撮影応用撮影ゾーンで...6756撮影目的にあわせた応用撮影応用撮影ゾーンではシャッター速度や絞り数値を選択して露出を自分の好みに変えるなど、カメラの設定を思いどおりに変えることで、さまざまな撮影をすることができます。●シャッターボタンを半押ししたあとで指を離しても、タイマーの働きにより、表示パネルとファインダー内に露出値が約4秒間()表示されます。●被写界深度確認、露出補正、AEB、AEロック、バルブは応用撮影ゾーンでのみ行うことができます。●応用撮影ゾーンで設定できる機能は、『撮影機能の組み合わせ一覧』(→159)を参照してくだ...
-
76 .76プログラムAE撮影モードダイヤルを〈〉にする1...76プログラムAE撮影モードダイヤルを〈〉にする1ピントを合わせる●ファインダーをのぞいてAFフレームを被写体に合わせ、シャッターボタンを半押しします。➡被写体にピントが合うと、ピント合わせを行ったAFフレームが一瞬光ります。同時に 「ピピッ」と電子音が鳴り、ファインダー内に合焦マーク〈●〉が表示されます。➡ファインダー内と表示パネルに露出値が表示されます。●合焦マーク〈●〉が点滅するときは、撮影できません。『AFの苦手な被写体 (手動ピント合わせ)』(→67)を参照してください。●合焦マーク〈●〉の左側に...
-
77 .プログラムAE撮影77撮影目的にあわせた応用撮影6...プログラムAE撮影77撮影目的にあわせた応用撮影6露出値が点滅するときは露出が不適切です。撮影できますが明るすぎたり暗すぎたりした写真になります。詳しくは『露出警告表示一覧』(→160)を参照してください。露出警告●AFフレームが自動選択 (→64)になっている場合は、同じピント位置のAFフレームが複数点灯します。と(全自動)の違い● 自動的に決まるシャッター速度と絞り数値の組み合わせはともに同じです。●〈〉では次の機能の選択・設定または使用が可能ですが、〈〉ではできません。プログラムシフトについて●プログ...
-
78 .78シャッター速度を決めて撮る速いシャッター速度 ...78シャッター速度を決めて撮る速いシャッター速度 遅いシャッター速度シャッター速度を設定すると、被写体の明るさに応じてカメラが適正露出に必要な絞り数値を自動的に設定します。これをシャッター優先AEといいます。シャッター速度を速くすると、動きの速い被写体の瞬間をとらえることができ、シャッター速度を遅くすると流動感を表現することができます。*は、Time value(タイムバリュー)の略で時間量のことです。モードダイヤルを〈〉にする1シャッター速度を設定する●〈〉を回して希望するシャッター速度を設定します。2ピ...
-
79 .シャッター速度を決めて撮る79撮影目的にあわせた応...シャッター速度を決めて撮る79撮影目的にあわせた応用撮影6●使用レンズの一番小さな絞り数値 (最大口径/開放絞り) が点滅するときは、露出アンダー(露出不足)です。絞り数値の点滅が止まるまで〈〉を回してシャッター速度を遅くします。●使用レンズの一番大きな絞り数値 (最小口径/最小絞り) が点滅するときは、露出オーバー(露出過度)です。点滅が止まるまで〈〉を回してシャッター速度を速くします。露出警告●セイフティシフト機能を付加することができます。(C.Fn-16-1→147)設定したシャッター速度に対して絞り...
-
80 .80絞り数値を決めて撮る絞り数値を設定すると、被写...80絞り数値を決めて撮る絞り数値を設定すると、被写体の明るさに応じてカメラが適正露出に必要なシャッター速度を自動的に設定します。これを絞り優先AEといいます。絞り数値を小さくする(開く)と、背景をぼかした美しいポートレートが撮影できます。絞り数値を小さくするほど背景はぼけます。絞り数値を大きくする(閉じる)と、奥行きのある風景の手前から遠くまでが鮮明に写ります。絞り数値を大きくするほど鮮明に写る奥行きが深くなります。*は、Aperture value(アパチャーバリュー)の略で開口量のことです。小さい絞り数...
-
81 .絞り数値を決めて撮る/被写界深度を確認する81撮影...絞り数値を決めて撮る/被写界深度を確認する81撮影目的にあわせた応用撮影6被写界深度を確認するピントを合わせた被写体を中心にその前後にもピントの合っている範囲があります。この範囲のことを被写界深度(→158)といいます。絞り込みボタンを押すと、そのとき設定されている絞り数値まで絞り込み、ピントの合っている範囲をファインダーで確認することができます。●応用撮影ゾーンで機能します。●〈〉 では、シャッターボタンを半押しして、ピントが合ったあとで機能します。●絞り込みボタンを押すと、露出が固定された(AEロック)...
-
82 .82自分で露出を決めて撮るモードダイヤルを〈〉にす...82自分で露出を決めて撮るモードダイヤルを〈〉にする1シャッター速度を設定する●〈〉を回して希望するシャッター速度を設定します。2ピントを合わせる●シャッターボタンを半押しします。➡ファインダー内と表示パネルに露出値が表示されます。●露出レベルマーク〈〉で標準露出からどのくらいずれているか確認することができます。4カメラまかせではなく自分でシャッター速度や絞り数値を決めて撮影をするときに設定します。露出はファインダー内の露出レベル表示を参考にしたり、単独露出計を利用し自分で任意に決めます。これをマニュアル露...
-
83 .自分で露出を決めて撮る83撮影目的にあわせた応用撮...自分で露出を決めて撮る83撮影目的にあわせた応用撮影6露出を決める●任意のシャッター速度、絞り数値を設定します。●露出レベルマーク〈〉が〈〉または〈〉の位置で点滅しているときは、露出が〈〉または〈〉を超えていることを示しています。5撮影する●構図を決め、シャッターボタンを全押しします。6シャッター速度、絞り数値の設定を1/3段ステップに変更することができます。(C.Fn-06-1→143):露出を決めるときの基準です。:標準露出にするには、シャッター速度を遅くするか、絞り数値を小さくします。:標準露出にする...
-
84 .84近くから遠くまでピントが合った画像を撮るたくさ...84近くから遠くまでピントが合った画像を撮るたくさんの人で記念写真を撮ったり風景写真を撮るとき、自動的に近くから遠くまでピントを合わせて鮮明な画像を撮ることができます。7つのAFフレームでとらえた被写体のうち、近いところから遠いところまで鮮明に写ります。*は、Auto-Depth of field (オートデプスオブフィールド)の略で自動被写界深度のことです。●レンズのフォーカスモードスイッチが〈MF〉(または〈M〉)になっていると、〈〉撮影できません。●絞り数値が点滅するときは、露出は合っていますが、希望...
-
85 .85撮影目的にあわせた応用撮影6自分の好みに露出を...85撮影目的にあわせた応用撮影6自分の好みに露出を補正するカメラが決めた標準的な露出を意図的に変えることを露出補正といいます。露出を明るめ(プラス補正)にしたり、暗め(マイナス補正)にしたりして撮影できます。設定できる補正量は1/2段ステップで±2段の範囲です。撮影する4マイナス補正 プラス補正モードダイヤルを〈〉以外の応用撮影ゾーンにする1ピントを合わせ、露出レベル表示を確認する●シャッターボタンを半押しして、露出レベル表示を確認します。2補正量を設定する●〈〉スイッチを〈〉にして、ファイン...
-
86 .86露出を自動的に変えて撮る /AEB撮影標準露出...86露出を自動的に変えて撮る /AEB撮影標準露出(0) マイナス補正(-1/2) プラス補正(+1/2)メニューから[ AEB設定]を選ぶ●〈〉 ボタンを押します。●〈〉を回して[AEB設定 ]を選び、〈〉を押します。1AEBレベルを設定する●〈〉を回してAEBレベルを設定し、 〈〉を押します。●設定が終了すると、メニューに戻ります。●〈〉 ボタンを押すと液晶モニターが消え、メニューが終了します。➡表示パネルに〈〉とAEBレベルが表示されます。2撮影する➡標準露出→マイナス補正→プラス補正の順に撮影されま...
-
87 .露出を自動的に変えて撮る/AEB撮影87撮影目的に...露出を自動的に変えて撮る/AEB撮影87撮影目的にあわせた応用撮影6AEB撮影の解除●手順 1、2の操作でAEBレベル量を〈〉 にします。●〈〉スイッチ〈〉 、レンズ交換、ストロボ充電完了、バッテリー交換、CFカード交換でも自動解除されます。●ドライブモードが1コマ撮影の場合は、シャッターボタンを3回押して撮影してください。●AEBと露出補正を組み合わせて使用することができます。そのとき、露出レベルの表示範囲を超える露出補正をすると、表示は次のようになりますが、補正は設定どおりに行われます。〈〉〈〉〈〉〈〉...
-
88 .88露出を固定して撮る/AEロック撮影選択したAF...88露出を固定して撮る/AEロック撮影選択したAFフレームで露出とピントを別々に決めることができます。最初に露出を決めたあとで構図を変える必要がある撮影にご利用ください。これをAEロック撮影といいます。逆光下での撮影などに有効です。AFフレームの選択と測光方式の組み合わせによりAEロックの効果は変わります。詳しくは『AEロックの効果』(→161)を参照してください。ピントを合わせる➡ファインダー内に露出値が表示されます。1〈〉ボタンを押す ()➡ファインダー内に〈〉が表示され、露出が固定(AEロック)されま...
-
89 .89撮影目的にあわせた応用撮影6長時間露光(バルブ...89撮影目的にあわせた応用撮影6長時間露光(バルブ)撮影シャッターボタンを押している間、シャッターが開いたままになり、シャッターボタンから指を離すと閉じます。これをバルブ撮影といいます。夜景や花火、天体の撮影など長時間の露光が必要なときに設定します。撮影する●シャッターボタンを全押しします。➡表示パネルに露光経過時間が表示されます。(1~999秒まで表示)●露光はシャッターボタンを押している間だけ行われます。4長時間露光は撮影画像に含まれるノイズが多くなるため、多少ザラついた画像となります。モードダイヤルを...
-
90 .90ミラーアップ撮影カスタム機能C.Fn-12-1...90ミラーアップ撮影カスタム機能C.Fn-12-1(→145)を利用して、ミラーアップと露光を別々に行うミラーアップ撮影を行うことができます。ミラーショックが気になる近接撮影や超望遠レンズを使用するときに活用してください。カスタム機能の設定は、『カスタム機能の設定方法』(→141)を参照してください。ミラーアップ撮影を設定すると、カメラの作動は以下のようになります。シャッターボタンを全押しする➡ミラーアップします。●ミラーアップしてから約30秒経過すると、ミラーは自動的に下がります。そのときは、再度シャッタ...
-
91 .9177ストロボを使った撮影内蔵ストロボ、またはE...9177ストロボを使った撮影内蔵ストロボ、またはEOS専用EXシリーズスピードライトを使用すると、E-TTL自動調光(プリ発光・記憶式評価調光)により、通常のAE撮影と同じ感覚で、主被写体重視の自然で雰囲気のあるストロボ撮影を簡単に行うことができます。この章では内蔵ストロボ、EOS専用スピードライト550EXを使用した撮影について説明しています。550EXの詳しい操作については、550EXの使用説明書を参照してください。あらかじめ〈〉スイッチを〈〉に設定してください。また、必要に応じ、〈〉スイッチを〈〉に設...
-
92 .92内蔵ストロボを使用した撮影内蔵ストロボを使用す...92内蔵ストロボを使用した撮影内蔵ストロボを使用すると、通常のAE撮影と同じ感覚で、次のストロボ撮影を簡単に行うことができます。●E-TTL自動調光撮影E-TTL自動調光(プリ発光・記憶式評価調光)により、AFでピントを合わせた被写体に最適なストロボ光を与えます。暗いところでは、カメラを絞り優先AEにすると自動スローシンクロになり、主被写体も背景も適正露出の、雰囲気の良い自然な撮影を全自動で行うことができます。●FE(Flash Exposureフラッシュ エクスポージャー)ロック被写体の任意部分のストロボ...
-
93 .内蔵ストロボを使用した撮影93ストロボ撮影7応用撮...内蔵ストロボを使用した撮影93ストロボ撮影7応用撮影ゾーンでは、〈〉ボタンを押して、内蔵ストロボを上げてから撮影します。:カメラまかせのストロボ撮影を行いたいときに選択します。シャッター速度と絞り数値は〈〉(全自動)と同様、自動的に決まります。:1/200秒以下の任意のシャッター速度を設定したいときに選択します。設定したシャッター速度に対し、カメラの測光で適正露出となる絞り数値が自動設定されます。:任意の絞り数値を設定したいときに選択します。夜景などを背景にした暗い場所では、主被写体も背景も適正露出となる、...
-
94 .内蔵ストロボを使用した撮影94●内蔵ストロボの発光...内蔵ストロボを使用した撮影94●内蔵ストロボの発光を禁止することができます。(C.Fn-05-3→143)●内蔵ストロボの同調タイミングを後幕シンクロにすることができます。(C.Fn-15-1→146)●〈〉でストロボ撮影するときのシャッター速度を1/200秒に固定することができます。(C.Fn-03-1→142)●EXシリーズスピードライトを使用するときは、内蔵ストロボを収納してから取り付けてください。●被写体との距離が1m以内で内蔵ストロボ撮影すると、画面の一部がケラレ (欠け)て暗い画像になります。1...
-
95 .内蔵ストロボを使用した撮影95ストロボ撮影7赤目緩...内蔵ストロボを使用した撮影95ストロボ撮影7赤目緩和機能を使う夜や暗い室内などで人物をストロボ撮影したときに目が赤く写ることがあります。これを「赤目現象」といい、ストロボの光が目の網膜に反射して起こります。赤目緩和機能を使うと、ストロボ撮影するときに目にやさしい赤目緩和ランプが点灯し、写る人の瞳孔を小さくして赤目現象を出にくくします。赤目緩和機能は〈〉〈〉 〈〉以外のすべての撮影モードで機能します。メニューから[ 赤目緩和機能]を選ぶ●〈〉 ボタンを押します。●〈〉を回して[赤目緩和機能 ]を選び、〈〉を押...
-
96 .内蔵ストロボを使用した撮影96FEロック撮影FE(...内蔵ストロボを使用した撮影96FEロック撮影FE(Flash Exposure) ロック撮影は、被写体の任意の部分に適正調光させるストロボ撮影です。FEロックは応用撮影ゾーンで機能します。〈〉の点灯を確認する●〈〉ボタンを押して内蔵ストロボを上げておきます。●ファインダー内に〈〉が点灯していることを確認します。1ピントを合わせる●露出を合わせたい被写体にピントを合わせます。2撮影する●構図を決めて撮影します。4〈〉ボタンを押す ()●ファインダーの部分測光範囲を被写体に合わせて〈〉 ボタンを押します。➡スト...
-
97 .補正量を設定する●〈〉スイッチを〈〉にして、表示パ...補正量を設定する●〈〉スイッチを〈〉にして、表示パネルまたはファインダーを見ながら〈 〉を回し、希望する補正量を設定します。●「」はプラス補正を、「」はマイナス補正を示します。●ストロボ調光補正を解除するときは、補正量を 〈〉の位置に戻します。内蔵ストロボを使用した撮影97ストロボ撮影7ストロボ調光補正露出補正と同じ感覚で、ストロボの発光量をカメラで補正することができます。設定できる補正量は1/2段ステップ±2段の範囲です。ストロボ調光補正は応用撮影ゾーンで機能します。〈〉ボタンを押す ()12●設定した補...
-
98 .98EOS専用スピードライト550EXを使用した撮...98EOS専用スピードライト550EXを使用した撮影キヤノンスピードライト550EXを取り付けると、通常のAE撮影と同じ操作感覚で、次のストロボ撮影を簡単に行うことができます。●E-TTL自動調光E-TTL自動調光(プリ発光・記憶式評価調光)により、AFでピントを合わせた被写体に最適なストロボ光を与えます。暗いところでは、カメラを絞り優先AEにすると自動スローシンクロになり、主被写体も背景も適正露出の、雰囲気の良い自然な撮影を全自動で行うことができます。●ハイスピードシンクロ(FP発光)30秒から1/400
-
99 .(1)シャッターボタンを半押しすると、シャッター速...(1)シャッターボタンを半押しすると、シャッター速度や絞り数値は、通常のストロボを使用しない撮影と同じようにカメラによって設定されます。*暗いところで〈〉を設定すると、シャッター速度が遅くなりますので、手ブレ防止のため、三脚を使用してください。(2)シャッターボタンを全押しすると、(1)で設定された絞り数値を基準にした「プリ発光・記憶式評価調光」により、E-TTL自動調光撮影が行われます。(3)背景の露出は、その時のシャッター速度と絞り数値の組み合わせによって決まります。EOS専用スピードライト550EXを...
-
100 .EOS専用スピードライト550EXを使用した撮影1EOS専用スピードライト550EXを使用した撮影100550EXをハイスピードシンクロモード 〈〉にすると、1/200秒よりも速いシャッター速度が設定されても、自動的にすべてのシャッター速度に同調するハイスピードシンクロ(FP発光)撮影が可能になります。ハイスピードシンクロ状態になると、カメラのファインダー内に〈〉が表示されます。ハイスピードシンクロ撮影は次のような状況のポートレート撮影などで効果を発揮します。●日中シンクロによるポートレート撮影で、絞りを開いて(絞り数値を小さくして)背景をぼかす。●キャッ...








![前ページ カーソルキー[←]でも移動](http://gizport.jp/static/images/arrow_left2.png)