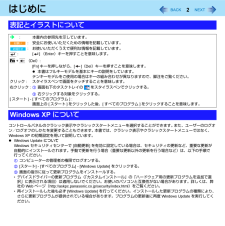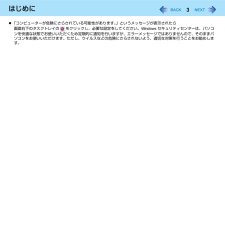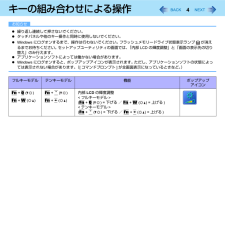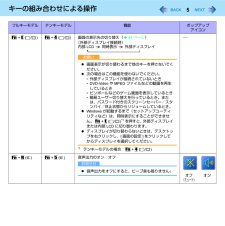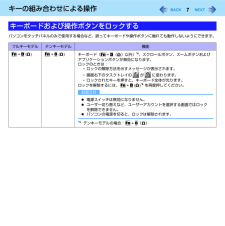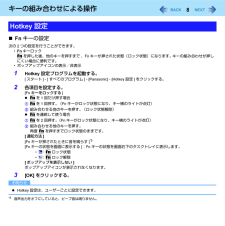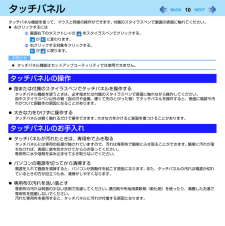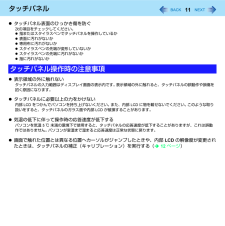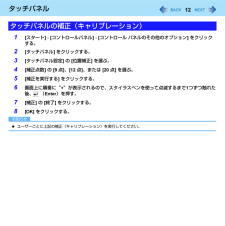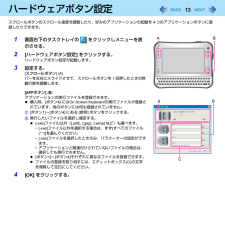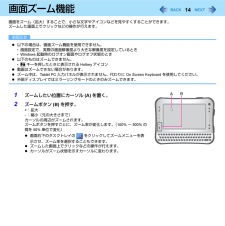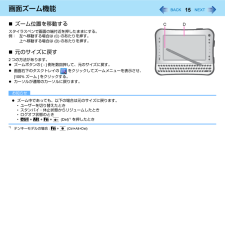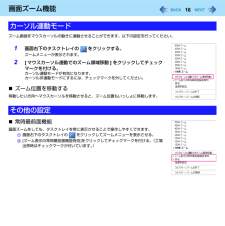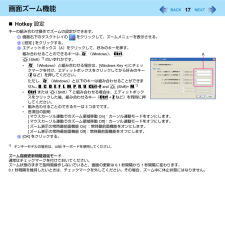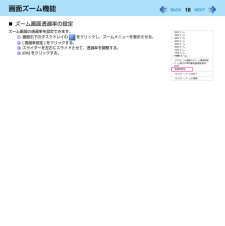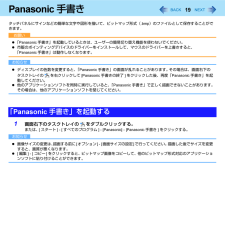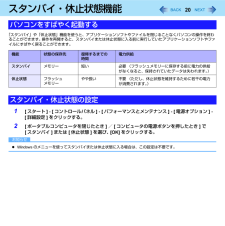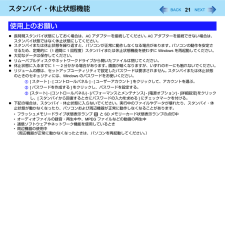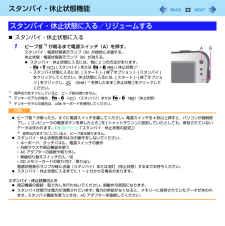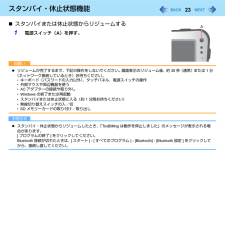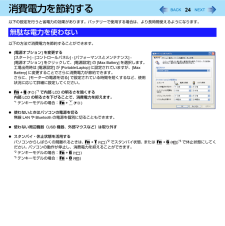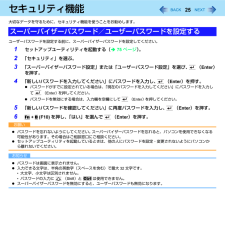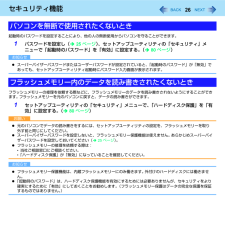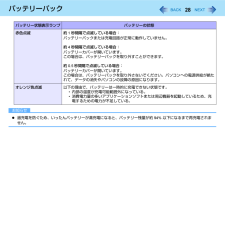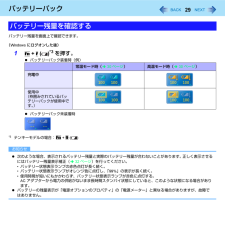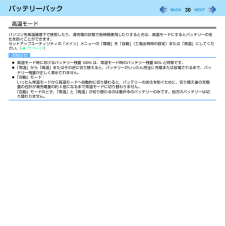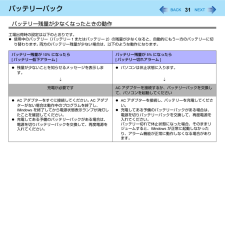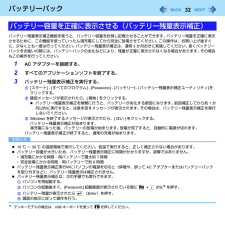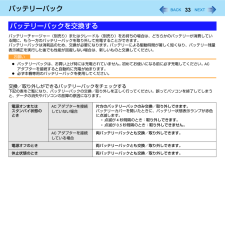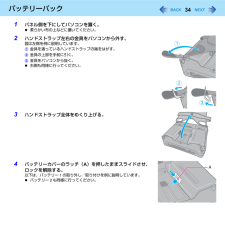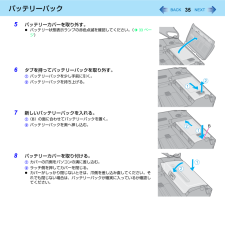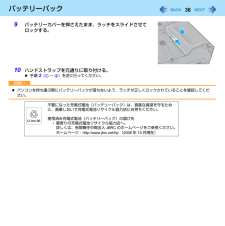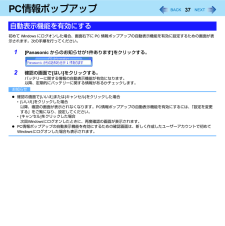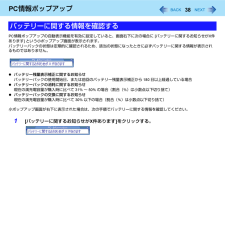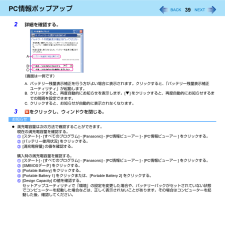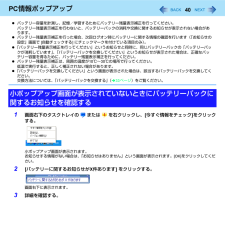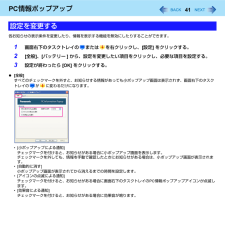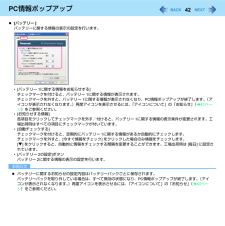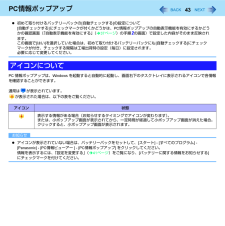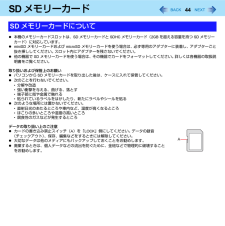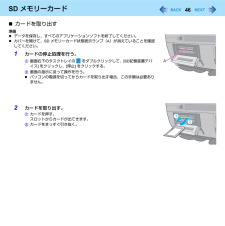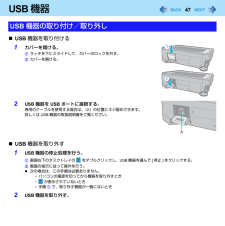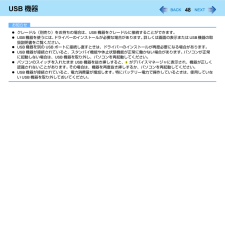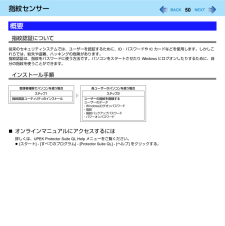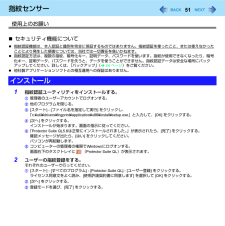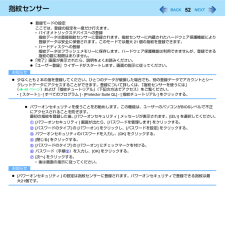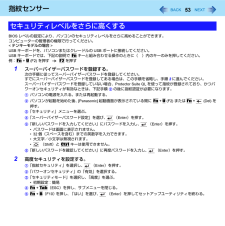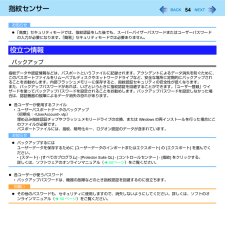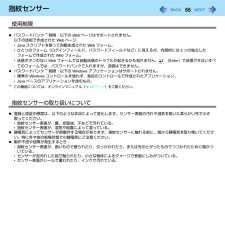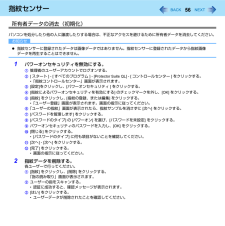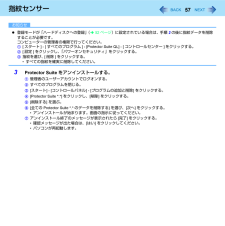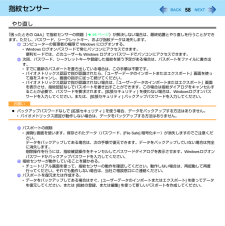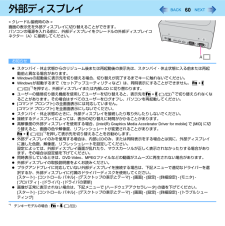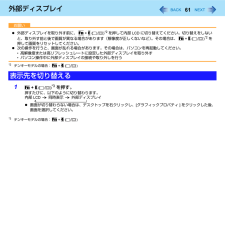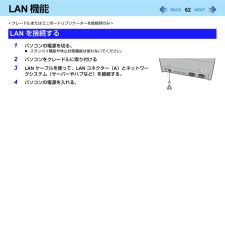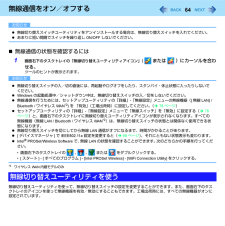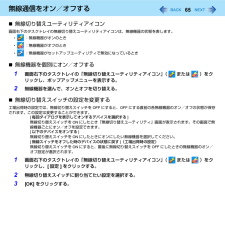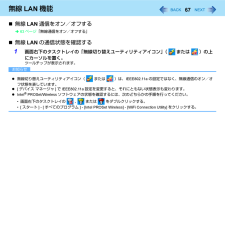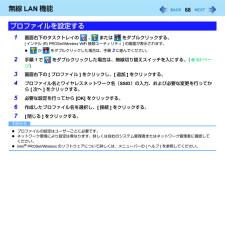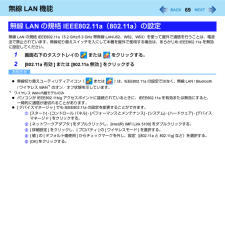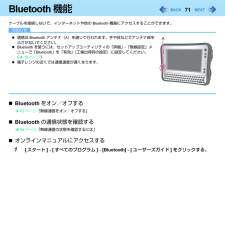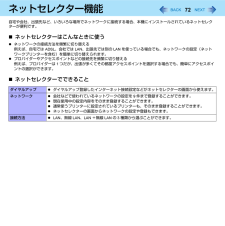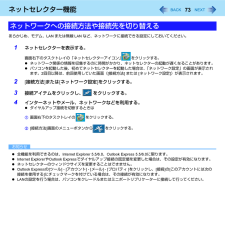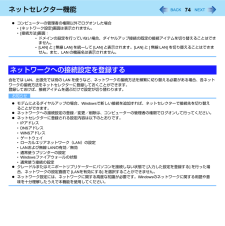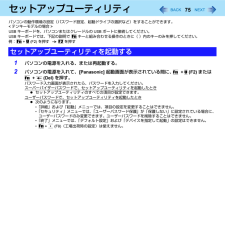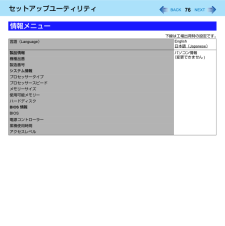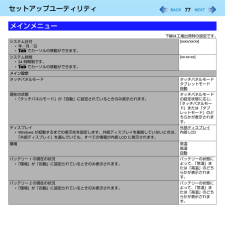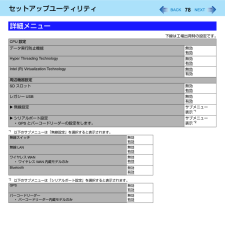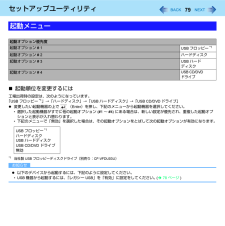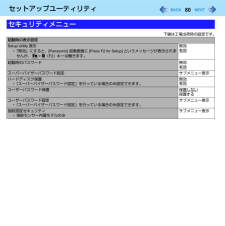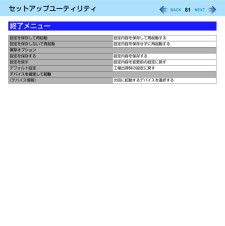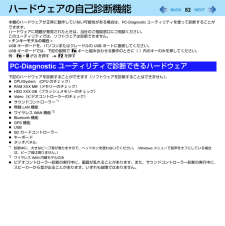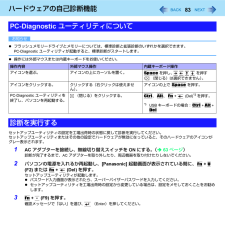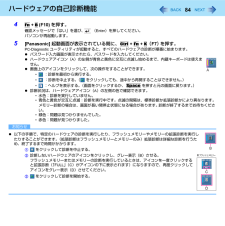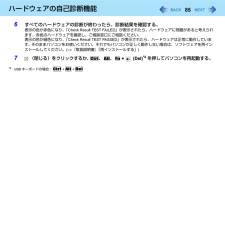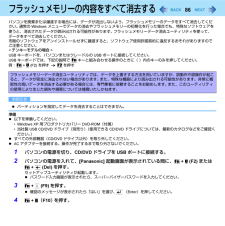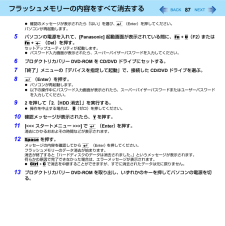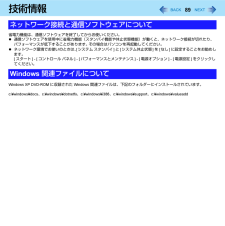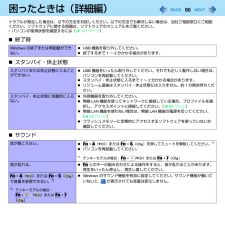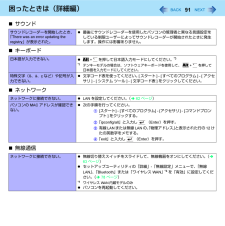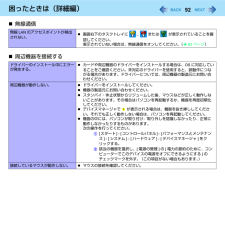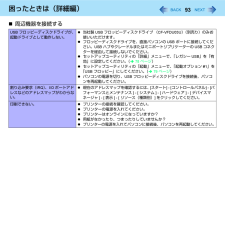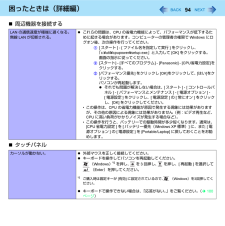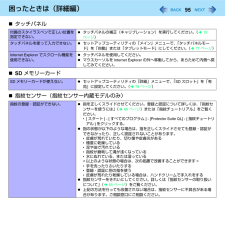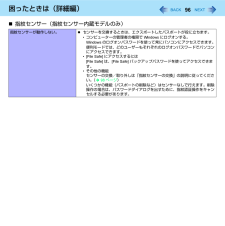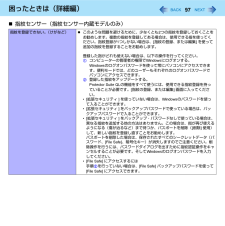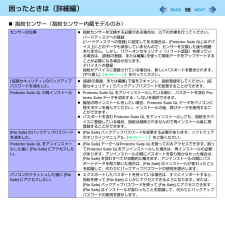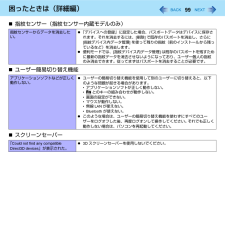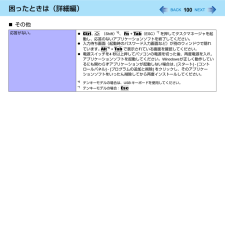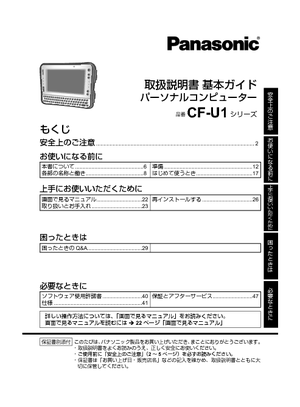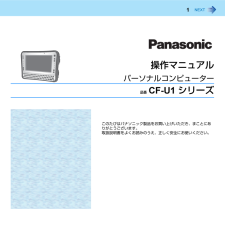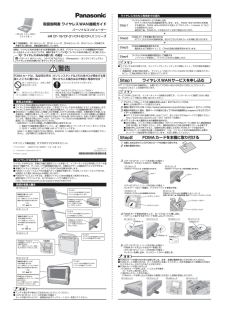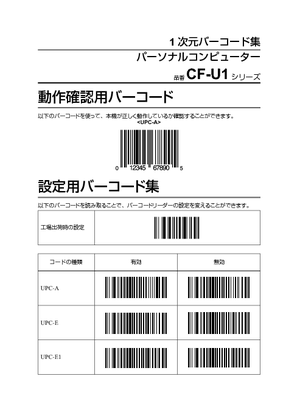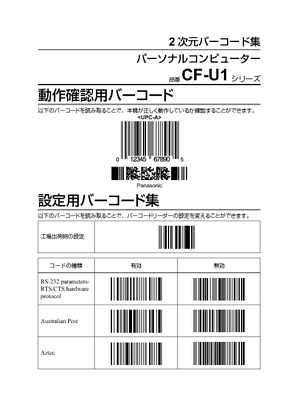4

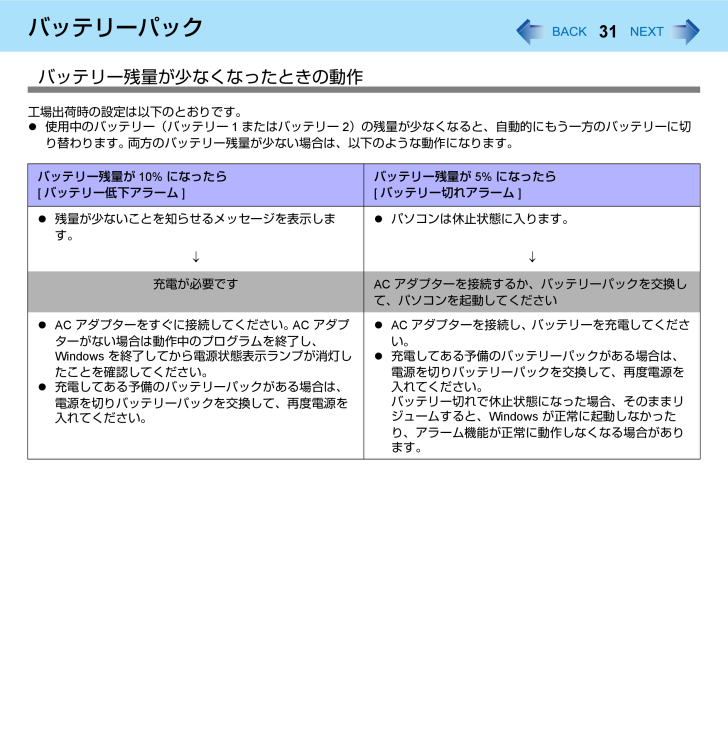
31 / 104 ページ
現在のページURL
31バッテリーパックバッテリー残量が少なくなったときの動作工場出荷時の設定は以下のとおりです。使用中のバッテリー(バッテリー1またはバッテリー2)の残量が少なくなると、自動的にもう一方のバッテリーに切り替わります。 両方のバッテリー残量が少ない場合は、以下のような動作になります。バッテリー残量が10% になったら [バッテリー低下アラーム]バッテリー残量が5% になったら [バッテリー切れアラーム]残量が少ないことを知らせるメッセージを表示します。パソコンは休止状態に入ります。↓↓充電が必要です AC アダプターを接続するか、バッテリーパックを交換して、パソコンを起動してくださいAC アダプターをすぐに接続してください。 AC アダプターがない場合は動作中のプログラムを終了し、Windows を終了してから電源状態表示ランプが消灯したことを確認してください。充電してある予備のバッテリーパックがある場合は、電源を切りバッテリーパックを交換して、再度電源を入れてください。ACアダプターを接続し、バッテリーを充電してください。充電してある予備のバッテリーパックがある場合は、電源を切りバッテリーパックを交換して、再度電源を入れてください。 バッテリー切れで休止状態になった場合、そのままリジュームすると、Windows が正常に起動しなかったり、アラーム機能が正常に動作しなくなる場合があります。
参考になったと評価  4人が参考になったと評価しています。
4人が参考になったと評価しています。
このマニュアルの目次
-
1 .1操作マニュアルパーソナルコンピューター品番 C...1操作マニュアルパーソナルコンピューター品番 CF-U1 シリーズ このたびはパナソニック製品をお買い上げいただき、まことにありがとうございます。取扱説明書をよくお読みのうえ、正しく安全にお使いください。
-
2 .2はじめにコントロールパネルのクラシック表示やクラ...2はじめにコントロールパネルのクラシック表示やクラシックスタートメニューを選択することができます。 また、ユーザーのログオン/ログオフのしかたを変更することもできます。 本書では、クラシック表示やクラシックスタートメニューではなく、Windows XP の初期設定を用いて説明しています。Windows Update についてWindows セキュリティセンターで [自動更新] を有効に設定している場合は、セキュリティの更新など、重要な更新が自動的にインストールされます。手動で更新を行う場合(重要な更新以外の...
-
3 .3はじめに「コンピューターが危険にさらされている可...3はじめに「コンピューターが危険にさらされている可能性があります。」というメッセージが表示されたら 画面右下のタスクトレイの をクリックし、必要な設定をしてください。Windows セキュリティセンターは、パソコンを快適な状態でお使いいただくため定期的に通知を行いますが、エラーメッセージではありませんので、そのままパソコンをお使いいただけます。ただし、ウイルスなどの危険にさらされないよう、適切な対策を行うことをお勧めします。
-
4 .4キーの組み合わせによる操作お知らせ繰り返し連続し...4キーの組み合わせによる操作お知らせ繰り返し連続して押さないでください。タッチパネルや他のキー操作と同時に使用しないでください。Windowsにログオンするまで、操作は行わないでください。 フラッシュメモリードライブ状態表示ランプ が消えるまでお待ちください。 セットアップユーティリティの画面では、「内部LCD の輝度調整」と「画面の表示先の切り替え」のみ行えます。アプリケーションソフトによっては働かない場合があります。Windowsにログオンすると、ポップアップアイコンが表示されます。 ただし、アプリケー...
-
5 .5キーの組み合わせによる操作Fn + E ()...5キーの組み合わせによる操作Fn + E () Fn + 4 ()画面の表示先の切り替え( 61ページ)(外部ディスプレイ接続時)内部 LCD同時表示 外部ディスプレイお願い画面表示が切り替わるまで他のキーを押さないでください。次の場合はこの機能を使わないでください。*外部ディスプレイが接続されていないとき*DVD-Video やMPEGファイルなどの動画を再生しているとき*ピンボールなどのゲーム画面を表示しているとき*簡易ユーザー切り替えを行っているとき。または、パスワード付きのスクリーンセーバー...
-
6 .6キーの組み合わせによる操作Fn + A () ...6キーの組み合わせによる操作Fn + A () Fn + S ()Fn + ( ) Fn + 7 ()音量調整(Fn + A ()*2 =下げる / Fn + S ()*3 =上げる)お知らせ音量を微調整するときは、Fn を押したまま A ()*2 または S ()*3 を断続的に押してください。*2テンキーモデルの場合: Fn + ( )*3テンキーモデルの場合: Fn + 7 ()Fn + T () Fn + 6 ()スタンバイ状態に入る( 22ページ) ...
-
7 .7キーの組み合わせによる操作パソコンをタッチパネル...7キーの組み合わせによる操作パソコンをタッチパネルのみで使用する場合など、誤ってキーボードや操作ボタンに触れても動作しないようにできます。キーボードおよび操作ボタンをロックするフルキーモデル テンキーモデル 機能Fn + D () Fn + 8 ()キーボード(Fn + D( )以外)*4、スクロールボタン、ズームボタンおよびアプリケーションボタンが無効になります。ロックのときは:*ロックの解除方法を示すメッセージが表示されます。*画面右下のタスクトレイの が に変わります。*ロックされたキ...
-
8 .8キーの組み合わせによる操作Fnキーの設定次の2 ...8キーの組み合わせによる操作Fnキーの設定次の2 つの設定を行うことができます。*Fn キーロック Fn を押した後、他のキーを押すまで 、Fnキーが押された状態(ロック状態)になります。 キーの組み合わせが押しにくい場合に便利です。*ポップアップアイコンの表示/非表示1 Hotkey設定プログラムを起動する。[スタート] - [すべてのプログラム] - [Panasonic] - [Hotkey 設定]をクリックする。2 各項目を設定する。[Fnキーをロックする]Fn を1回だけ押す場合AFn を1回押...
-
9 .9キーの組み合わせによる操作Ctrl、Alt*6、...9キーの組み合わせによる操作Ctrl、Alt*6、Shift*6、およびWindowsキーの設定Ctrl 、 Alt *6、 (Shift)*6 または (Windows)キーを押したままの状態(ロック状態)にします。他のキーを押すと解除されます。キーの組み合わせが押しにくい場合に便利です。1 画面右下のタスクトレイの をクリックする。2 固定キー機能を設定する。機能を有効にするには [固定キー機能 有効]にチェックマークを付ける。機能を無効にするには [固定キー機能 有効]のチェックマークを外す。...
-
10 .10タッチパネルタッチパネル機能を使って、マウスと...10タッチパネルタッチパネル機能を使って、マウスと同様の操作ができます。 付属のスタイラスペンで画面の表面に触れてください。右クリックするにはA画面右下のタスクトレイの をスタイラスペンでクリックする。 が に変わります。B右クリックする対象をクリックする。 が に戻ります。お知らせタッチパネル機能はセットアップユーティリティでは使用できません。指または付属のスタイラスペンでタッチパネルを操作するタッチパネル機能を使うときは、必ず指または付属のスタイラスペンで表面に触れながら操作してください。指やスタ...
-
11 .11タッチパネルタッチパネル表面のひっかき傷を防ぐ...11タッチパネルタッチパネル表面のひっかき傷を防ぐ次の項目をチェックしてください。指またはスタイラスペンでタッチパネルを操作しているか表面に汚れがないか専用布に汚れがないかスタイラスペンの先端が変形していないかスタイラスペンの先端に汚れがないか指に汚れがないか表示領域の外に触れないタッチパネルの入力範囲はディスプレイ画面の表示内です。 表示領域の外に触れると、タッチパネルの誤動作や損傷を招く原因になります。タッチパネルに必要以上の力をかけない内部 LCD をつかんでパソコンを持ち上げないください。 また、内...
-
12 .12タッチパネル1 [スタート] - [コントロー...12タッチパネル1 [スタート] - [コントロールパネル] - [コントロール パネルのその他のオプション] をクリックする。2 [タッチパネル] をクリックする。3 [タッチパネル設定] の [位置補正] を選ぶ。4 [補正点数] の [9 点]、[12 点]、または [20 点] を選ぶ。5 [補正を実行する] をクリックする。6 画面上に順番に“+”が表示されるので、スタイラスペンを使って点滅するまで1つずつ触れた後、 (Enter)を押す。7 [補正] の [終了] をクリックする。8 [OK]...
-
13 .13ハードウェアボタン設定スクロールボタンのスクロ...13ハードウェアボタン設定スクロールボタンのスクロール速度を調整したり、好みのアプリケーションの起動を4つのアプリケーションボタンに登録したりできます。1 画面右下のタスクトレイの をクリックしメニューを表示させる。2 [ハードウェアボタン設定] をクリックする。ハードウェアボタン設定が起動します。3 設定する。[スクロールボタン] (A)バーを左右にスライドさせて、スクロールボタンを1回押したときの移動行数を調整します。[APPボタン] (B)アプリケーションの実行ファイルを登録できます。購入時、[ボ...
-
14 .14画面ズーム機能画面をズーム(拡大)することで、...14画面ズーム機能画面をズーム(拡大)することで、小さな文字やアイコンなどを見やすくすることができます。ズームした画面上でクリックなどの操作が行えます。お知らせ以下の場合は、画面ズーム機能を使用できません。*画面設定で、実際の画面解像度より大きな解像度を設定しているとき* Windows起動時のログオン画面やログオフ状態のとき以下のものはズームできません。*Fn キーを押したときに表示されるHotkeyアイコン動画はズームできない場合があります。ズーム中は、Tablet PC入力パネルが表示されません。代わ...
-
15 .15画面ズーム機能ズーム位置を移動するスタイラスペ...15画面ズーム機能ズーム位置を移動するスタイラスペンで画面の端付近を押したままにする。例: 左へ移動する場合は(C) のあたりを押す。 上へ移動する場合は (D) のあたりを押す。元のサイズに戻す2つの方法があります。ズームボタンの[ - ]側を数回押して、元のサイズに戻す。画面右下のタスクトレイの をクリックしてズームメニューを表示させ、[100%ズーム]をクリックする。カーソルが通常のカーソルに戻ります。お知らせズーム中であっても、以下の場合は元のサイズに戻ります。*ユーザーを切り替えたとき*スタンバ...
-
16 .16画面ズーム機能ズーム画面をマウスカーソルの動き...16画面ズーム機能ズーム画面をマウスカーソルの動きに連動させることができます。以下の設定を行ってください。1 画面右下のタスクトレイの をクリックする。ズームメニューが表示されます。2 [マウスカーソル連動でのズーム領域移動] をクリックしてチェックマークを付ける。カーソル連動モードが有効になります。カーソル非連動モードにするには、チェックマークを外してください。ズーム位置を移動する移動したい方向へマウスカーソルを移動させると、ズーム位置もいっしょに移動します。常時最前面機能画面ズームをしても、タスクト...
-
17 .17画面ズーム機能Hotkey設定キーの組み合わせ...17画面ズーム機能Hotkey設定キーの組み合わせ操作でズームの設定ができます。A画面右下のタスクトレイの をクリックして、ズームメニューを表示させる。B[設定]をクリックする。Cエディットボックス(A)をクリックして、好みのキーを押す。組み合わせることのできるキーは、 (Windows)、Ctrl 、 (Shift)*2のいずれかです。* (Windows)と組み合わせる場合は、[Windows Key +]にチェックマークを付け、エディットボックスをクリックしてから好みのキー(Zなど)を押してくださ...
-
18 .18画面ズーム機能ズーム画面透過率の設定ズーム画面...18画面ズーム機能ズーム画面透過率の設定ズーム画面の透過率を設定できます。A画面右下のタスクトレイの をクリックし、ズームメニューを表示させる。B[透過率設定]をクリックする。Cスライダーを左右にスライドさせて、透過率を調整する。D[OK]をクリックする。
-
19 .19Panasonic手書きタッチパネルにサインな...19Panasonic手書きタッチパネルにサインなどの簡単な文字や図形を描いて、ビットマップ形式(.bmp)のファイルとして保存することができます。お願い「Panasonic手書き」を起動しているときは、ユーザーの簡易切り替え機能を使わないでください。市販のポインティングデバイスのドライバーをインストールして、マウスのドライバーを上書きすると、「Panasonic手書き」は動作しなくなります。お知らせディスプレイの色数を変更すると、「Panasonic手書き」の画面が乱れることがあります。 その場合は、画面...
-
20 .20スタンバイ・休止状態機能「スタンバイ」や「休止...20スタンバイ・休止状態機能「スタンバイ」や「休止状態」機能を使うと、アプリケーションソフトやファイルを閉じることなくパソコンの操作を終わることができます。 操作を再開すると、スタンバイまたは休止状態に入る前に実行していたアプリケーションソフトやファイルにすばやく戻ることができます。1 [スタート ] - [ コントロールパネル ] - [ パフォーマンスとメンテナンス ] - [ 電源オプション ] - [詳細設定 ]をクリックする。2 [ポータブルコンピュータを閉じたとき]/[コンピュータの電源ボタンを...
-
21 .21スタンバイ・休止状態機能長時間スタンバイ状態に...21スタンバイ・休止状態機能長時間スタンバイ状態にしておく場合は、AC アダプターを接続してください。 AC アダプターを接続できない場合は、スタンバイ状態ではなく休止状態にしてください。スタンバイまたは休止状態を繰り返すと、パソコンが正常に動作しなくなる場合があります。 パソコンの動作を安定させるため、定期的に(1 週間に1 回程度)スタンバイまたは休止状態機能を使わずに Windows を再起動してください。大切なデータは保存してください。リムーバブルディスクやネットワークドライブから開いたファイルは閉...
-
22 .22スタンバイ・休止状態機能スタンバイ・休止状態に...22スタンバイ・休止状態機能スタンバイ・休止状態に入る1 ビープ音*1 が鳴るまで電源スイッチ(A)を押す。スタンバイ:電源状態表示ランプ(B)が緑色に点滅する。 休止状態:電源状態表示ランプ(B)が消える。スタンバイ・休止状態に入るには、他に2つの方法があります。*Fn + T () (スタンバイ)または Fn + G () (休止状態)*2*スタンバイ状態に入るには、 [ スタート] - [ 終了オプション] - [スタンバイ] をクリックしてください。休止状態に入るには、 [ スタート] - ...
-
23 .23スタンバイ・休止状態機能スタンバイまたは休止状...23スタンバイ・休止状態機能スタンバイまたは休止状態からリジュームする1 電源スイッチ(A)を押す。お願いリジュームが完了するまで、下記の操作をしないでください。 画面表示のリジューム後、約30秒(通常)または1分(ネットワーク接続しているとき)お待ちください。*キーボード(パスワードの入力以外)、タッチパネル、電源スイッチの操作*外部マウスや周辺機器を使う*ACアダプターの接続や取り外し* Windowsの終了または再起動*スタンバイまたは休止状態に入る(約 1 分間お待ちください)*無線切り替えスイッチ...
-
24 .24消費電力を節約する以下の設定を行うと省電力の効...24消費電力を節約する以下の設定を行うと省電力の効果があります。バッテリーで使用する場合は、より長時間使えるようになります。以下の方法で消費電力を節約することができます。[電源オプション] を変更する [スタート] - [コントロールパネル] - [パフォーマンスとメンテナンス] - [電源オプション] をクリックして、[電源設定] の [Max Battery] を選択します。 工場出荷時は [電源設定] が [Portable/Laptop] に設定されていますが、[Max Battery] に変更す...
-
25 .25セキュリティ機能大切なデータを守るために、セキ...25セキュリティ機能大切なデータを守るために、セキュリティ機能を使うことをお勧めします。ユーザーパスワードを設定する前に、スーパーバイザーパスワードを設定してください。1 セットアップユーティリティを起動する( 75ページ)。2 「セキュリティ」を選ぶ。3 「スーパーバイザーパスワード設定」または「ユーザーパスワード設定」を選び、 (Enter)を押す。4 「新しいパスワードを入力してください」にパスワードを入力し、 (Enter)を押す。パスワードがすでに設定されている場合は、「現在のパスワードを入力...
-
26 .26セキュリティ機能起動時のパスワードを設定するこ...26セキュリティ機能起動時のパスワードを設定することにより、他の人の無断使用からパソコンを守ることができます。1 パスワードを設定し( 25ページ)、セットアップユーティリティの「セキュリティ」メニューで「起動時のパスワード」を「有効」に設定する。( 80ページ)お知らせスーパーバイザーパスワードまたはユーザーパスワードが設定されていると、「起動時のパスワード」が「無効」であっても、セットアップユーティリティ起動時にパスワード入力画面が表示されます。フラッシュメモリーの修理を依頼する際などに、フラッシュメモ...
-
27 .27バッテリーパック本機には2個のバッテリーパック...27バッテリーパック本機には2個のバッテリーパックを取り付けられます。それぞれにバッテリー状態表示ランプがあります。A:バッテリー1B:バッテリー2バッテリー状態表示ランプバッテリー状態表示ランプ バッテリーの状態消灯 バッテリーパックが取り付けられていません。または、充電が行われていません。*バッテリーの状態は、Fn + F ()*1を押すことで確認できます。( 29ページ)*1テンキーモデルの場合: Fn + 9 ()オレンジ色点灯バッテリーの充電中です。緑色点灯バッテリーの充電完了です。緑色点...
-
28 .28バッテリーパックお知らせ過充電を防ぐため、いっ...28バッテリーパックお知らせ過充電を防ぐため、いったんバッテリーが満充電になると、バッテリー残量が約94%以下になるまで再充電されません。赤色点滅 約1秒間隔で点滅している場合:バッテリーパックまたは充電回路が正常に動作していません。約4秒間隔で点滅している場合:バッテリーカバーが開いています。この場合は、バッテリーパックを取り外すことができます。約0.5秒間隔で点滅している場合:バッテリーカバーが開いています。この場合は、バッテリーパックを取り外さないでください。パソコンへの電源供給が絶たれて、データの消...
-
29 .29バッテリーパックバッテリー残量を画面上で確認で...29バッテリーパックバッテリー残量を画面上で確認できます。(Windows にログオンした後)1 Fn + F ()*3を押す。バッテリーパック装着時(例)バッテリーパック未装着時*3テンキーモデルの場合: Fn + 9 ()お知らせ次のような場合、表示されるバッテリー残量と実際のバッテリー残量が合わないことがあります。 正しく表示させるにはバッテリー残量表示補正( 32ページ)を行ってください。*バッテリー状態表示ランプの赤色点灯が長く続く。*バッテリー状態表示ランプがオレンジ色に点灯し、「99%...
-
30 .30バッテリーパック高温モードパソコンを高温環境下...30バッテリーパック高温モードパソコンを高温環境下で使用したり、満充電の状態で長時間使用したりするときは、高温モードにするとバッテリーの劣化を防ぐことができます。セットアップユーティリティの「メイン」メニューの「環境」を「自動」(工場出荷時の設定)または「高温」にしてください。( 77ページ)お知らせ高温モード時におけるバッテリー残量100%は、常温モード時のバッテリー残量80%と同等です。「常温」から「高温」またはその逆に切り替えると、バッテリーがいったん完全に充電または放電されるまで、バッテリー残量が正...
-
31 .31バッテリーパックバッテリー残量が少なくなったと...31バッテリーパックバッテリー残量が少なくなったときの動作工場出荷時の設定は以下のとおりです。使用中のバッテリー(バッテリー1またはバッテリー2)の残量が少なくなると、自動的にもう一方のバッテリーに切り替わります。 両方のバッテリー残量が少ない場合は、以下のような動作になります。バッテリー残量が10% になったら [バッテリー低下アラーム]バッテリー残量が5% になったら [バッテリー切れアラーム]残量が少ないことを知らせるメッセージを表示します。パソコンは休止状態に入ります。↓↓充電が必要です AC アダ...
-
32 .32バッテリーパック バッテリー残量表示補正機能を...32バッテリーパック バッテリー残量表示補正機能を使うと、バッテリー容量を計測し記憶させることができます。 バッテリー残量を正確に表示させるために、この機能を使っていったん満充電にしてから完全に放電させてください。 この操作は、お買い上げ後すぐに、少なくとも一度は行ってください。 バッテリー残量表示補正は、通常3 か月おきに実施してください。 長くバッテリーパックをお使いの間には、バッテリーパックの劣化などにより、残量が正確に表示されなくなる場合があります。 その場合もこの操作を行ってください。1 AC ...
-
33 .33バッテリーパックバッテリーチャージャー(別売り...33バッテリーパックバッテリーチャージャー(別売り)またはクレードル(別売り)をお持ちの場合は、どちらかのバッテリーが消費している間に、もう一方のバッテリーパックを取り外して充電することができます。バッテリーパックは消耗品のため、交換が必要になります。 バッテリーによる駆動時間が著しく短くなり、バッテリー残量表示補正を実行した後でも性能が回復しない場合は、新しいものと交換してください。お願いバッテリーパックは、お買い上げ時には充電されていません。 初めてお使いになる前に必ず充電してください。 ACアダプター...
-
34 .34バッテリーパック1 パネル側を下にしてパソコン...34バッテリーパック1 パネル側を下にしてパソコンを置く。柔らかい布の上などに置いてください。2 ハンドストラップ左右の金具をパソコンから外す。図は左側を例に説明しています。A金具を通っているハンドストラップの端をはがす。B金具の上部を手前に引く。C金具をパソコンから抜く。右側も同様に行ってください。3 ハンドストラップ全体をめくり上げる。4 バッテリーカバーのラッチ(A)を押したままスライドさせ、ロックを解除する。以下は、バッテリー1の取り外し/取り付けを例に説明しています。バッテリー2も同様に行ってくだ...
-
35 .35バッテリーパック5 バッテリーカバーを取り外す...35バッテリーパック5 バッテリーカバーを取り外す。バッテリー状態表示ランプの赤色点滅を確認してください。( 33ページ)6 タブを持ってバッテリーパックを取り外す。Aバッテリーパックを少し手前に引く。Bバッテリーパックを持ち上げる。7 新しいバッテリーパックを入れる。A(B)の面に合わせてバッテリーパックを置く。Bバッテリーパックを奥へ押し込む。8 バッテリーカバーを取り付ける。Aカバーの爪側をパソコンの溝に差し込む。Bラッチ側を押してカバーを閉じる。カバーがしっかり閉じないときは、爪側を差し込み直してく...
-
36 .36バッテリーパック9 バッテリーカバーを押さえた...36バッテリーパック9 バッテリーカバーを押さえたまま、ラッチをスライドさせてロックする。10 ハンドストラップを元通りに取り付ける。手順 2(A~C)を逆に行ってください。お願いパソコンを持ち運ぶ際にバッテリーパックが落ちないよう、ラッチが正しくロックされていることを確認してください。不要になった充電式電池(バッテリーパック)は、貴重な資源を守るために、廃棄しないで充電式電池リサイクル協力店にお持ちください。 使用済み充電式電池(バッテリーパック)の届け先*最寄りの充電式電池リサイクル協力店へ。 詳し...
-
37 .37PC情報ポップアップ初めてWindowsにログ...37PC情報ポップアップ初めてWindowsにログオンした場合、画面右下にPC情報ポップアップの自動表示機能を有効に設定するための画面が表示されます。次の手順を行ってください。1 [Panasonic からのお知らせが1件あります]をクリックする。2 確認の画面で[はい]をクリックする。バッテリーに関する情報の自動表示機能が有効になります。以降、定期的にバッテリーに関する情報があるかチェックします。お知らせ確認の画面で[いいえ]または[キャンセル]をクリックした場合*[いいえ]をクリックした場合以降、確認の...
-
38 .38PC情報ポップアップPC情報ポップアップの自動...38PC情報ポップアップPC情報ポップアップの自動表示機能を有効に設定していると、画面右下に次の場合に [バッテリーに関するお知らせがX件あります] という小ポップアップ画面が表示されます。バッテリーパックの状態は定期的に確認されるため、該当の状態になったときに必ずバッテリーに関する情報が表示されるものではありません。バッテリー残量表示補正に関するお知らせバッテリーパックの使用開始日、または前回のバッテリー残量表示補正から180日以上経過している場合バッテリーパックの消耗に関するお知らせ現在の満充電容量が購...
-
39 .39PC情報ポップアップ2 詳細を確認する。(画面...39PC情報ポップアップ2 詳細を確認する。(画面は一例です)A.バッテリー残量表示補正を行う方がよい場合に表示されます。クリックすると、「バッテリー残量表示補正ユーティリティ」が起動します。B.クリックすると、再度自動的にお知らせを表示します。[s ]をクリックすると、再度自動的にお知らせするまでの間隔を設定できます。 C.クリックすると、お知らせが自動的に表示されなくなります。3 をクリックし、ウィンドウを閉じる。 お知らせ満充電容量は次の方法で確認することができます。現在の満充電容量を確認する。A[ス...
-
40 .40PC情報ポップアップバッテリー容量を計測し、記...40PC情報ポップアップバッテリー容量を計測し、記憶/学習するためにバッテリー残量表示補正を行ってください。バッテリー残量表示補正を行わないと、バッテリーパックの消耗や交換に関するお知らせが表示されない場合があります。バッテリー残量表示補正を行った場合、次回ログオン時にバッテリーに関する情報の確認を行います(「お知らせの設定」画面で [自動チェックする] にチェックマークを付けている項目のみ)。「バッテリー残量表示補正を行ってください」というお知らせと同時に、同じバッテリーパックの「バッテリーパックが消耗し...
-
41 .41PC情報ポップアップ各お知らせの表示条件を変更...41PC情報ポップアップ各お知らせの表示条件を変更したり、情報を表示する機能を無効にしたりすることができます。1 画面右下のタスクトレイの または を右クリックし、[設定] をクリックする。2 [全般]、[バッテリー] から、設定を変更したい項目をクリックし、必要な項目を設定する。3 設定が終わったら [OK] をクリックする。[全般]すべてのチェックマークを外すと、お知らせする情報があっても小ポップアップ画面は表示されず、画面右下のタスクトレイの が に変わるだけになります。*[小ポップアップによる通知]...
-
42 .42PC情報ポップアップ[バッテリー]バッテリーに...42PC情報ポップアップ[バッテリー]バッテリーに関する情報の表示の設定を行います。*[バッテリー1に関する情報をお知らせする]チェックマークを付けると、バッテリー1に関する情報が表示されます。チェックマークを外すと、バッテリー1に関する情報が表示されなくなり、PC情報ポップアップが終了します。(アイコンが表示されなくなります。)再度アイコンを表示させるには、「アイコンについて」の「お知らせ」(43ページ)をご参照ください。*[お知らせする情報]各項目をクリックしてチェックマークを外す/付けると、バッテリー...
-
43 .43PC情報ポップアップ初めて取り付けるバッテリー...43PC情報ポップアップ初めて取り付けるバッテリーパックの[自動チェックする]の設定について[自動チェックする]にチェックマークが付くかどうかは、PC情報ポップアップの自動表示機能を有効にするかどうかの確認画面(「自動表示機能を有効にする」(37ページ)の手順2の画面)で設定した内容がそのまま反映されます。この画面で[はい]を選択していた場合は、初めて取り付けるバッテリーパックにも[自動チェックする]にチェックマークが付き、チェックする間隔は工場出荷時の設定(毎日)に設定されます。必要に応じて変更してくださ...
-
44 .44SD メモリーカード 本機のメモリーカードスロ...44SD メモリーカード 本機のメモリーカードスロットは、 SD メモリーカードと SDHC メモリーカード( 2GB を超える容量を持つ SD メモリーカード)に対応しています。miniSD メモリーカードおよびmicroSD メモリーカードを使う場合は、必ず専用のアダプターに装着し、アダプターごと抜き挿ししてください。 スロット内にアダプターを残さないでください。他の機器でSD メモリーカードを使う場合は、その機器でカードをフォーマットしてください。 詳しくは各機器の取扱説明書をご覧ください...
-
45 .45SD メモリーカードお願いWindowsのデス...45SD メモリーカードお願いWindowsのデスクトップ画面が表示されるまで、SDメモリーカードの取り付け/取り出しは行わないでください。次の場合は、カードを取り出したりパソコンの電源を切ったりしないでください。データが壊れることがあります。*スタンバイまたは休止状態のとき*SD メモリーカード状態表示ランプが点灯または点滅しているとき*データの読み出し中または書き込み中*書き込み操作の直後 書き込み操作の直後は、パソコンがカードにアクセスを続けていることがあります。 操作が完了する前にカードを取り出すと...
-
46 .46SD メモリーカードカードを取り出す準備データ...46SD メモリーカードカードを取り出す準備データを保存し、すべてのアプリケーションソフトを終了してください。カバーを開けて、SD メモリーカード状態表示ランプ(A)が消えていることを確認してください。1 カードの停止処理を行う。A画面右下のタスクトレイの をダブルクリックして、[SD記憶装置デバイス] をクリックし、[停止] をクリックする。B画面の指示に従って操作を行う。パソコンの電源を切ってからカードを取り出す場合、この手順は必要ありません。2 カードを取り出す。Aカードを押す。 スロットからカード...
-
47 .47USB機器USB機器を取り付ける1 カバーを開...47USB機器USB機器を取り付ける1 カバーを開ける。Aラッチを下にスライドして、カバーのロックを外す。Bカバーを開ける。2 USB 機器を USB ポートに接続する。専用のケーブルを使用する場合は、(A)の位置にネジ留めできます。詳しくはUSB機器の取扱説明書をご覧ください。USB機器を取り外す1 USB機器の停止処理を行う。A画面右下のタスクトレイの をダブルクリックし、USB機器を選んで[停止]をクリックする。B画面の指示に従って操作を行う。次の場合は、この手順は必要ありません。*パソコンの電源を...
-
48 .48USB機器お知らせクレードル(別売り)をお持ち...48USB機器お知らせクレードル(別売り)をお持ちの場合は、USB機器をクレードルに接続することができます。USB機器を使うには、ドライバーのインストールが必要な場合があります。 詳しくは画面の表示またはUSB機器の取扱説明書をご覧ください。USB機器を別のUSBポートに接続し直すときは、ドライバーのインストールが再度必要になる場合があります。USB 機器が接続されていると、スタンバイ機能や休止状態機能が正常に働かない場合があります。 パソコンが正常に起動しない場合は、USB機器を取り外し、パソコンを再起動...
-
49 .49指紋センサー<指紋センサー内蔵モデルのみ>お知...49指紋センサー<指紋センサー内蔵モデルのみ>お知らせ指紋の特徴や状態により、登録および認証ができない場合があります。指紋センサーを使うには指紋を登録・認証するときは、以下のように行ってください。1 指をスライドさせる。読み取りエラーを防ぐにはA人さし指の第一関節から上の部分をセンサーの上に置く。 (右図参照)B指紋センサーを完全に横切るまで指をスライドさせる。*左右どちらからスライドさせても読み取れます。以下のような場合は、指紋の登録・認証ができないことがあります:*指をスライドするのが速すぎる、または遅...
-
50 .50指紋センサー指紋認証について従来のセキュリティ...50指紋センサー指紋認証について従来のセキュリティシステムでは、ユーザーを認証するために、ID・パスワードやICカードなどを使用します。しかしこれらでは、紛失や盗難、ハッキングの危険があります。指紋認証は、指紋をパスワードに使う方法です。パソコンをスタートさせたりWindowsにログオンしたりするために、自分の指紋を使うことができます。インストール手順オンラインマニュアルにアクセスするには詳しくは、UPEK Protector Suite QL Help メニューをご覧ください。[スタート] - [すべての...
-
51 .51指紋センサー使用上のお願いセキュリティ機能につ...51指紋センサー使用上のお願いセキュリティ機能について指紋認証機能は、本人認証と識別を完全に保証するものではありません。指紋認証を使ったこと、または使えなかったことにより発生した損害については、当社では一切責任を負いかねます。指紋認証方法は、複数の指紋、暗号化キー、証明データ、パスワードを使います。指紋が使用できなくなったり、暗号化キー、証明データ、パスワードを失うと、データを使うことができません。指紋認証データは安全な場所にバックアップしてください。詳しくは、「バックアップ」( 54ページ)をご覧ください...
-
52 .52指紋センサー登録モードの設定 ここでは、登録の...52指紋センサー登録モードの設定 ここでは、登録の設定を一度だけ行えます。*バイオメトリックスデバイスへの登録指紋データは直接指紋センサーに登録されます。指紋センサーに内蔵されたハードウェア保護機能により登録データは安全に保管されます。このモードでは最大21個の指紋を登録できます。*ハードディスクへの登録指紋データはフラッシュメモリーに保存します。ハードウェア保護機能は利用できませんが、登録できる指紋の数に制限はありません。「完了」画面が表示されたら、説明をよくお読みください。「ユーザー登録」ウイザードがス...
-
53 .53指紋センサーBIOSレベルの設定により、パソコ...53指紋センサーBIOSレベルの設定により、パソコンのセキュリティレベルをさらに高めることができます。コンピューターの管理者の権限で行ってください。<テンキーモデルの場合>USBキーボードを、パソコンまたはクレードルのUSBポートに接続してください。USBキーボードでは、下記の説明でFn キーと組み合わせる操作のときに( )内のキーのみを押してください。例:Fn + U (F2)を押す F2 を押す1 スーパーバイザーパスワードを登録する。次の手順に従ってスーパーバイザーパスワードを登録してください...
-
54 .54指紋センサーお知らせ「高度」セキュリティモード...54指紋センサーお知らせ「高度」セキュリティモードでは、指紋認証をした後でも、スーパーバイザーパスワードまたはユーザーパスワードの入力が必要になります。「簡易」セキュリティモードでは必要ありません。バックアップ指紋データや認証情報などは、パスポートというファイルに記録されます。アクシデントによるデータ消失を防ぐために、このパスポートファイルをリムーバブルディスクやネットワークドライブなど、安全な場所に定期的にバックアップされることをお勧めします。内部フラッシュメモリーに保存すると、指紋認証セキュリティの安全...
-
55 .55指紋センサー使用制限パスワードバンク*1制限:...55指紋センサー使用制限パスワードバンク*1制限:以下のWebページはサポートされません。 以下の技術で作成されたWebページ*Javaスクリプトを使って自動生成されたWebフォーム。*ひとつのフォーム(ログインフィールド、パスワードフィールドなど)に見えるが、内部的には2つの独立したフォームで作成されたWebフォーム。*送信ボタンのないWebフォームでは自動送信のトラブルが起きるかも知れません。 (Enter)で送信できないすべてのフォームでは、パスワードバンクで入れますが、送信はできません。パスワード...
-
56 .56指紋センサー所有者データの消去(初期化)パソコ...56指紋センサー所有者データの消去(初期化)パソコンを処分したり他の人に譲渡したりする場合は、不正なアクセスを避けるために所有者データを消去してください。お知らせ指紋センサーに登録されたデータは画像データではありません。指紋センサーに登録されたデータから指紋画像データを再生することはできません。1 パワーオンセキュリティを無効にする。A管理者のユーザーアカウントでログオンする。B[スタート] - [すべてのプログラム] - [Protector Suite QL] - [ コントロールセンター] をクリック...
-
57 .57指紋センサーお知らせ登録モードが「ハードディス...57指紋センサーお知らせ登録モードが「ハードディスクへの登録」( 52ページ)に設定されている場合は、手順2の後に指紋データを削除することが必要です。 コンピューターの管理者の権限で行ってください。A[スタート] - [すべてのプログラム] - [Protector Suite QL] - [ コントロールセンター]をクリックする。B[設定]をクリックし、「パワーオンセキュリティ」をクリックする。C指紋を選び、 [削除] をクリックする。*すべての指紋を確実に削除してください。3 Protector Sui...
-
58 .58指紋センサーやり直し「困ったときのQ&A」で指...58指紋センサーやり直し「困ったときのQ&A」で指紋センサーの問題( 95ページ)が解決しない場合は、最終処置とやり直しを行うことができます。ただし、パスワード、シークレットキー、および指紋データは消失します。Aコンピューターの管理者の権限でWindowsにログオンする。* Windowsログオンパスワードで常にパソコンにアクセスできます。 便利モードでは、どのユーザーもWindowsログオンパスワードでパソコンにアクセスできます。B次回、パスワード、シークレットキーや登録した指紋を使う予定がある場合は、パ...
-
59 .59クレードル / ミニポートリプリケーター本機...59クレードル / ミニポートリプリケーター本機をクレードル(別売り)またはミニポートリプリケーター(別売り)に取り付けることで、いろいろな外部機器を接続できるようになります。ここでは、クレードルの場合を例に説明します。詳しくは、クレードルまたはミニポートリプリケーターに付属の説明書をご覧ください。パソコンをクレードルに取り付ける1 パソコンの電源を切る。スタンバイ機能や休止状態機能は使わないでください。すべての外部機器を取り外し、端子のカバーを閉じてください。2 パソコンをクレードルの上から挿入する。3...
-
60 .60外部ディスプレイ<クレードル接続時のみ>画面の...60外部ディスプレイ<クレードル接続時のみ>画面の表示先を外部ディスプレイに切り替えることができます。パソコンの電源を入れる前に、外部ディスプレイをクレードルの外部ディスプレイコネクター(A)に接続してください。お知らせスタンバイ・休止状態からのリジューム後または再起動後の表示先は、スタンバイ・休止状態に入る前または再起動前と異なる場合があります。Windowsの起動後に表示先を切り替える場合、切り替えが完了するまでキーに触れないでください。Windowsが起動するまで(セットアップユーティリティなど)は、...
-
61 .61外部ディスプレイお願い外部ディスプレイを取り外...61外部ディスプレイお願い外部ディスプレイを取り外す前に、Fn + E ()*2を押して内部LCDに切り替えてください。切り替えをしないと、取り外す前と後で画質が異なる場合があります(解像度が正しくないなど)。その場合は、Fn + E ()*2を押して画質をリセットしてください。次の操作を行うと、画面が乱れる場合があります。その場合は、パソコンを再起動してください。*高解像度または高リフレッシュレートに設定した外部ディスプレイを取り外す*パソコン操作中に外部ディスプレイの接続や取り外しを行う*2テン...
-
62 .62LAN 機能<クレードルまたはミニポートリプリ...62LAN 機能<クレードルまたはミニポートリプリケーターを接続時のみ>1 パソコンの電源を切る。スタンバイ機能や休止状態機能は使わないでください。2 パソコンをクレードルに取り付ける3 LAN ケーブルを使って、LAN コネクター(A)とネットワークシステム(サーバーやハブなど)を接続する。4 パソコンの電源を入れる。LAN を接続するA
-
63 .63無線通信をオン/オフする無線通信のオン/オフを...63無線通信をオン/オフする無線通信のオン/オフを切り替えるには、3つの方法があります。無線切り替えスイッチ(電源端子の右側)で切り替える無線切り替えユーティリティを使う( 64ページ)セットアップユーティリティの「詳細」メニューの設定を変更する( 78ページ)お知らせ無線LANについて詳しくは: 66ページBluetooth について詳しくは: 71ページワイヤレスWAN*1について詳しくは:無線機器の説明書をご覧ください。*1ワイヤレスWAN内蔵モデルのみ1 カバーを開ける。Aラッチを下側にスライドして...
-
64 .64無線通信をオン/オフするお知らせ無線切り替えス...64無線通信をオン/オフするお知らせ無線切り替えスイッチユーティリティをアンインストールする場合は、無線切り替えスイッチを入れてください。あまりに短い間隔でスイッチを繰り返しON/OFFしないでください。無線通信の状態を確認するには1 画面右下のタスクトレイの「無線切り替えユーティリティアイコン」( または )にカーソルを合わせる。ツールのヒントが表示されます。お知らせ 無線切り替えスイッチの入/切の直後には、再起動やログオフをしたり、スタンバイ・休止状態に入ったりしないでください。Windowsの起...
-
65 .65無線通信をオン/オフする無線切り替えユーティリ...65無線通信をオン/オフする無線切り替えユーティリティアイコン画面右下のタスクトレイの無線切り替えユーティリティアイコンは、無線機器の状態を表します。* :無線機器がオンのとき* :無線機器がオフのとき* :無線機器がセットアップユーティリティで無効になっているとき無線機器を個別にオン/オフする1 画面右下のタスクトレイの「無線切り替えユーティリティアイコン」( または )をクリックし、ポップアップメニューを表示する。2 無線機器を選んで、オンとオフを切り替える。無線切り替えスイッチの設定を変更する...
-
66 .66無線LAN機能お願い無線LANを通じてパソコン...66無線LAN機能お願い無線LANを通じてパソコンに無断アクセスされないようにするには無線LANをご使用になる前に、暗号化などのセキュリティ設定を行うことをお勧めします。設定をしないと、共有ファイルなどフラッシュメモリー上のデータに無断でアクセスされる危険性があります。お知らせ通信は無線LANアンテナ(A)を通じて行われます。手や体などでアンテナ部をふさがないでください。ユーザーの簡易切り替え機能を使ってユーザーを切り替えた後、無線LANが使えなくなる場合があります。電子レンジの近くでは通信速度が遅くなりま...
-
67 .67無線LAN機能無線LAN通信をオン/オフする ...67無線LAN機能無線LAN通信をオン/オフする 63ページ「無線通信をオン/オフする」無線LANの通信状態を確認する1 画面右下のタスクトレイの「無線切り替えユーティリティアイコン」( または )の上にカーソルを置く。ツールチップが表示されます。お知らせ無線切り替えユーティリティアイコン( または )は、IEEE802.11aの設定ではなく、無線通信のオン/オフ状態を表しています。[デバイス マネージャ]でIEEE802.11a設定を変更すると、それにともない状態表示も変わります。Intel...
-
68 .68無線LAN機能 1 画面右下のタスクトレイの ...68無線LAN機能 1 画面右下のタスクトレイの 、 または をダブルクリックする。[インテル(R) PROSet/Wireless WiFi 接続ユーティリティ]の画面が表示されます。 か をダブルクリックした場合は、手順3に進んでください。2 手順1で をダブルクリックした場合は、無線切り替えスイッチを入にする。( 63ページ)3 画面右下の[プロファイル] をクリックし、[追加] をクリックする。4 プロファイル名とワイヤレスネットワーク名(SSID)の入力、および必要な変更を行っ...
-
69 .69無線LAN機能 無線LAN の規格IEEE80...69無線LAN機能 無線LAN の規格IEEE802.11a(5.2 GHz/5.3 GHz 帯無線LAN/J52、W52、W53)を使って屋外で通信を行うことは、電波法で禁止されています。無線切り替えスイッチを入にして本機を屋外で使用する場合は、あらかじめIEEE802.11a を無効に設定してください。1 画面右下のタスクトレイの または をクリックする。2 [802.11a 有効]または[802.11a 無効]をクリックするお知らせ無線切り替えユーティリティアイコン( または )は、IEEE8
-
70 .70無線LAN機能無線切り替えユーティリティのポッ...70無線LAN機能無線切り替えユーティリティのポップアップメニューでIEEE 802.11a を有効または無効にすると、[デバイスマネージャ]の設定により下記のように切り替わります。デバイスマネージャの設定切り替えユーティリティの設定IEEE802.11a が有効のときIEEE802.11a が無効のとき[802.11a、802.11b、802.11g] [802.11bと802.11g]a+b+g が有効b+g が有効[802.11gのみ] [802.11aと802.11g]a+g が有効g が有効[80...
-
71 .71Bluetooth機能ケーブルを接続しないで、...71Bluetooth機能ケーブルを接続しないで、インターネットや他のBluetooth機器にアクセスすることができます。お知らせ通信はBluetoothアンテナ(A)を通じて行われます。手や体などでアンテナ部をふさがないでください。Bluetoothを使うには、セットアップユーティリティの「詳細」-「無線設定」メニューで「Bluetooth」を「有効」(工場出荷時の設定)に設定してください。 ( 78ページ)電子レンジの近くでは通信速度が遅くなります。Bluetoothをオン/オフする 63ページ「無線通...
-
72 .72ネットセレクター機能自宅や会社、出張先など、い...72ネットセレクター機能自宅や会社、出張先など、いろいろな場所でネットワークに接続する場合、本機にインストールされているネットセレクターが便利です。ネットセレクターはこんなときに使うネットワークの接続方法を頻繁に切り替える例えば、自宅ではADSL、会社ではLAN、出張先では別のLANを使っている場合でも、ネットワークの設定(ネットワークプリンターを含む)を簡単に切り替えられます。プロバイダーやアクセスポイントなどの接続先を頻繁に切り替える例えば、プロバイダーは1つだが、出張が多くてその都度アクセスポイントを...
-
73 .73ネットセレクター機能あらかじめ、モデム、LAN...73ネットセレクター機能あらかじめ、モデム、LANまたは無線LANなど、ネットワークに接続できる設定にしておいてください。1 ネットセレクターを表示する。画面右下のタスクトレイの「ネットセレクターアイコン」 をクリックする。ネットワーク関係の情報を収集するのに時間がかかり、ネットセレクターの起動が遅くなることがあります。パソコンを起動した後、初めてネットセレクターを起動した場合は、「ネットワーク設定」の画面が表示されます。2回目以降は、前回使用していた画面([接続方法] または [ネットワーク設定])が表示...
-
74 .74ネットセレクター機能コンピューターの管理者の権...74ネットセレクター機能コンピューターの管理者の権限以外でログオンした場合*[ネットワーク設定]画面は表示されません。*[接続方法]画面:*ドメインの設定を行っていない場合、ダイヤルアップ接続の既定の接続アイテムを切り替えることはできません。*[LAN]と[無線LAN]を統一して[LAN]と表示されます。[LAN]と[無線LAN]を切り替えることはできません。また、LANの機器名は表示されません。会社ではLAN、出張先では別のLANを使うなど、ネットワークの接続方法を頻繁に切り替える必要がある場合、各ネット...
-
75 .75セットアップユーティリティパソコンの動作環境の...75セットアップユーティリティパソコンの動作環境の設定(パスワード設定、起動ドライブの選択など)をすることができます。<テンキーモデルの場合>USBキーボードを、パソコンまたはクレードルのUSBポートに接続してください。USBキーボードでは、下記の説明でFn キーと組み合わせる操作のときに( )内のキーのみを押してください。例:Fn + U (F2)を押す F2 を押す1 パソコンの電源を入れる、または再起動する。2 パソコンの電源を入れて、[Panasonic] 起動画面が表示されている間に、 F...
-
76 .76セットアップユーティリティ下線は工場出荷時の設...76セットアップユーティリティ下線は工場出荷時の設定です。情報メニュー言語(Language)English日本語(Japanese )製品情報 パソコン情報(変更できません)機種品番製造番号システム情報プロセッサータイププロセッサースピードメモリーサイズ使用可能メモリーハードディスクBIOS情報BIOS電源コントローラー累積使用時間アクセスレベル
-
77 .77セットアップユーティリティ下線は工場出荷時の設...77セットアップユーティリティ下線は工場出荷時の設定です。メインメニューシステム日付*年/月/日*Tab でカーソルの移動ができます。[xxxx/xx/xx]システム時間* 24 時間制です。*Tab でカーソルの移動ができます。[xx:xx:xx]メイン設定タッチパネルモード タッチパネルモードタブレットモード自動現在の状態*「タッチパネルモード」が「自動」に設定されているときのみ表示されます。タッチパネルモードの設定状態に応じ、「タッチパネルモード」または「タブレットモード」のどちらかが表示されます。デ...
-
78 .78セットアップユーティリティ下線は工場出荷時の設...78セットアップユーティリティ下線は工場出荷時の設定です。*1以下のサブメニューは「無線設定」を選択すると表示されます。*2以下のサブメニューは「シリアルポート設定」を選択すると表示されます。詳細メニューCPU設定データ実行防止機能 無効有効Hyper Threading Technology無効有効Intel (R) Virtualization Technology無効有効周辺機器設定SDスロット 無効有効レガシーUSB 無効有効w無線設定 サブメニュー表示*1wシリアルポート設定*GPSとバーコードリ...
-
79 .79セットアップユーティリティ起動順位を変更するに...79セットアップユーティリティ起動順位を変更するには工場出荷時の設定は、次のようになっています。「USBフロッピー*1」→「ハードディスク」→「USBハードディスク」→「USB CD/DVDドライブ」変更したい起動機器の上で (Enter)を押し、下記のメニューから起動機器を選択してください。*選択した起動機器がすでに他の起動オプション(#1~#4)にある場合は、新しい設定が優先され、重複した起動オプションと表示が入れ替わります。*下記のメニューで「無効」を選択した場合は、その起動オプションをとばして次の...
-
80 .80セットアップユーティリティ下線は工場出荷時の設...80セットアップユーティリティ下線は工場出荷時の設定です。セキュリティメニュー起動時の表示設定Setup Utility表示*「無効」にすると、[Panasonic] 起動画面に[Press F2 for Setup] というメッセージが表示されませんが、Fn + U(F2)キーは働きます。無効有効起動時のパスワード 無効有効スーパーバイザーパスワード設定 サブメニュー表示ハードディスク保護*「スーパーバイザーパスワード設定」を行っている場合のみ設定できます。無効有効ユーザーパスワード保護 保護しない保...
-
81 .81セットアップユーティリティ終了メニュー設定を保...81セットアップユーティリティ終了メニュー設定を保存して再起動 設定内容を保存して再起動する設定を保存しないで再起動 設定内容を保存せずに再起動する保存オプション設定を保存する 設定内容を保存する設定を戻す 設定内容を変更前の設定に戻すデフォルト設定 工場出荷時の設定に戻すデバイスを指定して起動(デバイス情報) 次回に起動するデバイスを選択する
-
82 .82ハードウェアの自己診断機能本機のハードウェアが...82ハードウェアの自己診断機能本機のハードウェアが正常に動作していない可能性がある場合は、PC-Diagnostic ユーティリティを使って診断することができます。ハードウェアに問題が発見されたときは、当社のご相談窓口にご相談ください。このユーティリティでは、ソフトウェアは診断できません。<テンキーモデルの場合>USBキーボードを、パソコンまたはクレードルのUSBポートに接続してください。USBキーボードでは、下記の説明でFn キーと組み合わせる操作のときに( )内のキーのみを押してください。例:Fn +...
-
83 .83ハードウェアの自己診断機能お知らせフラッシュメ...83ハードウェアの自己診断機能お知らせフラッシュメモリードライブとメモリーについては、標準診断と拡張診断のいずれかを選択できます。 PC-Diagnostic ユーティリティが起動すると、標準診断がスタートします。操作には外部マウスまたは内蔵キーボードをお使いください。セットアップユーティリティの設定を工場出荷時の状態に戻して診断を実行してください。セットアップユーティリティまたはその他の設定でハードウェアが無効になっていると、そのハードウェアのアイコンがグレー表示されます。1 AC アダプターを接続し、無...
-
84 .84ハードウェアの自己診断機能4 Fn + B...84ハードウェアの自己診断機能4 Fn + B (F10)を押す。確認メッセージで「はい」を選び、 (Enter)を押してください。パソコンが再起動します。5 [Panasonic] 起動画面が表示されている間に、 Ctrl + Fn + K(F7) を押す。PC-Diagnostic ユーティリティが起動すると、すべてのハードウェアの診断が順番に始まります。パスワード入力画面が表示されたら、パスワードを入力してください。ハードウェアアイコン(A)の左側が青色と黄色に交互に点滅し始めるまで、内...
-
85 .85ハードウェアの自己診断機能6 すべてのハードウ...85ハードウェアの自己診断機能6 すべてのハードウェアの診断が終わったら、診断結果を確認する。表示の色が赤色になり、「Check Result TEST FAILED 」が表示されたら、ハードウェアに問題があると考えられます。赤色のハードウェアを確認し、ご相談窓口にご相談ください。表示の色が緑色になり、「Check Result TEST PASSED 」が表示されたら、ハードウェアは正常に動作しています。 そのままパソコンをお使いください。それでもパソコンが正しく動作しない場合は、ソフトウェアを再インスト...
-
86 .86フラッシュメモリーの内容をすべて消去するパソコ...86フラッシュメモリーの内容をすべて消去するパソコンを廃棄または譲渡する場合には、データが流出しないよう、フラッシュメモリーのデータをすべて消去してください。 通常のWindows メニューでデータの消去やフラッシュメモリーの初期化を行った場合でも、特殊なソフトウェアを使うと、消去されたデータが読み出される可能性があります。 フラッシュメモリーデータ消去ユーティリティを使って、データをすべて消去してください。市販のソフトウェアをアンインストールせずに譲渡すると、ソフトウェア使用許諾契約に違反するおそれがあり...
-
87 .87フラッシュメモリーの内容をすべて消去する確認の...87フラッシュメモリーの内容をすべて消去する確認のメッセージが表示されたら「はい」を選び、 (Enter)を押してください。パソコンが再起動します。5 パソコンの電源を入れて、[Panasonic] 起動画面が表示されている間に、 Fn + U(F2) または Fn + (Del)を押す。セットアップユーティリティが起動します。パスワード入力画面が表示されたら、スーパーバイザーパスワードを入力してください。6 プロダクトリカバリーDVD-ROM をCD/DVD ドライブにセットする。7 「終了」...
-
88 .88エラーコード/メッセージエラーコードやメッセー...88エラーコード/メッセージエラーコードやメッセージが表示された場合は、下記の対処の説明に従ってください。 それでも解決できない場合、または下記以外のエラーコードやメッセージが表示された場合は、ご相談窓口にご相談ください。エラーコード/メッセージ 対処システムCMOS値が正しくありません。セットアップユーティリティの設定内容を保持しているメモリーの内容が正しくありません。 これは、プログラムなどの意図しない動作により、メモリーの内容が変更された場合に起こるエラーです。セットアップユーティリティを起動し、デフ...
-
89 .89技術情報省電力機能は、通信ソフトウェアを終了し...89技術情報省電力機能は、通信ソフトウェアを終了してからお使いください。通信ソフトウェアを使用中に省電力機能(スタンバイ機能や休止状態機能)が働くと、ネットワーク接続が切れたり、パフォーマンスが低下することがあります。 その場合はパソコンを再起動してください。ネットワーク環境でお使いのときは、[システム スタンバイ] と [システム休止状態] を [なし] に設定することをお勧めします。 [スタート] - [コントロール パネル] - [パフォーマンスとメンテナンス] - [電源オプション] - [電源設定...
-
90 .90困ったときは(詳細編)トラブルが発生した場合は...90困ったときは(詳細編)トラブルが発生した場合は、以下の方法をお試しください。以下の方法でも解決しない場合は、当社ご相談窓口にご相談ください。ソフトウェアに関する問題は、ソフトウェアのマニュアルをご覧ください。*パソコンの使用状態を確認するには( 101ページ)終了時Windowsの終了または再起動ができない。USB機器を取り外してください。終了するまで1~2分かかる場合があります。スタンバイ・休止状態スタンバイまたは休止状態に入ることができない。USB 機器をいったん取り外してください。それでも正しく動...
-
91 .91困ったときは(詳細編)サウンドレコーダーを開始...91困ったときは(詳細編)サウンドレコーダーを開始したとき、「There was an error updating the registry」が表示された。最後にサウンドレコーダーを使用したパソコンの管理者と異なる言語設定をしている制限ユーザーによってサウンドレコーダーが開始されたときに発生します。操作には影響ありません。キーボード日本語が入力できない。Alt + を押して日本語入力モードにしてください。*3*3テンキーモデルの場合は、ソフトウェアキーボードを使用して、 Alt + を押して...
-
92 .92困ったときは(詳細編)無線LANのアクセスポイ...92困ったときは(詳細編)無線LANのアクセスポイントが検出されない。画面右下のタスクトレイに 、 または が表示されていることを確認してください。 表示されていない場合は、無線通信をオンしてください。( 63ページ)周辺機器を接続するドライバーのインストール中にエラーが発生する。カードや周辺機器のドライバーをインストールする場合は、OS に対応していることをご確認ください。未対応のドライバーを使用すると、誤動作につながる場合があります。ドライバーについては、周辺機器の製造元にお問い合わせください。周...
-
93 .93困ったときは(詳細編)USB フロッピーディス...93困ったときは(詳細編)USB フロッピーディスクドライブが、起動ドライブとして動作しない。当社製USB フロッピーディスクドライブ (CF-VFDU03U)(別売り)のみお使いいただけます。フロッピーディスクドライブを、直接パソコンのUSB ポートに接続してください。USB ハブやクレードルまたはミニポートリプリケーターのUSBコネクターを経由して接続しないでください。セットアップユーティリティの「詳細」メニューで、「レガシーUSB」を「有効」に設定してください。( 78ページ)セットアップユーティリテ...
-
94 .94困ったときは(詳細編)LAN の通信速度が極端...94困ったときは(詳細編)LAN の通信速度が極端に遅くなる。無線LANが切断される。これらの問題は、CPU の省電力機能によって、パフォーマンスが低下するために起きる場合があります。コンピューターの管理者の権限でWindows にログオン後、次の操作を行ってください。A[スタート] - [ファイル名を指定して実行]をクリックし、「c:\util\cpupower\setup.exe 」と入力して [OK]をクリックする。 画面の指示に従ってください。B[スタート] - [すべてのプログラム] - [Pan...
-
95 .95困ったときは(詳細編)付属のスタイラスペンで正...95困ったときは(詳細編)付属のスタイラスペンで正しい位置を指定できない。タッチパネルの補正(キャリブレーション)を実行してください。( 12ページ)タッチパネルを使って入力できない。セットアップユーティリティの「メイン」メニューで、「タッチパネルモード」を「自動」または「タブレットモード」にしてください。( 77ページ)Internet Explorer でスクロール機能を使用できない。タッチパネルを使用してください。マウスカーソルをInternet Explorerの外へ移動してから、あらためて内側へ戻...
-
96 .96困ったときは(詳細編)指紋センサーが動作しない...96困ったときは(詳細編)指紋センサーが動作しない。センサーを交換するときは、エクスポートしたパスポートが役に立ちます。*コンピューターの管理者の権限でWindowsにログオンする。 Windowsのログオンパスワードを使って常にパソコンにアクセスできます。便利モードでは、どのユーザーもそれぞれのログオンパスワードでパソコンにアクセスできます。* [File Safe] にアクセスするには [File Safe] は、[File Safe] バックアップパスワードを使ってアクセスできます。*その他の機能 セ...
-
97 .97困ったときは(詳細編)指紋を登録できない。(け...97困ったときは(詳細編)指紋を登録できない。(けがなど)このような問題を避けるために、少なくとも2つの指紋を登録しておくことをお勧めします。複数の指紋を登録してある場合は、使用できる指を使ってください。指紋登録が1つしかない場合は、[指紋の登録、または編集] を使って追加の指紋を登録することをお勧めします。 登録した指がどれも使えない場合は、以下の操作を行ってください。Aコンピューターの管理者の権限でWindowsにログオンする。 Windowsのログオンパスワードを使って常にパソコンにアクセスできます...
-
98 .98困ったときは(詳細編)センサーの交換 指紋セン...98困ったときは(詳細編)センサーの交換 指紋センサーを交換する必要がある場合は、以下の作業を行ってください。 ハードディスクへの登録: [ハードディスクへの登録] に設定してある場合は、[Protector Suite QL] はデバイス上にどのデータも保存していませんので、センサーを交換した後も問題ありません。しかし、パワーオンセキュリティ(リブート認証)を使っている場合は、[指紋の登録、または編集] を使って関係データをアップデートすることが必要になる場合があります。 デバイスへの登録: 指紋がデバイ...
-
99 .99困ったときは(詳細編)指紋センサーからデータを...99困ったときは(詳細編)指紋センサーからデータを消去したい。「デバイスへの登録」に設定した場合、パスポートデータはデバイスに保存されます。それを消去するには、[削除] で既存のパスポートを消去し、さらに [指紋デバイス内データ管理] を使って残りの指紋(前のインストールから残っているなど)を消去します。便利モードでは、[指紋デバイス内データ管理] は既存のパスポートを残すために最新の指紋データを消去させないようになっており、ユーザー個人の指紋のみ消去できます。従ってまずはパスポートを消去することが必要です...
-
100 .100困ったときは(詳細編)その他応答がない。Ct...100困ったときは(詳細編)その他応答がない。Ctrl 、 (Shift)*6、 Fn + Tab (ESC)*7を押してタスクマネージャを起動し、応答のないアプリケーションソフトを終了してください。入力待ち画面(起動時のパスワード入力画面など)が別のウィンドウで隠れています。 Alt*6 + Tab で表示されている画面を確認してください。電源スイッチを4 秒以上押してパソコンの電源を切った後、再度電源を入れ、アプリケーションソフトを起動してください。Winodowsが正しく動作しているにも関わ...





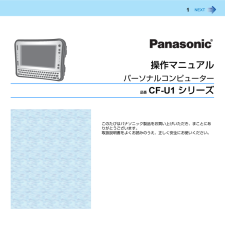


![前ページ カーソルキー[←]でも移動](http://gizport.jp/static/images/arrow_left2.png)