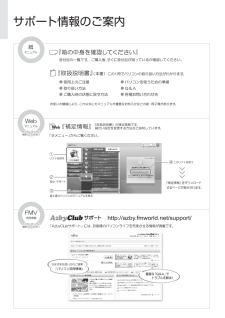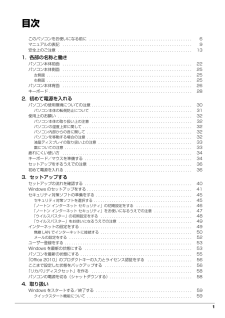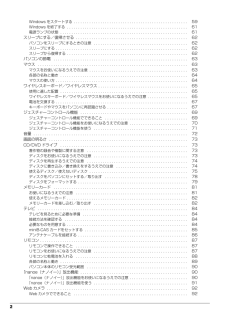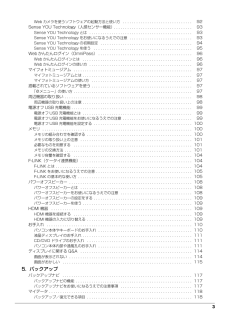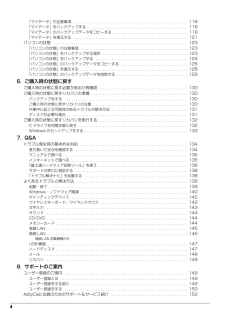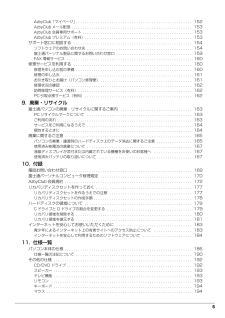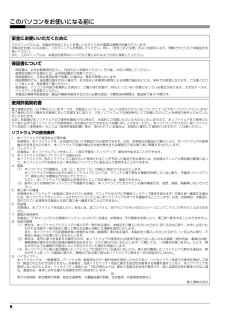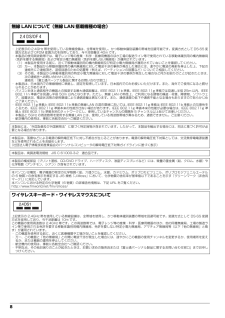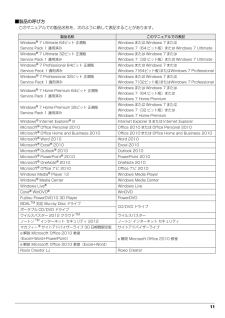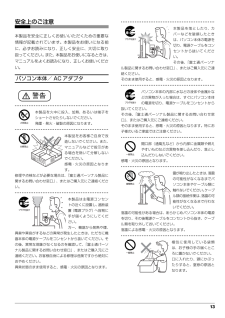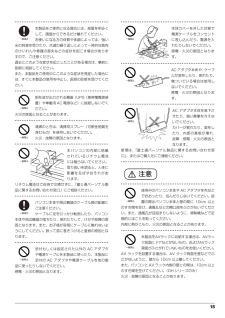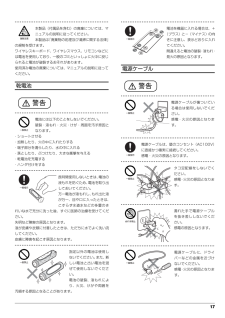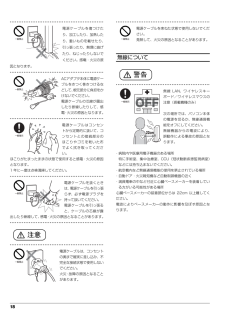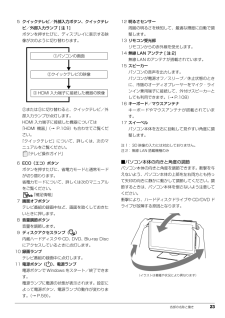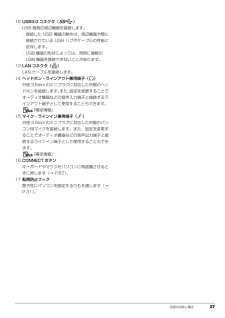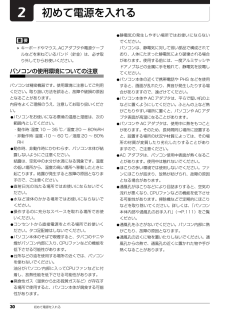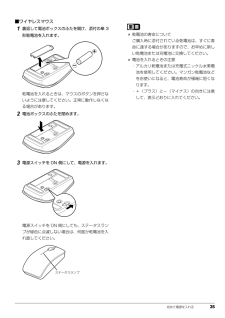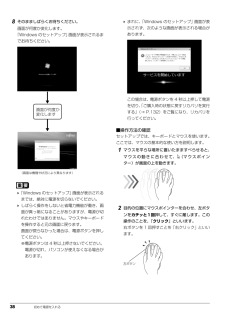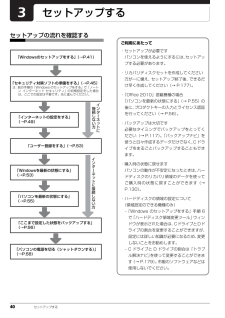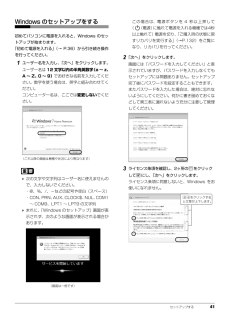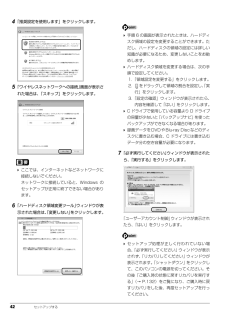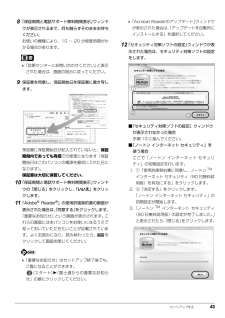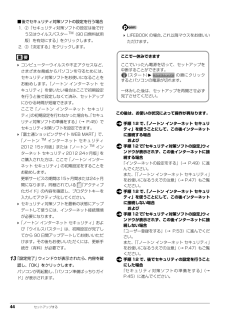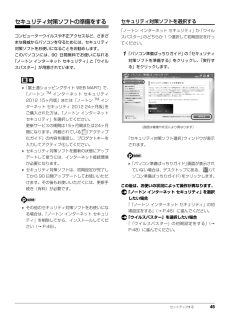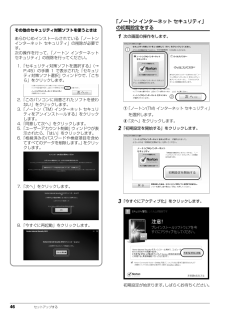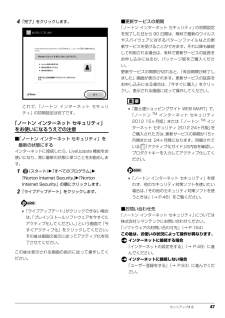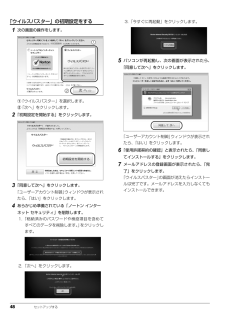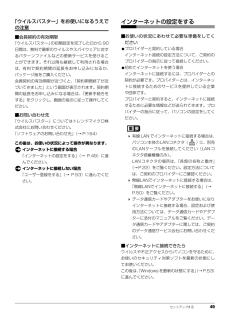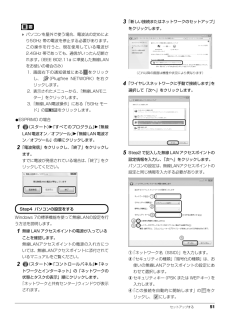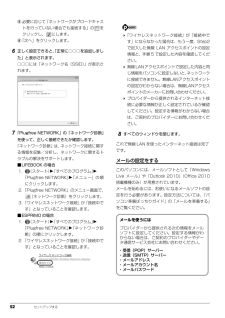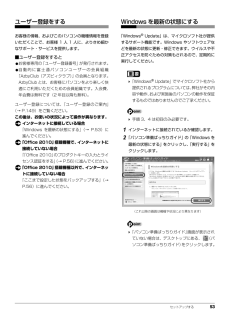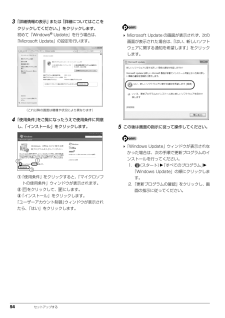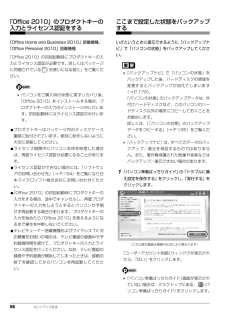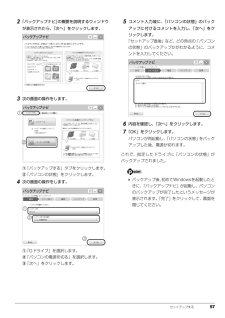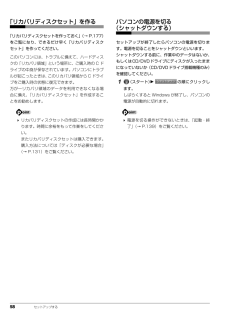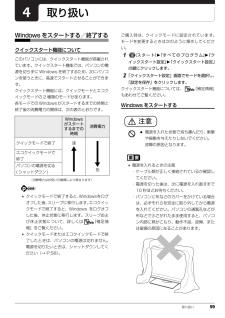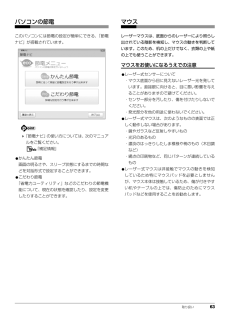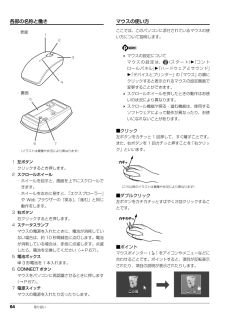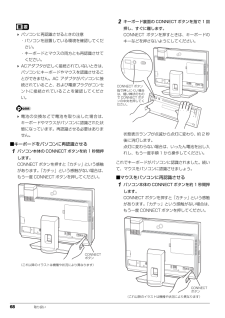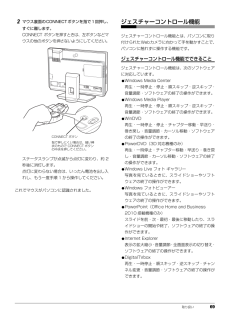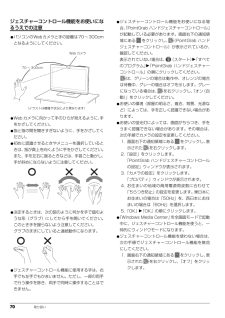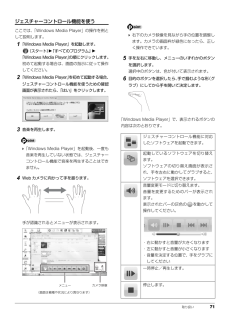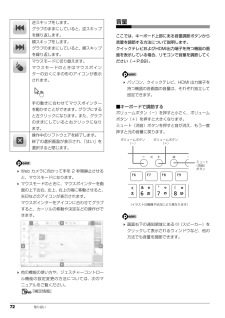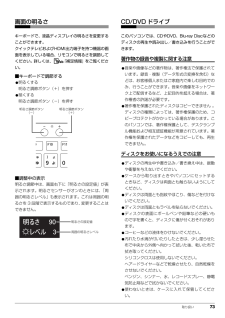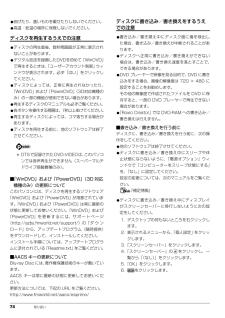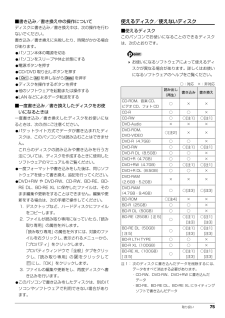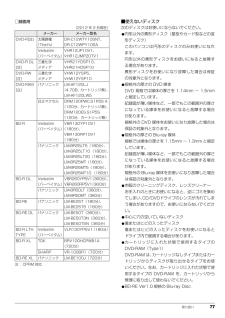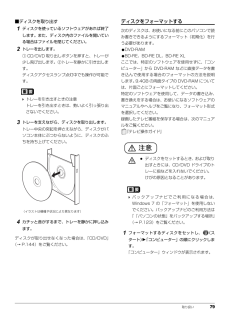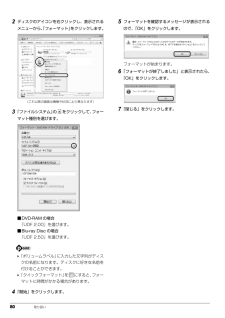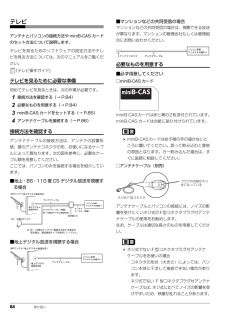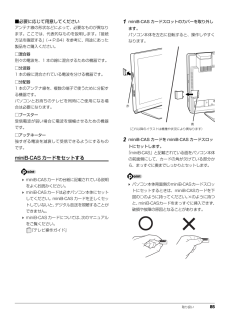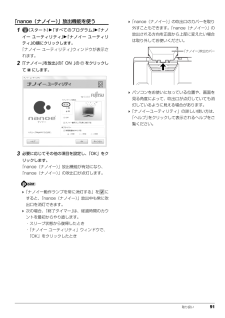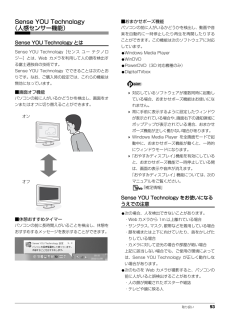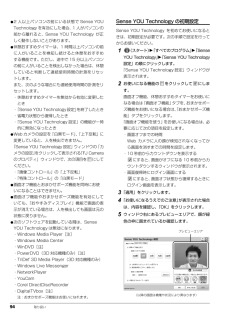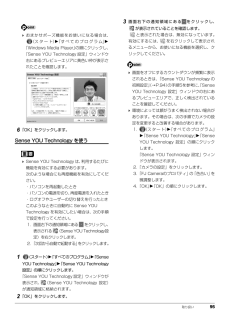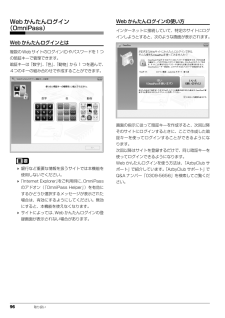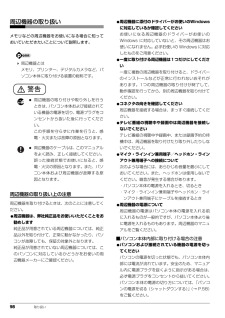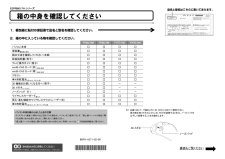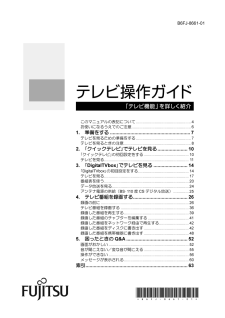14

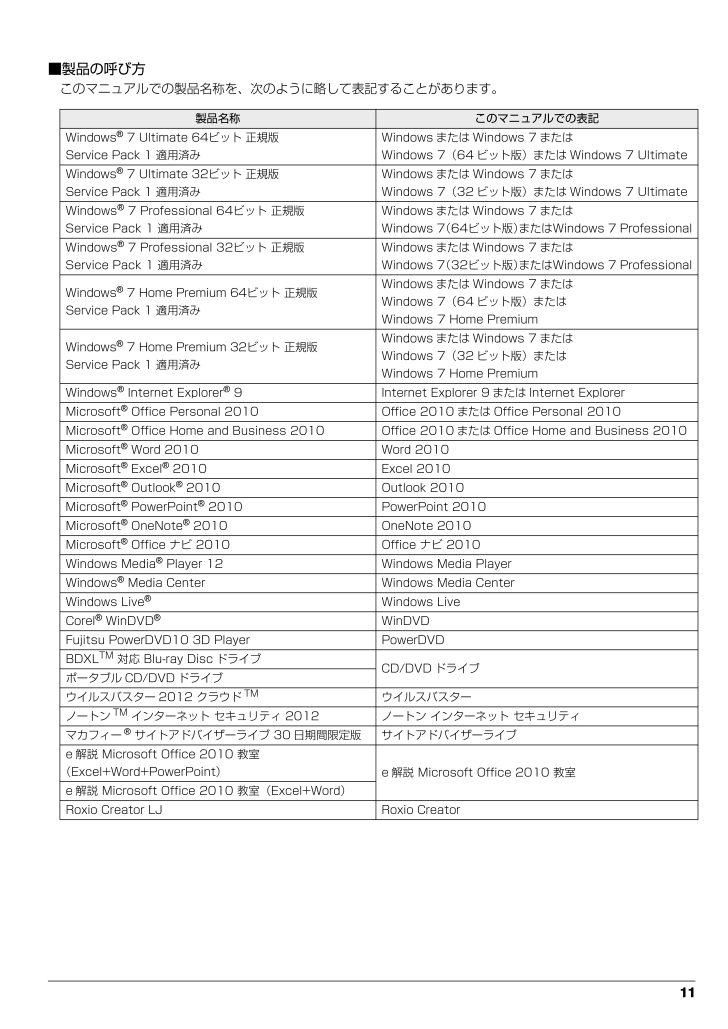
13 / 202 ページ
現在のページURL
11■製品の呼び方このマニュアルでの製品名称を、次のように略して表記することがあります。製品名称 このマニュアルでの表記Windows(R) 7 Ultimate 64ビット 正規版 Service Pack 1 適用済みWindows または Windows 7 またはWindows 7(64 ビット版)または W indows 7 UltimateWindows(R) 7 Ultimate 32ビット 正規版 Service Pack 1 適用済みWindows または Windows 7 またはWindows 7(32 ビット版)または W indows 7 UltimateWindows(R) 7 Professional 64ビット 正規版 Service Pack 1 適用済みWindows または Windows 7 またはWindows 7(64ビット版)またはWindows 7 ProfessionalWindows(R) 7 Professional 32ビット 正規版 Service Pack 1 適用済みWindows または Windows 7 またはWindows 7(32ビット版)またはWindows 7 ProfessionalWindows(R) 7 Home Premium 64ビット 正規版 Service Pack 1 適用済みWindows または Windows 7 またはWindows 7(64 ビット版)またはWindows 7 Home PremiumWindows(R) 7 Home Premium 32ビット 正規版 Service Pack 1 適用済みWindows または Windows 7 またはWindows 7(32 ビット版)またはWindows 7 Home PremiumWindows(R) Internet Explorer(R) 9 Internet Explorer 9 または Internet ExplorerMicrosoft(R) Office Personal 2010 Offic e 2010 または Office Personal 2010Microsoft(R) Office Home and Business 2010 Offi ce 2010 または Office Home and Bus iness 2010Microsoft(R) Word 2010 Word 2010Microsoft(R) Excel(R) 2010 Excel 2010Microsoft(R) Outlook(R) 2010 Outlook 2010Microsoft(R) PowerPoint(R) 2010 PowerPoint 2010Microsoft(R) OneNote(R) 2010 OneNote 2010Microsoft(R) Office ナビ 2010 Office ナビ 2010Windows Media(R) Player 12 Window s Media PlayerWindows(R) Media Center Window s Media CenterWindows Live(R)Windows LiveCorel(R) WinDVD(R)WinDVDFujitsu PowerDVD10 3D Player PowerDVDBDXLTM 対応 Blu-ray Disc ドライブCD/DVD ドライブポータブル CD/DVD ドライブウイルスバスター 2012 クラウドTMウイルスバスターノートンTM インターネット セキュリティ 2012 ノートン インターネット セキュリティマカフィー(R) サイトアドバイザーライブ 30 日期間限定版 サイトアドバイザーライブe 解説 Microsoft Office 2010 教室(Excel+Word+PowerPoint)e 解説 Microsoft Office 2010 教室e 解説 Microsoft Office 2010 教室(Excel+Word) Roxio Creator LJ Roxio Creator
参考になったと評価  17人が参考になったと評価しています。
17人が参考になったと評価しています。
このマニュアルの目次
-
1 .B6FJ-8591-01セットアップ各部名称と働き...B6FJ-8591-01セットアップ各部名称と働きQ&Aサポートのご案内取り扱い1. 各部の名称と働き 2.初めて電源を入れる 3.セッ トアップする 4.取り扱い 5.バックアップ 6.ご購入時の状態に戻す 7. Q&A 8.サポートのご案内 9.廃棄・リサイクル 10 . 付 録 11 . 仕様一覧 取 扱説明書 ESPRIMO FHシリーズ B6FJ-8591-01取扱説明書 ESPRIMO FHシリーズ このマニュアルはリサイクルに配慮して印刷されています。 不要になった際は、回収・ リサイ...
-
2 .2 ページ目のマニュアル
-
3 .1目次このパソコンをお使いになる前に . . ....1目次このパソコンをお使いになる前に . . . . . . . . . . . . . . . . . . . . . . . . . . . . . . . . . . . . . . . . . . . . . . 6マニュアルの表記 . . . . . . . . . . . . . . . . . . . . . . . . . . . . . . . . . . . . . . . . . . . . . . . . . . . . . . . . . . 9安全上のご注意 . ...
-
4 .2Windows をスタートする . . . ....2Windows をスタートする . . . . . . . . . . . . . . . . . . . . . . . . . . . . . . . . . . . . . . . . . . . . . . . . . . . 59Windows を終了する . . . . . . . . . . . . . . . . . . . . . . . . . . . . . . . . . . . . . . . . . . . . . . . . . . . . . . 61電源ランプ...
-
5 .3Web カメラを使うソフトウェアの起動方法と使い...3Web カメラを使うソフトウェアの起動方法と使い方 . . . . . . . . . . . . . . . . . . . . . . . . . . . . . . . 92Sense YOU Technolog y(人感センサー機能) . . . . . . . . . . . . . . . . . . . . . . . . . . . . . . . . . . . 93Sense YOU Technology とは . . . . . . . . . . . . . . ...
-
6 .4「マイデータ」の注意事項 . . . . ....4「マイデータ」の注意事項 . . . . . . . . . . . . . . . . . . . . . . . . . . . . . . . . . . . . . . . . . . . . . . . . . . . 118「マイデータ」をバックアップする . . . . . . . . . . . . . . . . . . . . . . . . . . . . . . . . . . . . . . . . . . . . . 118「マイデータ」のバックアップデータをコピーす...
-
7 .5AzbyClub「マイページ」 . . . ...5AzbyClub「マイページ」 . . . . . . . . . . . . . . . . . . . . . . . . . . . . . . . . . . . . . . . . . . . . . . . . . . . . 152AzbyClub メール配信 . . . . . . . . . . . . . . . . . . . . . . . . . . . . . . . . . . . . . . . . . . . . . . . . . . . . . . 15...
-
8 .6 このパソコンをお使いになる前に安全にお使いい...6 このパソコンをお使いになる前に安全にお使いいただくためにこのマニュアルには、本製品を安全に正しくお使いいただくための重要な情報が記載されています。本製品をお使いになる前に、このマニュアルを熟読してください。特に、「安全上のご注意」をよくお読みになり、理解されたうえで本製品をお使いください。また、このマニュアルは、本製品の使用中にいつでもご覧になれるよう大切に保管してください。保証書について・ 保証書は、必ず必要事項を記入し、内容をよくお読みください。その後、大切に保管してください。・ 修理を依頼される...
-
9 .7データのバックアップについて本製品に記録され...7データのバックアップについて本製品に記録されたデータ(基本ソフト、アプリケーションソフトも含む)の保全については、お客様ご自身でバックアップなどの必要な対 策を行ってください。また、修理を依頼される場合も、データの保全については保証されませんので、事前にお客様ご自身でバックアップなど の必要な対策を行ってください。データが失われた場合でも、弊社ではいかなる理由においても、それに伴う損害やデータの保全・修復などの責任を一切負いかねますのでご了承ください(大切なデータは日頃からバックアップをとられることを...
-
10 .8 無線 LAN について(無線 LAN 搭載機...8 無線 LAN について(無線 LAN 搭載機種の場合)・ 上記表示の 2.4GHz 帯を使用している無線設備は、全帯域を使用し、かつ移動体識別装置の帯域を回避可能です。変調方式として DS -SS 変調方式および OFDM 変調方式を採用しており、与干渉距離は 40m です。・ 本製品の使用周波数帯では、電子レンジ等の産業・科学・医療用機器のほか工場の製造ライン等で使用されている移動体識別用の構内無線 局(免許を要する無線局)および特定小電力無線局(免許を要しない無線局)が運用されています。(1)本製...
-
11 .9マニュアルの表記このマニュアルの内容は 20...9マニュアルの表記このマニュアルの内容は 2012 年 2 月現在のものです。お問い合わせ先や URL などが変更されている場合は、 「富士通パーソナル製品に関するお問い合わせ窓口」へお問い合わせください。■本文中での書き分けについてこのマニュアルには、複数の機種の内容が含まれています。お使いの機種によっては、記載されている機能が搭載されていない場合があります。また、機種により説明が異なる場合は、書き分けています。お使いの機種に機能が搭載されているかを「仕様一覧」や、富士通製品情報ページ(http://...
-
12 .10 ■危険ラベル/警告ラベル/注意ラベル本製品...10 ■危険ラベル/警告ラベル/注意ラベル本製品には危険・警告・注意ラベルが貼ってあります。これらのラベルは、絶対にはがしたり、汚したりしないでください。■連続する操作の表記本文中の操作手順において、連続する操作手順を、「 」でつなげて記述しています。■本文中の記号本文中に記載されている記号には、次のような意味があります。■画面例およびイラストについて本文中の画面およびイラストは一例です。お使いの機種によって、実際に表示される画面やイラスト、およびファイル名などが異なることがあります。また、イラストは説明...
-
13 .11■製品の呼び方このマニュアルでの製品名称を...11■製品の呼び方このマニュアルでの製品名称を、次のように略して表記することがあります。製品名称 このマニュアルでの表記Windows(R) 7 Ultimate 64ビット 正規版 Service Pack 1 適用済みWindows または Windows 7 またはWindows 7(64 ビット版)または W indows 7 UltimateWindows(R) 7 Ultimate 32ビット 正規版 Service Pack 1 適用済みWindows または Windows 7 またはW...
-
14 .12 ■商標および著作権についてMicrosof...12 ■商標および著作権についてMicrosoft、Windows、Windows Media、Wi ndows Live、Internet Explorer、 Silverlight、Excel、OneNote、Outlook、PowerPoint は、米国 Microsoft Corporation および / またはその関連会社の商標です。インテル、Intel、インテル Core は、アメリカ合衆国およびその他の国における Intel Corporation またはその子 会社の商標または登録商標で...
-
15 .13安全上のご注意本製品を安全に正しくお使いい...13安全上のご注意本製品を安全に正しくお使いいただくための重要な情報が記載されています。本製品をお使いになる前に、必ずお読みになり、正しく安全に、大切に取り扱ってください。また、本製品をお使いになるときは、マニュアルをよくお読みになり、正しくお使いください。パソコン本体/ AC アダプタ警告● ● ● ● ● ● ● ● ● ● ● ● ● ● ● ● ● ● ● ● ● ● ● ● ● ● ● ● ● ● ● ● ● ● ● ● ● ● ● ● ● ● ● ● ● ● ● ● ● ● ● ● ● ● ...
-
16 .14 ● ● ● ● ● ● ● ● ● ● ●...14 ● ● ● ● ● ● ● ● ● ● ● ● ● ● ● ● ● ● ● ● ● ● ● ● ● ● ● ● ● ● ● ● ● ● ● ● ● ● ● ● ● ● ● ● ● ● ● ● ● ● ● ● ● ● 取り外したカバー、キャップ、ネジ、電池などの部品は、小さなお子様の手の届くところに置かないでください。誤って飲み込むと窒息の原因となります。万一、飲み込んだ場合は、すぐに医師に相談してください。● ● ● ● ● ● ● ● ● ● ● ● ● ● ● ● ● ● ● ● ● ● ● ●...
-
17 .15● ● ● ● ● ● ● ● ● ● ●...15● ● ● ● ● ● ● ● ● ● ● ● ● ● ● ● ● ● ● ● ● ● ● ● ● ● ● ● ● ● ● ● ● ● ● ● ● ● ● ● ● ● ● ● ● ● ● ● ● ● ● ● ● ● 本製品をご使用になる場合には、部屋を明るくして、画面からできるだけ離れてください。お使いになる方の体質や体調によっては、強い光の刺激を受けたり、点滅の繰り返しによって一時的な筋肉のけいれんや意識の喪失などの症状を起こす場合がありますので、ご注意ください。過去にこのような症状を起こしたこと...
-
18 .16 ● ● ● ● ● ● ● ● ● ● ●...16 ● ● ● ● ● ● ● ● ● ● ● ● ● ● ● ● ● ● ● ● ● ● ● ● ● ● ● ● ● ● ● ● ● ● ● ● ● ● ● ● ● ● ● ● ● ● ● ● ● ● ● ● ● ● 本製品の上に重いものを置かないでください。故障・けがの原因となります。● ● ● ● ● ● ● ● ● ● ● ● ● ● ● ● ● ● ● ● ● ● ● ● ● ● ● ● ● ● ● ● ● ● ● ● ● ● ● ● ● ● ● ● ● ● ● ● ● ● ● ● ● ● 本...
-
19 .17乾電池電源ケーブル● ● ● ● ● ● ...17乾電池電源ケーブル● ● ● ● ● ● ● ● ● ● ● ● ● ● ● ● ● ● ● ● ● ● ● ● ● ● ● ● ● ● ● ● ● ● ● ● ● ● ● ● ● ● ● ● ● ● ● ● ● ● ● ● ● ● 本製品(付属品を含む)の廃棄については、マニュアルの説明に従ってください。本製品は「廃棄物の処理及び清掃に関する法律」の規制を受けます。ワイヤレスキーボード、ワイヤレスマウス、リモコンなどには電池を使用しており、一般のゴミといっしょに火中に投じられると電池が破裂するおそ...
-
20 .18 無線について● ● ● ● ● ● ● ●...18 無線について● ● ● ● ● ● ● ● ● ● ● ● ● ● ● ● ● ● ● ● ● ● ● ● ● ● ● ● ● ● ● ● ● ● ● ● ● ● ● ● ● ● ● ● ● ● ● ● ● ● ● ● ● ● 電源ケーブルを傷つけたり、加工したり、加熱したり、重いものを載せたり、引っ張ったり、無理に曲げたり、ねじったりしないでください。感電・火災の原因となります。● ● ● ● ● ● ● ● ● ● ● ● ● ● ● ● ● ● ● ● ● ● ● ● ● ● ● ● ● ● ...
-
21 .19ヘッドホン周辺機器3D メガネ(3D 対応...19ヘッドホン周辺機器3D メガネ(3D 対応ディスプレイ搭載機種のみ)注意● ● ● ● ● ● ● ● ● ● ● ● ● ● ● ● ● ● ● ● ● ● ● ● ● ● ● ● ● ● ● ● ● ● ● ● ● ● ● ● ● ● ● ● ● ● ● ● ● ● ● ● ● ● ヘッドホン・イヤホンをご使用になるときは、音量を上げすぎないでください。耳を刺激するような大きな音量で聞くと、聴力に悪い影響を与える原因となることがあります。● ● ● ● ● ● ● ● ● ● ● ● ● ● ●...
-
22 .20 ● ● ● ● ● ● ● ● ● ● ●...20 ● ● ● ● ● ● ● ● ● ● ● ● ● ● ● ● ● ● ● ● ● ● ● ● ● ● ● ● ● ● ● ● ● ● ● ● ● ● ● ● ● ● ● ● ● ● ● ● ● ● ● ● ● ● 3Dメガネのテンプル(つる)を開くとき、可動部に指をはさまないようご注意ください。けがの原因になります。特にお子様のいるご家庭ではご注意ください。● ● ● ● ● ● ● ● ● ● ● ● ● ● ● ● ● ● ● ● ● ● ● ● ● ● ● ● ● ● ● ● ● ● ● ●...
-
23 .21レーザの安全性について□CD/DVD ドラ...21レーザの安全性について□CD/DVD ドライブの注意本製品に搭載されている CD/DVD ドライブは、レーザを使用しています。クラス 1 レーザ製品の国際規格である(IEC 60825-1)に準拠しています。□レーザマウスの注意(レーザマウス添付機種のみ)クラス 1 レーザ製品の国際規格である(IEC 60825-1)に準拠しています。警告● ● ● ● ● ● ● ● ● ● ● ● ● ● ● ● ● ● ● ● ● ● ● ● ● ● ● ● ● ● ● ● ● ● ● ● ● ● ● ● ●...
-
24 .22 各部の名称と働き各部の名称と働きパソコン本...22 各部の名称と働き各部の名称と働きパソコン本体前面1液晶ディスプレイ入力した内容や、パソコン内のデータなどを表示します。前面のパネルが取り外し可能な構造になっています(→ P.24)。2Web カメラこの Web カメラは、次の機能で使用します。・テレビ電話(→P.92)・ジェスチャーコントロール機能(→ P.69)・Sense YOU Technology[センス ユー テクノロジー](→ P.93)3Web カメラ状態表示 LEDWeb カメラが動作しているときに点灯します。4デジタルマイクテレビ...
-
25 .各部の名称と働き 235クイックテレビ/外部入力...各部の名称と働き 235クイックテレビ/外部入力ボタン、クイックテレビ/外部入力ランプ [ 注 1]ボタンを押すたびに、ディスプレイに表示する映像が次のように切り替わります。②または③に切り替わると、クイックテレビ/外部入力ランプが点灯します。HDMI 入力端子に接続した機器については「HDMI 機器」(→ P.109)も合わせてご覧ください。「クイックテレビ」について、詳しくは、次のマニュアルをご覧ください。『テレビ操作ガイド』6ECO(エコ)ボタンボタンを押すたびに、省電力モードと通常モードが切り替わ...
-
26 .24 各部の名称と働き■キーボードの収納キーボー...24 各部の名称と働き■キーボードの収納キーボードをお使いにならない場合は、スイーベルにキーボードを収納できます。■液晶ディスプレイ前面のパネルについてこのパソコンの前面のパネルは取り外し可能な構造になっています。パネルは外れても故障ではありません。パネルが外れた場合は、次のように取り付けてお使いください。 前面のパネル内側には磁石が取り付けられています。前面のパネルに磁気カードなど、磁気の影響を受けやすいものは近づけないでください。データ消失などの恐れがあります。パネルとディスプレイの四隅を合わせて平行...
-
27 .各部の名称と働き 25パソコン本体側面左側面1m...各部の名称と働き 25パソコン本体側面左側面1miniB-CAS カードスロット(赤 )赤の miniB-CAS カードを差し込みます(→ P.85)。miniB-CAS カードをセットするときは、カバーを外してください。2ダイレクト・メモリースロットSD メモリーカードやメモリースティックを差し込みます(→ P.81)。3USB3.0 コネクタ( )USB 規格の周辺機器を接続します。・接続した USB 機器の動作は、周辺機器や間に接続されている USB ハブやケーブルの性能に依存します。・USB 機器...
-
28 .26 各部の名称と働きパソコン本体背面1通風孔パ...26 各部の名称と働きパソコン本体背面1通風孔パソコン本体内部と外部の空気を交換して熱を逃がすための開孔部です。2吹出口「nanoe(ナノイー)」が放出されます(→ P.90)。3「ナノイー」吹出カバー(→ P.90)4スタンド5メモリスロットメモリが取り付けられています。メモリを交換するときはカバーを取り外します(→ P.100)。6miniB-CAS カードスロット(青 )青の miniB-CAS カードを差し込みます(→ P.85)。miniB-CAS カードをセットするときは、カバーを外してくださ...
-
29 .各部の名称と働き 2712USB3.0 コネクタ...各部の名称と働き 2712USB3.0 コネクタ( )USB 規格の周辺機器を接続します。・接続した USB 機器の動作は、周辺機器や間に接続されている USB ハブやケーブルの性能に依存します。・USB 機器の形状によっては、同時に複数のUSB 機器を接続できないことがあります。13LAN コネクタ( )LAN ケーブルを接続します。14ヘッドホン・ラインアウト兼用端子( )外径3.5mmのミニプラグに対応した市販のヘッドホンを接続します。また、設定を変更することでオーディオ機器などの音声入力端子と接続...
-
30 .28 各部の名称と働きキーボード1半角/全角キー...28 各部の名称と働きキーボード1半角/全角キーキーを押すたびに、半角入力/全角入力を切り替えます。全角入力にすると、日本語を入力できます。2Esc キー現在の作業を取り消します。3音量調節ボタンパソコン本体の音量を調節します(→ P.72)。4明るさ調節ボタン画面の明るさを調節します(→ P.73)。5ワンタッチボタン決められたソフトウェアをワンタッチで起動します。・インターネット「Internet Explorer」を起動します。・メニュー「@メニュー」を起動します。・サポートシャットダウン時以外「サ...
-
31 .各部の名称と働き 296NumLK キーテンキー...各部の名称と働き 296NumLK キーテンキーの機能を切り替えます。有効になると画面右下に「Num Lock:On」、無効になると「Num Lock:Off」が 3 秒表示されます。7状態表示ランプキーボードの電池の消耗状態やパソコンとの認識状態を表示します。8Caps Lock ランプ英大文字固定モード(英字を大文字で入力する状態)のときに点灯します。点灯時に、キーボードがスリープモードに入ると消灯します(→P.65)。【Caps Lock】キーを押すたびにモードが切り替わります。9Delete キーカ...
-
32 .30 初めて電源を入れる初めて電源を入れる キー...30 初めて電源を入れる初めて電源を入れる キーボードやマウス、ACアダプタや電源ケーブルなどを束ねているバンド(針金)は、必ず取り外してからお使いください。パソコンの使用環境についての注意パソコンは精密機器です。使用環境に注意してご利用ください。取り扱い方法を誤ると、故障や破損の原因となることがあります。内容をよくご理解のうえ、注意してお取り扱いください。●パソコンをお使いになる環境の温度と湿度は、次の範囲内としてください。・動作時:温度10 ~ 35 ℃/湿度20 ~ 80%RH・非動作時:温度 -1
-
33 .初めて電源を入れる 31●パソコン本体上部、背面...初めて電源を入れる 31●パソコン本体上部、背面や側面と壁などとの間は、10cm 以上のすき間を空けてください。通風孔の空気の流れは、次の図の をご覧ください。●テレビを見たり、録画したりするときは、テレビのアンテナコネクタの近くでお使いください。●有線 LAN をお使いになるときは、接続ケーブルが届く場所でお使いください。●無線 LAN をお使いになるとき (無線 LAN 搭載機種のみ)は、できるだけ見通しの良い場所でお使いください。電子レンジの近く、アマチュア無線機の近くや足元など見通しの悪い場所でお...
-
34 .32 初めて電源を入れる使用上のお願いパソコン本...32 初めて電源を入れる使用上のお願いパソコン本体の取り扱い上の注意●衝撃や振動を与えないでください。●操作に必要のない部分を押したり、必要以上の力を加えたりしないでください。●スピーカー前面を強い力で押したりしないでください。●マニュアルに記述されているところ以外は絶対に開けないでください。●パソコン本体に接続したケーブル類を引っ張った状態で使用しないでください。●磁石や磁気ブレスレットなど、磁気の発生するものをパソコン本体や画面に近づけないでください。画面が表示されなくなるなどの故障の原因となったり、...
-
35 .初めて電源を入れる 33●液晶ディスプレイ部分を...初めて電源を入れる 33●液晶ディスプレイ部分を前にして、パソコン本体下部と側面部を持ってください。●スピーカー部分は、強く押さないでください。故障や破損の原因となります。●液晶ディスプレイ部分は、絶対に触れないでください。故障や破損の原因となります。●パソコン本体にSDメモリーカードやメモリースティックなどをセットしている場合は、必ずSDメモリーカードやメモリースティックなどを取り外してください。なお、使用できるメディアは、お使いの機種により異なります。液晶ディスプレイの取り扱い上の注意液晶ディスプレイ...
-
36 .34 初めて電源を入れる疲れにくい使い方パソコン...34 初めて電源を入れる疲れにくい使い方パソコンを長時間使い続けていると、目が疲れ、首や肩や腰が痛くなることがあります。その主な原因は、長い時間同じ姿勢でいることや、近い距離で画面やキーボードを見続けることです。パソコンをお使いになるときは姿勢や環境に注意して、疲れにくい状態で操作しましょう。●直射日光が当たらない場所や、外光が直接目に入ったり画面に映り込んだりしない場所に設置し、画面の向きや角度を調整しましょう。●画面の輝度や文字の大きさなども見やすく調整しましょう。●目と画面との距離を取り、疲れない位...
-
37 .初めて電源を入れる 35■ワイヤレスマウス1裏返...初めて電源を入れる 35■ワイヤレスマウス1裏返して電池ボックスのふたを開け、添付の単 3形乾電池を入れます。乾電池を入れるときは、マウスのボタンを押さないように注意してください。正常に動作しなくなる場合があります。2電池ボックスのふたを閉めます。3電源スイッチを ON 側にして、電源を入れます。電源スイッチを ON 側にしても、ステータスランプが緑色に点滅しない場合は、何度か乾電池を入れ直してください。 乾電池の寿命についてご購入時に添付されている乾電池は、すぐに寿命に達する場合がありますので、お早めに...
-
38 .36 初めて電源を入れるセットアップをするうえで...36 初めて電源を入れるセットアップをするうえでの注意初めて電源を入れるときには、Windowsのセットアップが必要です。次のような点に注意してください。■操作の途中で絶対に電源を切らないでください途中で電源を切ると、Windows が使えなくなる場合があります。 「Windows のセットアップをする」 (→P.41)が終わるまでは、絶対に電源を切らないでください。■セットアップ前に周辺機器を接続しないでください別売の周辺機器(LAN ケーブル、プリンター、USBメモリ、メモリーカードなど)は、「Win...
-
39 .初めて電源を入れる 37 ACアダプタを接続した...初めて電源を入れる 37 ACアダプタを接続した後、 パソコン本体のキーボード/マウスアンテナから1mの範囲内にキーボードとマウスを置いてください。・キーボードの場合は、いずれかのキーを押します。状態表示ランプが点滅から点灯に変わり、約2 秒後に消灯します。・マウスの場合は、ボタンをクリックするか、マウスを動かします。ステータスランプが点滅から点灯に変わり、約 2 秒後に消灯します。・周囲の環境によっては、まれにランプが点灯に変わらない場合があります。この場合は、キーボードまたはマウスの電源スイッチをOF...
-
40 .38 初めて電源を入れる8そのまましばらくお待ち...38 初めて電源を入れる8そのまましばらくお待ちください。画面が何度か変化します。「Windows のセットアップ」 画面が表示されるまでお待ちください。「Windows のセットアップ」画面が表示されるまでは、絶対に電源を切らないでください。 しばらく操作をしないと省電力機能が働き、画面が真っ暗になることがありますが、電源が切れたわけではありません。マウスやキーボードを操作すると元の画面に戻ります。画面が戻らなかった場合は、電源ボタンを押してください。※電源ボタンは 4 秒以上押さないでください。 電源...
-
41 .初めて電源を入れる 39 Windowsのセット...初めて電源を入れる 39 Windowsのセットアップなどでワイヤレスキーボードやワイヤレスマウスが正常に動作しない場合は、次のことを確認してください。・乾電池の向きを確認し、乾電池を入れ直してください。・電源スイッチが ON 側になっているか確認してください。・キーボードとマウスは、キーボード/マウスアンテナの近く(3m 以内を推奨)に置かれているか確認してください。これらのことを確認してもキーボードやマウスが正常に動作しない場合は、キーボードやマウスをパソコンに再認識させてください(→P.67)。 機...
-
42 .40 セットアップするセットアップするセットアッ...40 セットアップするセットアップするセットアップの流れを確認するインタ ネ トに接続しない方インタ ネ トに接続しない方「セキュリティ対策ソフトの準備をする」(→P.45)注 : 前の手順の「Windows のセットアップをする」で「ノートン インターネット セキュリティ」の初期設定をした場合は、ここでの設定は不要です。先に進んでください。「Windowsのセットアップをする」 (→P.41)「インターネットの設定をする」(→P.49)「ユーザー登録をする」(→P.53)「ここまで設定した状態をバックア...
-
43 .セットアップする 41Windows のセットア...セットアップする 41Windows のセットアップをする初めてパソコンに電源を入れると、Windows のセットアップが始まります。「初めて電源を入れる」(→ P.36)から引き続き操作を行ってください。1ユーザー名を入力し、「次へ」をクリックします。ユーザー名は12 文字以内の半角英数字 (a ~ z、A ~ Z、0 ~ 9)でお好きな名前を入力してください。数字を使う場合は、英字と組み合わせてください。コンピューター名は、ここでは変更しないでください。 次の文字や文字列はユーザー名に使えませんので、...
-
44 .42 セットアップする4「推奨設定を使用します」...42 セットアップする4「推奨設定を使用します」をクリックします。5「ワイヤレスネットワークへの接続」画面が表示された場合は、「スキップ」をクリックします。 ここでは、インターネットなどネットワークに接続しないでください。ネットワークに接続していると、Windows のセットアップが正常に終了できない場合があります。6「ハードディスク領域変更ツール」ウィンドウが表示された場合は、「変更しない」をクリックします。 手順 6 の画面が表示されたときは、ハードディスク領域の設定を変更することができます。ただし、...
-
45 .セットアップする 438「保証期間と電話サポート...セットアップする 438「保証期間と電話サポート無料期間表示」ウィンドウが表示されるまで、何も触らずそのままお待ちください。お使いの機種により、10 ~ 20 分程度時間がかかる場合があります。「診断センターにお問い合わせください」と表示された場合は、画面の指示に従ってください。9保証書を用意し、保証開始日を保証書に書き写します。保証書に保証開始日が記入されていないと、保証期間内であっても有償での修理となります(保証開始日はこのパソコンの電源を最初に入れた日になります)。保証書は大切に保管してください。1
-
46 .44 セットアップする■後でセキュリティ対策ソフ...44 セットアップする■後でセキュリティ対策ソフトの設定を行う場合1. ②「セキュリティ対策ソフトの設定は後で行う又はウイルスバスターTM(90 日無料試用版)を有効にする」をクリックします。2. ③「決定する」をクリックします。 コンピューターウイルスや不正アクセスなど、さまざまな脅威からパソコンを守るためには、セキュリティ対策ソフトをお使いになることをお勧めします。「ノートン インターネット セキュリティ」を使いたい場合はここで初期設定を行うと後で設定しなくて済み、セットアップにかかる時間が短縮できま...
-
47 .セットアップする 45セキュリティ対策ソフトの準...セットアップする 45セキュリティ対策ソフトの準備をするコンピューターウイルスや不正アクセスなど、さまざまな脅威からパソコンを守るためには、セキュリティ対策ソフトをお使いになることをお勧めします。このパソコンには、90 日間無料でお使いになれる「ノートン インターネット セキュリティ」と「ウイルスバスター」が用意されています。「富士通ショッピングサイト WEB MART」で、「ノートンTM インターネット セキュリティ2012 15ヶ月版」または「ノートンTM インターネット セキュリティ 2012 24...
-
48 .46 セットアップする「ノートン インターネット...46 セットアップする「ノートン インターネット セキュリティ」の初期設定をする1次の画面の操作をします。①「ノートン(TM) インターネット セキュリティ」を選択します。②「次へ」をクリックします。2「初期設定を開始する」をクリックします。3「今すぐにアクティブ化」をクリックします。初期設定が始まります。しばらくお待ちください。その他のセキュリティ対策ソフトを使うときはあらかじめインストールされている「ノートンインターネット セキュリティ」の削除が必要です。次の操作を行って、「ノートン インターネットセ...
-
49 .セットアップする 474「完了」をクリックします...セットアップする 474「完了」をクリックします。これで、「ノートン インターネット セキュリティ」の初期設定は完了です。「ノートン インターネット セキュリティ」をお使いになるうえでの注意■「ノートン インターネット セキュリティ」を最新の状態にするインターネットに接続したら、LiveUpdate 機能をお使いになり、常に最新の状態に保つことをお勧めします。1(スタート)「すべてのプログラム」「Norton Internet Security」「Norton Internet Security」の順にク...
-
50 .48 セットアップする「ウイルスバスター」の初期...48 セットアップする「ウイルスバスター」の初期設定をする1次の画面の操作をします。①「ウイルスバスター」を選択します。②「次へ」をクリックします。2「初期設定を開始する」をクリックします。3「同意して次へ」をクリックします。「ユーザーアカウント制御」ウィンドウが表示されたら、「はい」をクリックします。4あらかじめ準備されている「ノートン インターネット セキュリティ」を削除します。1.「格納済みのパスワードや検疫項目を含めてすべてのデータを削除します。」をクリックします。2.「次へ」をクリックします。3...
-
51 .セットアップする 49「ウイルスバスター」をお使...セットアップする 49「ウイルスバスター」をお使いになるうえでの注意■会員契約の有効期限「ウイルスバスター」の初期設定を完了した日から 90日間は、無料で最新のウイルスやスパイウェアに対するパターンファイルなどの更新サービスを受けることができます。それ以降も継続して利用される場合は、有料で契約期間の延長をお申し込みになるか、パッケージ版をご購入ください。会員契約の有効期限が近づくと、「契約期間終了が近づいてきました」という画面が表示されます。契約期間の延長をお申し込みになる場合は、「更新手続きをする」をク...
-
52 .50 セットアップする無線 LAN でインターネ...50 セットアップする無線 LAN でインターネットに接続するここでは、無線LANアクセスポイントと内蔵無線LANを使って、無線LANでインターネットに接続する方法を説明します。 お使いのパソコンに無線LANが搭載されているか、「仕様一覧」(→P.186)をご覧になり、確認してください。無線LANが搭載されていない場合は、 有線LANまたは別売の無線LANアダプターをお使いください。別売の無線LANアクセスポイントを用意し、 インターネットに接続する設定を行ってください。設定方法は、無線LANアクセスポイ...
-
53 .セットアップする 51 パソコンを屋外で使う場合...セットアップする 51 パソコンを屋外で使う場合、電波法の定めにより5GHz 帯の電波を停止する必要があります。この操作を行うと、現在使用している電波が2.4GHz 帯であっても、通信がいったん切断されます。(IEEE 802.11a に準拠した無線LANをお使いの場合のみ)1. 画面右下の通知領域にある をクリックし、 (Plugfree NETWORK)を右クリックします。2. 表示されたメニューから、 「無線LANモニター」をクリックします。3.「無線LAN電波操作」にある「5GHz モード」の ...
-
54 .52 セットアップする⑤必要に応じて「ネットワー...52 セットアップする⑤必要に応じて「ネットワークがブロードキャストを行っていない場合でも接続する」の をクリックし、 にします。⑥「次へ」をクリックします。6正しく設定できると、「正常に○○○を追加しました」と表示されます。○○○には「ネットワーク名(SSID)」が表示されます。7「Plugfree NETWORK」の「ネットワーク診断」を使って、正しく接続できたか確認します。「ネットワーク診断」は、ネットワーク接続に関する情報を収集/分析し、ネットワークに関するトラブルの解決をサポートします。■LIF...
-
55 .セットアップする 53ユーザー登録をするお客様の...セットアップする 53ユーザー登録をするお客様の情報、およびこのパソコンの機種情報を登録いただくことで、お客様 1 人 1 人に、よりきめ細かなサポート・サービスを提供します。■ユーザー登録をすると●お客様専用の「ユーザー登録番号」が発行されます。●自動的に富士通パソコンユーザーの会員組織「AzbyClub(アズビィクラブ) 」の会員となります。AzbyClub とは、お客様にパソコンをより楽しく快適にご利用いただくための会員組織です。入会費、年会費は無料です(2 年目以降も無料)。ユーザー登録については...
-
56 .54 セットアップする3「詳細情報の表示」または...54 セットアップする3「詳細情報の表示」または「詳細についてはここをクリックしてください。」をクリックします。初めて「Windows(R) Update」を行う場合は、「Microsoft Update」の設定を行います。4「使用条件」をご覧になったうえで使用条件に同意し、「インストール」をクリックします。①「使用条件」をクリックすると、「マイクロソフトの使用条件」ウィンドウが表示されます。②をクリックして、 にします。③「インストール」をクリックします。「ユーザーアカウント制御」ウィンドウが表示された...
-
57 .セットアップする 55パソコンを最新の状態にする...セットアップする 55パソコンを最新の状態にする富士通が提供するサポート機能「アップデートナビ」と「サポートナビのお知らせ機能」の設定をします。●アップデートナビドライバーやソフトウェアの情報を確認し、パソコンを最新の状態にすることができます。●サポートナビのお知らせ機能富士通のサポートやサービスの最新情報をお客様へお知らせします。1「パソコン準備ばっちりガイド」の「パソコンを最新の状態にする」をクリックし、「実行する」をクリックします。「パソコン準備ばっちりガイド」画面が表示されていない場合は、デスクト...
-
58 .56 セットアップする「Office 2010」...56 セットアップする「Office 2010」のプロダクトキーの入力とライセンス認証をする「Office Home and Business 2010」搭載機種、「Office Personal 2010」搭載機種 「Office 2010」の初回起動時にプロダクトキーの入力とライセンス認証が必要です。詳しくはパッケージに同梱されている 「お使いになる前に」をご覧ください。 パソコンをご購入時の状態に戻すリカバリ後、「Office 2010」をインストールする場合、プロダクトキーの入力はインストール中に...
-
59 .セットアップする 572「バックアップナビ」の概...セットアップする 572「バックアップナビ」の概要を説明するウィンドウが表示されたら、「次へ」をクリックします。3次の画面の操作をします。①「バックアップする」タブをクリックします。②「パソコンの状態」をクリックします。4次の画面の操作をします。①「Dドライブ」を選択します。②「パソコンの電源を切る」を選択します。③「次へ」をクリックします。5コメント入力域に、「パソコンの状態」のバックアップに付けるコメントを入力し、「次へ」をクリックします。「セットアップ直後」など、どの時点の「パソコンの状態」のバック...
-
60 .58 セットアップする「リカバリディスクセット」...58 セットアップする「リカバリディスクセット」を作る「リカバリディスクセットを作っておく」(→ P.177)をご覧になり、できるだけ早く「リカバリディスクセット」を作ってください。このパソコンには、トラブルに備えて、ハードディスクの「リカバリ領域」という場所に、ご購入時の C ドライブの中身が保存されています。パソコンにトラブルが起こったときは、このリカバリ領域から C ドライブをご購入時の状態に復元できます。万が一リカバリ領域のデータを利用できなくなる場合に備え、「リカバリディスクセット」を作成するこ...
-
61 .取り扱い 59取り扱いWindows をスタート...取り扱い 59取り扱いWindows をスタートする/終了するクイックスタート機能についてこのパソコンには、クイックスタート機能が搭載されています。クイックスタート機能では、パソコンの電源を切らずに Windows を終了するため、次にパソコンを使うときに、高速でスタートさせることができます。クイックスタート機能には、クイックモードとエコクイックモードの 2 種類のモードがあります。各モードでのWindowsがスタートするまでの時間と終了後の消費電力の関係は、次の表のとおりです。(消費電力はお使いの機種に...
-
62 .60 取り扱い・電源を入れた後は、Windows...60 取り扱い・電源を入れた後は、Windows がスタートするまで電源を切らないでください。途中で電源を切ると、パソコンの動作が不安定になります。・電源を入れてから Windows がスタートするまでは、キーボードやマウスなどで操作しないでください。正常にスタートできない場合があります。1パソコンに接続されている機器の電源を入れます。2AC アダプタがコンセントに接続されていない場合は、電源プラグをコンセントに差し込みます。3パソコン本体の電源ボタンを押します。電源ボタンを、4 秒以上押すとパソコンの電...
-
63 .取り扱い 61Windows を終了する クイッ...取り扱い 61Windows を終了する クイックモード、およびエコクイックモードでWindows を終了するときは、デスクトップ画面が表示されている状態で終了してください。コンピューターのロックをした状態では、クイックモードやエコクイックモードでWindowsを終了することはできません。 Windowsを終了する前に、 作業中のデータがある場合は保存してください。また、CD/DVD ドライブにディスクが入っている場合は取り出してください。 次のような場合は、「パソコンの電源を切る(シャットダウンする)」...
-
64 .62 取り扱いスリープにする/復帰させるこのパソ...62 取り扱いスリープにする/復帰させるこのパソコンを使わないときは、パソコンの電源を切らずに待機状態にしておくと、次にパソコンを使うときにすぐに使い始めることができます。待機状態にはスリープと休止状態があります。ここでは、パソコンをスリープにする方法と、スリープから復帰する方法について説明します。 スリープとはパソコンの電源を切らずに、作業中のデータなどをメモリに保存して、パソコンを待機状態にすることです。スリープ中は、メモリに保存したデータなどを保持するために少しずつ電力を消費しています。パソコンをス...
-
65 .取り扱い 63パソコンの節電このパソコンには節電...取り扱い 63パソコンの節電このパソコンには節電の設定が簡単にできる、「節電ナビ」が搭載されています。「節電ナビ」の使い方については、次のマニュアルをご覧ください。『補足情報』●かんたん節電画面の明るさや、スリープ状態にするまでの時間などを対話形式で設定することができます。●こだわり節電「省電力ユーティリティ」などのこだわりの節電機能について、現在の状態を確認したり、設定を変更したりすることができます。マウスレーザーマウスは、底面からのレーザーにより照らし出されている陰影を検知し、マウスの動きを判断してい...
-
66 .64 取り扱い各部の名称と働き1左ボタンクリック...64 取り扱い各部の名称と働き1左ボタンクリックするとき押します。2スクロールホイール・ホイールを回すと、画面を上下にスクロールできます。・ホイールを左右に倒すと、「エクスプローラー」や Web ブラウザーの「戻る」 、「進む」と同じ動作をします。3右ボタン右クリックするとき押します。4ステータスランプマウスの電源を入れたときに、電池が消耗していない場合は、約 10 秒間緑色に点灯します。電池が消耗している場合は、赤色に点滅します。点滅したら、電池を交換してください(→ P.67)。5電池ボックス単 3 ...
-
67 .取り扱い 65■ドラッグアイコンやウィンドウを、...取り扱い 65■ドラッグアイコンやウィンドウを、マウスポインター( )で掴むようにして移動させることです。マウスポインター( )を任意の位置に移動し、左ボタンを押しながら希望の位置までマウスを移動し、指を離します。■スクロールスクロールホイールを回して、画面の表示を動かすことです。■戻る・進むスクロールホイールを左右に倒すと、「エクスプローラー」や Web ブラウザーの「戻る」 、「進む」と同じ動作をします。ワイヤレスキーボード/ワイヤレスマウスこのパソコンに添付のワイヤレスキーボードやワイヤレスマウスを...
-
68 .66 取り扱い・キーボードやマウスとキーボード/...66 取り扱い・キーボードやマウスとキーボード/マウスアンテナとの距離が離れすぎている場合・パソコン本体とキーボードやマウスとの間に、電気・電子機器や金属製のものを置いている場合・パソコン本体をスチール机やスチール棚のような金属製の台の上に載せている場合・周囲でノイズ源となる電気・電子機器(無線機器を含む)を使用している場合・パソコン本体周辺に金属製の物(スチール製の机、金属部分がある机)がある場合・周囲にこのパソコンと同じ周波数の電波を使用している機器がある場合(パソコンを複数台でお使いの場合や、周囲で...
-
69 .取り扱い 67●電池の消耗状態は、状態表示ランプ...取り扱い 67●電池の消耗状態は、状態表示ランプまたはステータスランプをご覧ください。消耗している場合はお早めに新しい電池に交換してください(表示は目安です)。電池が消耗している場合は、ランプが赤色に点滅します。電池を交換する注意1キーボードとマウスを裏返して電池ボックスのふたを開け、電池を入れます。電池を入れるときには、キーボードのキーやマウスのボタンを押さないように注意してください。正常に動作しなくなる場合があります。■ワイヤレスキーボード単 3 形電池(1 本)■ワイヤレスマウス単 3 形電池(1 ...
-
70 .68 取り扱い パソコンに再認識させるときの注意...68 取り扱い パソコンに再認識させるときの注意・パソコンを設置している環境を確認してください。・キーボードとマウスの両方とも再認識させてください。 ACアダプタが正しく接続されていないときは、パソコンにキーボードやマウスを認識させることができません。AC アダプタがパソコンに接続されていること、および電源プラグがコンセントに接続されていることを確認してください。 電池の交換などで電池を取り出した場合は、キーボードやマウスがパソコンに認識された状態になっています。再認識させる必要はありません。■キーボード...
-
71 .取り扱い 692マウス裏面のCONNECTボタン...取り扱い 692マウス裏面のCONNECTボタンを指で1回押し、すぐに離します。CONNECT ボタンを押すときは、左ボタンなどマウスの他のボタンを押さないようにしてください。ステータスランプが点滅から点灯に変わり、約 2秒後に消灯します。点灯に変わらない場合は、いったん電池を出し入れし、もう一度手順 1 から操作してください。これでマウスがパソコンに認識されました。ジェスチャーコントロール機能ジェスチャーコントロール機能とは、パソコンに取り付けられたWebカメラに向かって手を動かすことで、パソコンに触れ...
-
72 .70 取り扱いジェスチャーコントロール機能をお使...70 取り扱いジェスチャーコントロール機能をお使いになるうえでの注意●パソコンのWebカメラと手の距離は70~300cmとなるようにしてください。●Web カメラに向かって手のひらが見えるように、 手をかざしてください。●指と指の間を開きすぎないように、手をかざしてください。●初めに認識させるときやメニューを選択しているときは、指が真上を向くように手をかざしてください。また、手を左右に振るときなどは、手首ごと動かし、手が斜めにならないように注意してください。●決定するときは、次の図のように何かを手で掴むよ...
-
73 .取り扱い 71ジェスチャーコントロール機能を使う...取り扱い 71ジェスチャーコントロール機能を使うここでは、「Windows Media Player」の操作を例として説明します。1「Windows Media Player」を起動します。(スタート)「すべてのプログラム」 「Windows Media Player」 の順にクリックします。初めて起動する場合は、画面の指示に従って操作してください。2「Windows Media Player」 を初めて起動する場合、ジェスチャーコントロール機能を使うための確認画面が表示されたら、「はい」をクリックしま...
-
74 .72 取り扱い Web カメラに向かって手を 2...72 取り扱い Web カメラに向かって手を 2 秒間静止させると、マウスモードになります。 マウスモードのときに、マウスポインターを画面の上下左右、左上、右上の端に移動させると、矢印などのアイコンが表示されます。マウスポインターをアイコンに合わせてグラブすると、カーソルの移動や決定などの操作ができます。 他の機能の使い方や、ジェスチャーコントロール機能の設定変更の方法については、次のマニュアルをご覧ください。『補足情報』音量ここでは、キーボード上部にある音量調節ボタンから音量を調節する方法について説明し...
-
75 .取り扱い 73画面の明るさキーボードで、液晶ディ...取り扱い 73画面の明るさキーボードで、液晶ディスプレイの明るさを変更することができます。クイックテレビおよびHDMI出力端子を持つ機器の画面を表示している場合、リモコンで明るさを調節してください。詳しくは、 『補足情報』をご覧ください。■キーボードで調節する●明るくする明るさ調節ボタン(+)を押す●暗くする明るさ調節ボタン(-)を押す■調整中の表示明るさ調節中は、画面右下に「明るさの設定値」が表示されます。明るさセンサーがオンのときには、「周囲の明るさレベル」も表示されます。これは周囲の明るさを 3 段...
-
76 .74 取り扱い●曲げたり、重いものを載せたりしな...74 取り扱い●曲げたり、重いものを載せたりしないでください。●高温・低温の場所に保管しないでください。ディスクを再生するうえでの注意●ディスクの再生直後、数秒間画面が正常に表示されないことがあります。●デジタル放送を録画したDVDを初めて「WinDVD」で再生するときは、「ユーザーアカウント制御」ウィンドウが表示されます。必ず「はい」をクリックしてください。●ディスクによっては、正常に再生されなかったり、「WinDVD」および「PowerDVD」 (3D対応機種のみ)の一部の機能が使用できない場合があり...
-
77 .取り扱い 75■書き込み/書き換え中の操作につい...取り扱い 75■書き込み/書き換え中の操作についてディスクに書き込み/書き換え中は、次の操作を行わないでください。書き込み/書き換えに失敗したり、時間がかかる場合があります。●パソコン本体の電源を切る●パソコンをスリープや休止状態にする●電源ボタンを押す●CD/DVD 取り出しボタンを押す● と を押しながら を押す●ディスクを操作するボタンを押す●他のソフトウェアを起動または操作する●LAN などによるデータ転送をする■一度書き込み/書き換えしたディスクをお使いになるときは一度書き込み/書き換えしたディ...
-
78 .76 取り扱い■推奨ディスク次のディスクの使用を...76 取り扱い■推奨ディスク次のディスクの使用をお勧めします。下記以外のディスクをお使いの場合は、正常に書き込み/書き換えができない場合や再生できない場合があります。なお、それぞれのディスクの詳しい仕様については、各メーカーのホームページなどをご覧ください。□データ用(2012 年 2 月現在)注 2: DVD-VIDEO は、リージョン(地域)コードに[2]が含まれているか、もしくは[ALL]のものを再生できます。注 3: 購入した DVD-RAM や、 Blu-ray Disc(BD-RE、BD-RE...
-
79 .取り扱い 77□録画用(2012 年 2 月現在...取り扱い 77□録画用(2012 年 2 月現在)■使えないディスク次のディスクはお使いにならないでください。●円形以外の異形ディスク(星型やカード型などの変形ディスク)このパソコンは円形のディスクのみお使いになれます。円形以外の異形ディスクをお使いになると故障する場合があります。異形ディスクをお使いになり故障した場合は保証の対象外となります。●規格外の厚さの DVD 媒体DVD 規格では媒体の厚さを 1.14mm ~ 1.5mmと規定しています。記録面が薄い媒体など、一部でもこの範囲外の厚さになっている...
-
80 .78 取り扱いディスクをパソコンにセットする/取...78 取り扱いディスクをパソコンにセットする/取り出すディスクのセット/取り出しは、パソコンの電源が入っている状態のときのみ可能です。注意■ディスクをセットする1トレーを出します。① CD/DVD 取り出しボタンを押すと、トレーが少し飛び出します。②トレーを静かに引き出します。ディスクアクセスランプ点灯中でも操作が可能です。 トレーを引き出すときの注意・トレーは勢いよく引っ張り出さないでください。・トレーは最後まで引き出してください。2トレーを支えながら、ディスクをセットします。ディスクのレーベル面を手前...
-
81 .取り扱い 79■ディスクを取り出す1ディスクを使...取り扱い 79■ディスクを取り出す1ディスクを使っているソフトウェアがあれば終了します。また、ディスク内のファイルを開いている場合はファイルを閉じてください。2トレーを出します。① CD/DVD 取り出しボタンを押すと、トレーが少し飛び出します。②トレーを静かに引き出します。ディスクアクセスランプ点灯中でも操作が可能です。 トレーを引き出すときの注意トレーを引き出すときは、勢いよく引っ張り出さないでください。3トレーを支えながら、ディスクを取り出します。トレー中央の突起を押さえながら、ディスクがパソコン本...
-
82 .80 取り扱い2ディスクのアイコンを右クリックし...80 取り扱い2ディスクのアイコンを右クリックし、表示されるメニューから、「フォーマット」をクリックします。3「ファイルシステム」の をクリックして、フォーマット種別を選びます。■DVD-RAM の場合「UDF 2.00」を選びます。■Blu-ray Disc の場合「UDF 2.50」を選びます。「ボリュームラベル」に入力した文字列がディスクの名前になります。ディスクに好きな名前を付けることができます。「クイックフォーマット」を にすると、フォーマットに時間がかかる場合があります。4「開始」をクリックし...
-
83 .取り扱い 81メモリーカードSDメモリーカードや...取り扱い 81メモリーカードSDメモリーカードやメモリースティックを総称して、メモリーカードと呼んでいます。お使いになるうえでの注意●メモリーカードは、静電気に対して非常に弱い部品で構成されており、人体にたまった静電気により破壊される場合があります。メモリーカードを取り扱う前に、一度アルミサッシやドアノブなどの金属に手を触れて、静電気を放電してください。●次のメモリーカードをお使いになる場合はアダプターが必要です。・miniSD カード、microSD カード、microSDHC カード・メモリースティッ...
-
84 .82 取り扱い使えるメモリーカードダイレクト・メ...82 取り扱い使えるメモリーカードダイレクト・メモリースロットは、デジタルカメラなどに使われているメモリーカードに直接データを読み書きするためのスロットです。ダイレクト・メモリースロットが対応しているメモリーカードと、その最大容量は次のとおりです。なお、すべてのメモリーカードの動作を保証するものではありません。メモリーカードを差し込む/取り出す注意■メモリーカードを差し込む1メモリーカードをダイレクト・メモリースロットにセットします。パソコン本体を左右に回転すると、操作しやすくなります。アダプターが必要な...
-
85 .取り扱い 83 書き込み禁止の状態のメモリーカー...取り扱い 83 書き込み禁止の状態のメモリーカードにファイルの書き込みや削除を行った場合、エラーメッセージの表示に時間がかかることや、メモリーカードの内容の一部が正しく表示されないことがあります。その場合は、書き込み禁止の状態を解除し、差し込み直してください。 Windows が起動している状態でデジタルカメラで撮影した写真が入ったメモリーカードを差し込むと、写真データを取り込むためのソフトウェア「マイフォト」が自動的に起動します。■メモリーカードを取り出す ダイレクト・メモリースロットからメモリーカード...
-
86 .84 取り扱いテレビアンテナとパソコンの接続方法...84 取り扱いテレビアンテナとパソコンの接続方法や miniB-CAS カードのセット方法について説明します。テレビを見るためのソフトウェアの設定方法やテレビを見る方法については、次のマニュアルをご覧ください。『テレビ操作ガイド』テレビを見るために必要な準備初めてテレビを見るときは、次の作業が必要です。1接続方法を確認する(→ P.84)2必要なものを用意する(→ P.84)3miniB-CAS カードをセットする(→ P.85)4アンテナケーブルを接続する(→ P.86)接続方法を確認するアンテナケーブ...
-
87 .取り扱い 85■必要に応じて用意してくださいアン...取り扱い 85■必要に応じて用意してくださいアンテナ線の形状などによって、必要なものが異なります。ここでは、代表的なものを説明します。「接続方法を確認する」(→ P.84)を参考に、用途にあった製品をご購入ください。□混合器別々の電波を、1 本の線に混合するための機器です。□分波器1 本の線に混合されている電波を分ける機器です。□分配器1 本のアンテナ線を、複数の端子で使うために分配する機器です。パソコンとお持ちのテレビを同時にご使用になる場合は必要になります。□ブースター受信電波が弱い場合に電波を増幅さ...
-
88 .86 取り扱い miniB-CASカードスロット...86 取り扱い miniB-CASカードスロットに刻印されている色と同じ色のminiB-CASカードをセットしてください。3miniB-CAS カードスロットのカバーを取り付けます。 miniB-CAS カードを取り外す場合miniB-CAS カードは通常パソコン本体にセットしたままにしておきますが、取り外す場合は次の手順に従って操作してください。1. パソコン本体および周辺機器の電源を切り、パソコン本体の電源プラグをコンセントから抜きます。2. miniB-CASカードスロットのカバーを取り外します。3...
-
89 .取り扱い 873パソコン本体のアンテナ入力端子に...取り扱い 873パソコン本体のアンテナ入力端子に、アンテナケーブルを接続します。4パソコン本体の液晶ディスプレイの角度を直します。 デジタル放送のデータ放送で双方向通信をする場合は、インターネットに接続する必要があります。その場合は、Windows のセットアップが終わってから、「インターネットの設定をする」(→P.49)をご覧になり、接続してください。電話回線による双方向通信には、対応しておりません。また、クイックテレビはデータ放送に対応しておりません。リモコンリモコンをお使いになるときの注意事項や、乾...
-
90 .88 取り扱いリモコンに乾電池を入れる警告注意 ...88 取り扱いリモコンに乾電池を入れる警告注意 ご購入時に添付されている乾電池は初期動作確認用です。すぐに寿命に達する場合がありますので、お早めに新しい乾電池に交換してください。1リモコンを裏返して電池ボックスのふたを開けます。2乾電池の+(プラス)と-(マイナス)の向きを確認し、添付の単 4 形乾電池を入れます。3電池ボックスのふたを閉めます。 乾電池を機器に入れる場合は、+(プラス)と-(マイナス)の向きに注意し、表示どおりに入れてください。間違えると電池の破裂・液もれ・発火の原因となります。 充電式...
-
91 .取り扱い 89各部の名称と働きWindows が...取り扱い 89各部の名称と働きWindows が起動しているときの主な機能について説明します。1パソコン電源ボタンパソコン本体の電源ボタンのように使います。2消音ボタンパソコンから出力されている音声を一時的に消します。もう一度押すと元に戻ります。3音量ボタンパソコンの音量を調節します。4数字ボタンテレビのチャンネルやDVD-VIDEOのチャプターなどを指定します。5入力切換ボタンディスプレイに表示する映像を、HDMI 入力端子に接続した機器の映像に切り替えます。もう一度押すと、パソコンの画面に戻ります。た...
-
92 .90 取り扱いパソコン本体のリモコン受光範囲「n...90 取り扱いパソコン本体のリモコン受光範囲「nanoe(ナノイー)」放出機能このパソコンは、パソコンの動作中に「 nanoe(ナノイー)」を放出することができます。 「 nanoe(ナノイー)」は、水の微粒子イオンで、空気イオンに比べ約 6 倍寿命が長く、かつ、水分量(体積比)は約 1,000 倍以上になります。 「 nanoe(ナノイー)」について詳しくは、パナソニック株式会社のホームページをご覧ください。 http://panasonic. co.jp/index3.htmlなお、ご購...
-
93 .取り扱い 91「nanoe(ナノイー)」放出機能...取り扱い 91「nanoe(ナノイー)」放出機能を使う1(スタート) 「すべてのプログラム」 「ナノイー ユーティリティ」 「ナノイー ユーティリティ」の順にクリックします。 「ナノイー ユーティリティ」ウィンドウが表示されます。 2「「ナノイー」を放出」の「 ON 」の をクリックして にします。 3必要に応じてその他の項目を設定し、「OK」をクリックします。 「nanoe(ナノイー)」放出機能が有効になり、「nanoe(ナノイー)」の吹出口が点灯します。「ナノイー動作ランプを常に消灯する」を にすると...
-
94 .92 取り扱いWeb カメラWeb カメラででき...92 取り扱いWeb カメラWeb カメラでできること Web カメラを使用する場合は、 部屋を明るくしてください。 Webカメラを使用するソフトウェアを複数同時に使うことはできません。このパソコンの Web カメラでは、主に次のことができます。●テレビ電話を楽しむインターネットに接続している仲間と、リアルタイムでメッセージの交換などもできます。Windows Live Messenger を使います。●動画や静止画を撮影する撮影したデータは、メールに添付することもできます。YouCam を使います。●ジ...
-
95 .取り扱い 93Sense YOU Technol...取り扱い 93Sense YOU Technology(人感センサー機能)Sense YOU Technology とはSense YOU Technology[センス ユー テクノロジー]とは、Web カメラを利用して人の顔を検出する富士通独自の技術です。Sense YOU Technology でできることは次のとおりです。なお、ご購入時の設定では、これらの機能は無効になっています。■画面オフ機能パソコンの前に人がいるかどうかを検出し、画面をオンまたはオフに切り替えることができます。■休憩おすすめタイ...
-
96 .94 取り扱い●2 人以上パソコンの前にいる状態...94 取り扱い●2 人以上パソコンの前にいる状態で Sense YOUTechnology を有効にした場合、1 人がパソコンの前から離れると、Sense YOU Technology が正しく動作しないことがあります。●休憩おすすめタイマーは、1 時間以上パソコンの前に人がいることを検知し続けると休憩をおすすめする機能です。ただし、途中で 15 分以上パソコンの前に人がいることを検出しなかった場合は、休憩していると判断して連続使用時間の計測をリセットします。また、次のような場合にも連続使用時間の計測をリ...
-
97 .取り扱い 95 おまかせポーズ機能をお使いになる...取り扱い 95 おまかせポーズ機能をお使いになる場合は、(スタート)「すべてのプログラム」「Windows Media Player」 の順にクリックし、「Sense YOU Technology 設定」ウィンドウ右にあるプレビューエリアに黄色い枠が表示されたことを確認します。6「OK」をクリックします。Sense YOU Technology を使う Sense YOU Technology は、 利用するたびに機能を有効にする必要があります。次のような場合にも再度機能を有効にしてください。・パソコンを...
-
98 .96 取り扱いWeb かんたんログイン(Omni...96 取り扱いWeb かんたんログイン(OmniPass)Web かんたんログインとは複数のWebサイトのログインIDやパスワードを1つの暗証キーで管理できます。暗証キーは「数字」、「色」、「動物」から 1 つを選んで、4つのキーの組み合わせで作成することができます。 銀行など重要な情報を扱うサイトでは本機能を使用しないでください。「Internet Explorer」をご利用時に、OmniPassのアドオン(「OmniPass Helper」 )を有効にするかどうか選択するメッセージが表示された場合は、...
-
99 .取り扱い 97マイフォトミュージアムマイフォトミ...取り扱い 97マイフォトミュージアムマイフォトミュージアムとはパソコンに写真を取り込むだけで、季節やイベントに応じたアルバムが自動で作成される機能です。新しいアルバムができると、デスクトップのガジェットにチケットが表示されます。チケットをクリックすると、アルバムを見ることができます。 チケットは、アルバム作成の条件に合う写真があれば毎日発行されます。 チケットブックをクリックすると、過去に発行されたチケットの一覧が表示されます。マイフォトミュージアムの使い方アルバムは「ライブラリ」内の「ピクチャ」フォルダ...
-
100 .98 取り扱い周辺機器の取り扱いメモリなどの周辺...98 取り扱い周辺機器の取り扱いメモリなどの周辺機器をお使いになる場合に知っておいていただきたいことについて説明します。 周辺機器とはメモリ、プリンター、デジタルカメラなど、パソコン本体に取り付ける装置の総称です。警告周辺機器の取り扱い上の注意周辺機器を取り付けるときは、次のことに注意してください。●周辺機器は、弊社純正品をお使いいただくことをお勧めします純正品が用意されている周辺機器については、純正品以外を取り付けて、正常に動かなかったり、パソコンが故障しても、保証の対象外となります。純正品が用意されて...





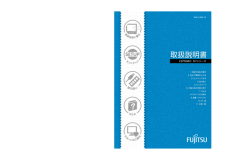


![前ページ カーソルキー[←]でも移動](http://gizport.jp/static/images/arrow_left2.png)