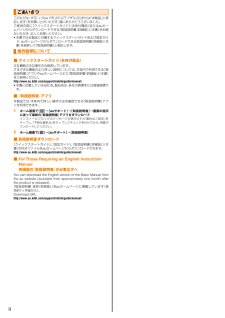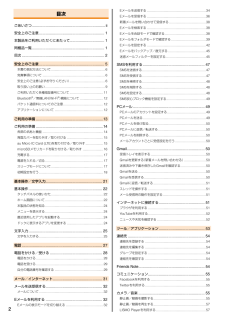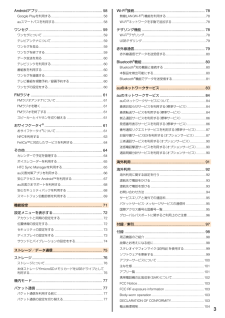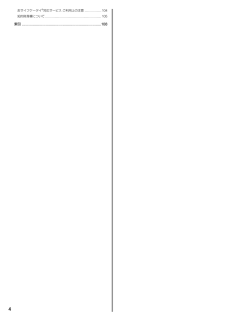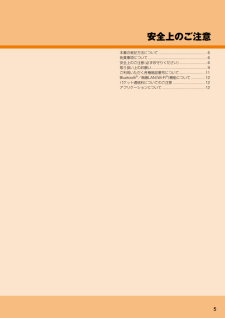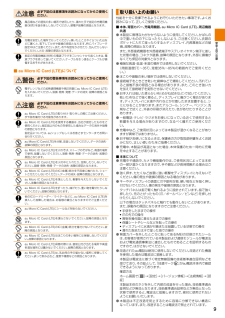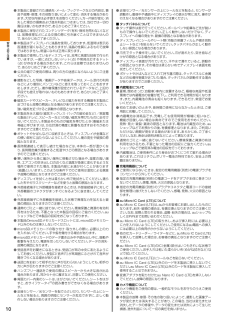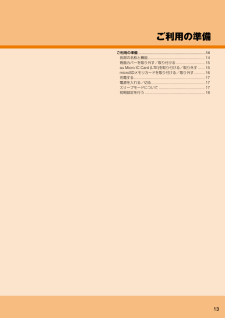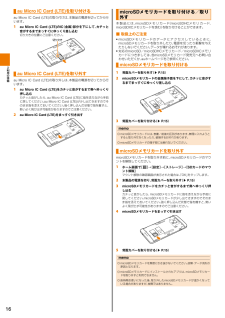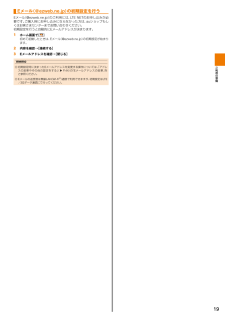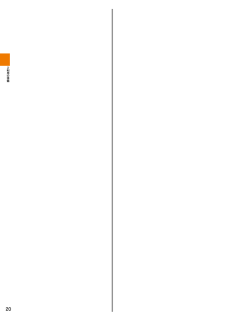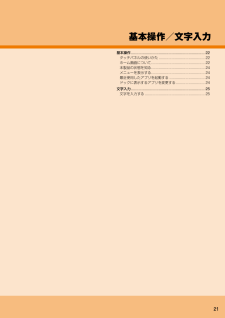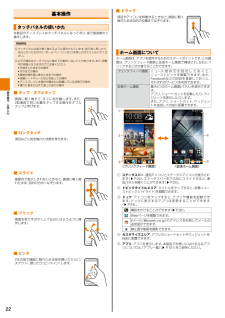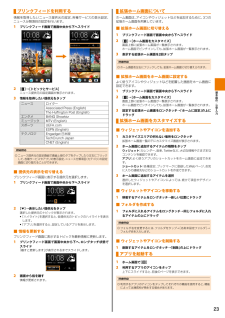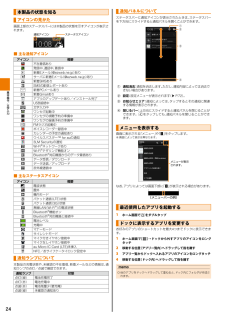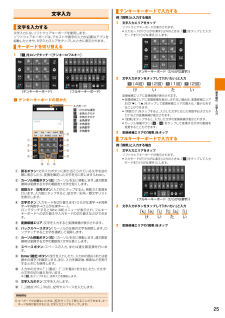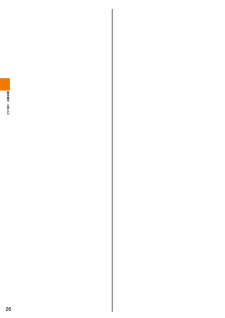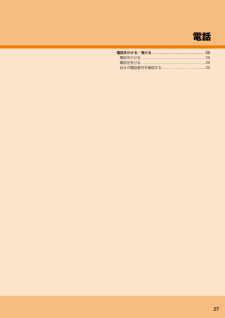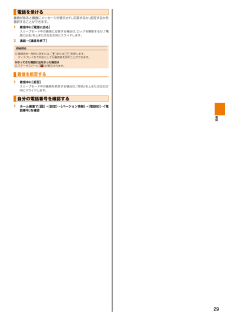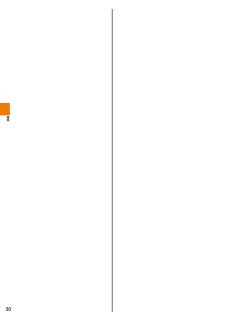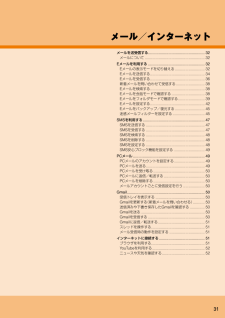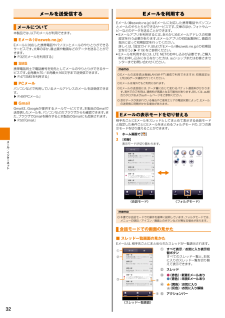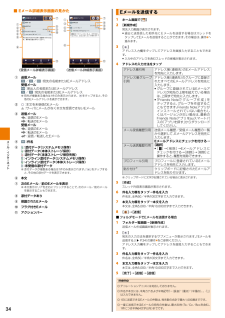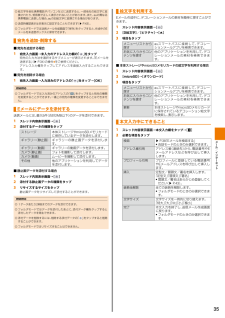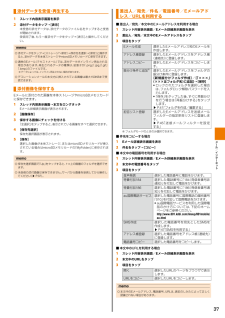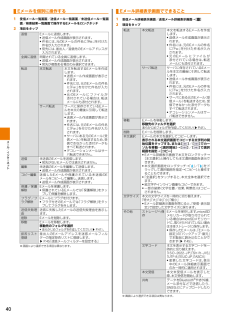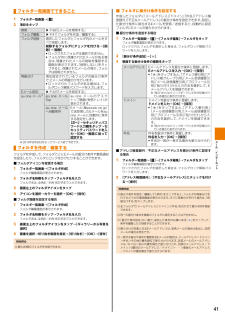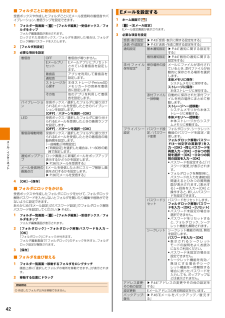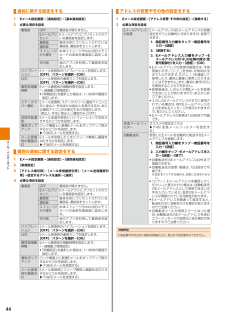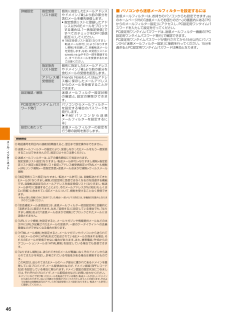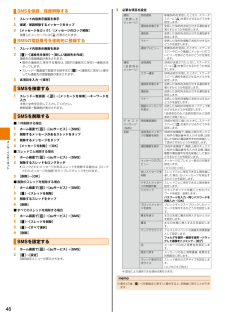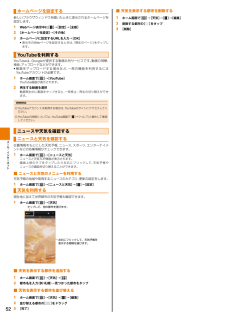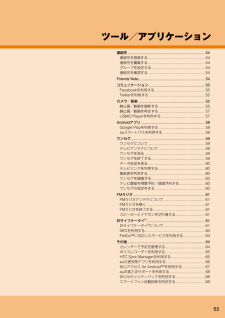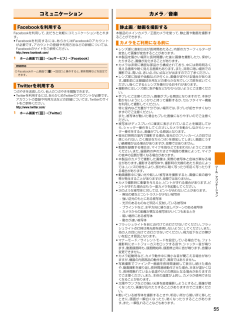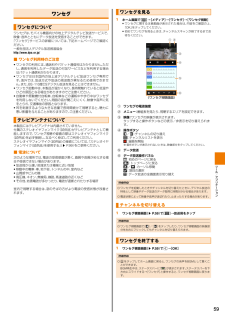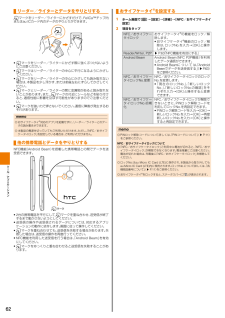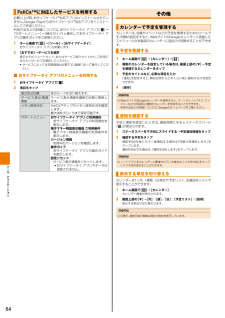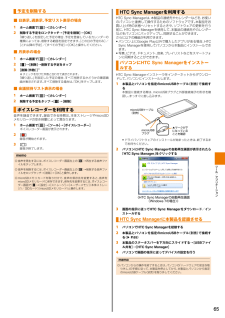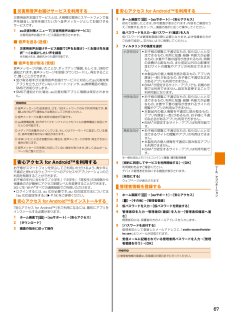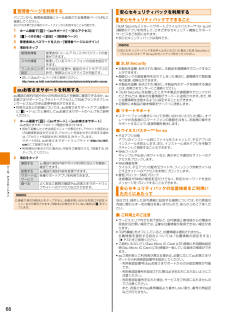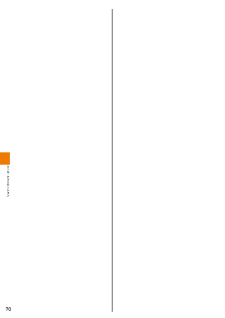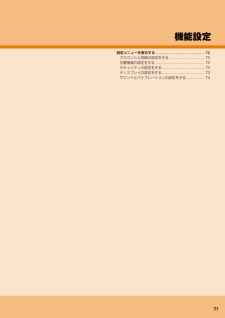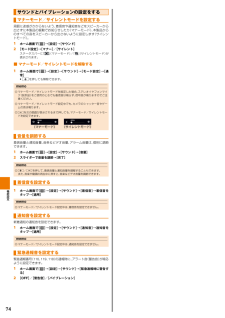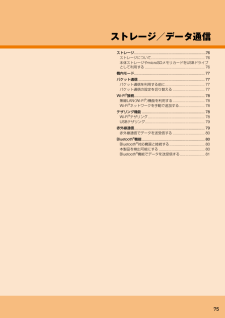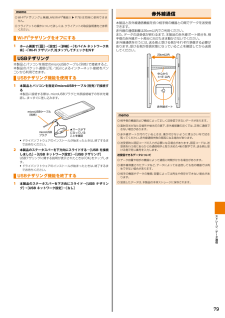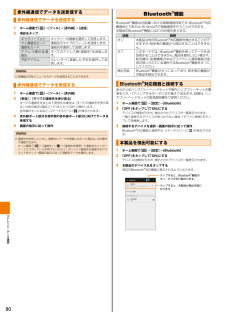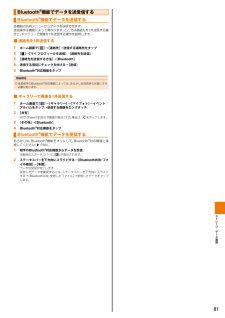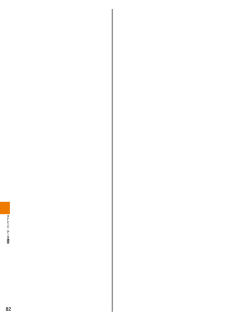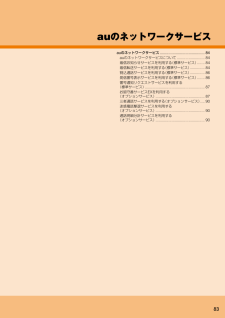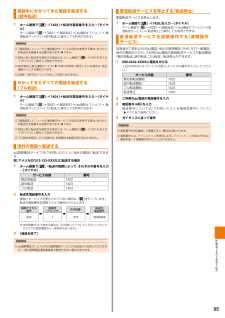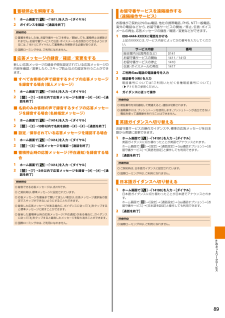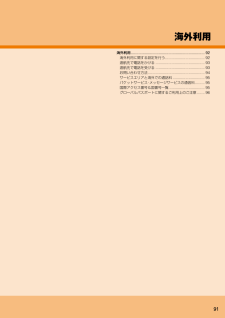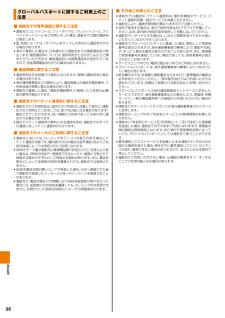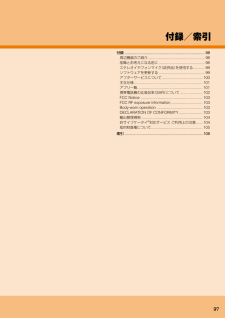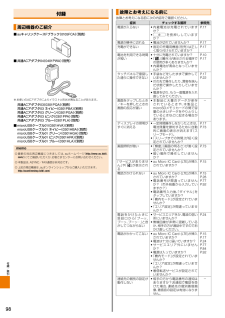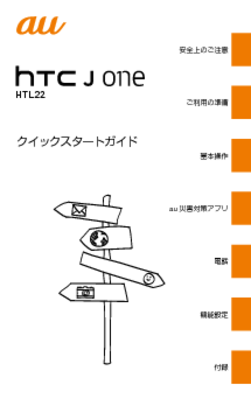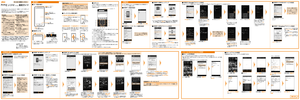7

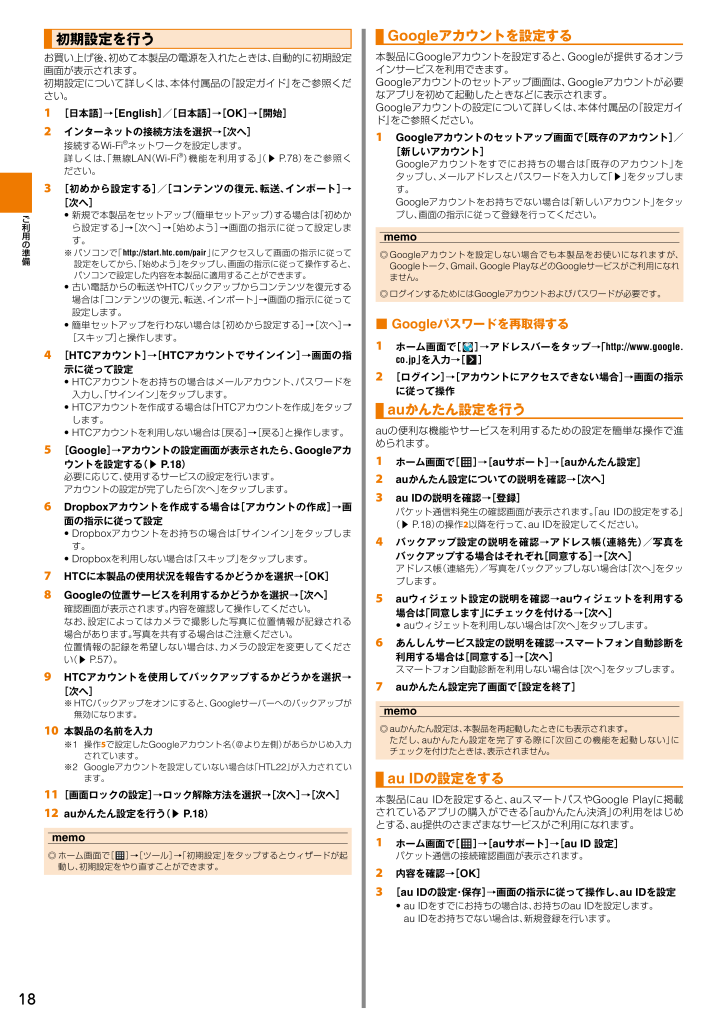
20 / 114 ページ
現在のページURL
ご利用の準備18初期設定を行うお買い上げ後、初めて本製品の電源を入れたときは、自動的に初期設定画面が表示されます。初期設定について詳しくは、本体付属品の『設定ガイド』をご参照ください。1þÿ�� [日本語]→[ English ]/[日本語]→[ OK ]→[開始]2þÿ�� インターネットの接続方法を選択→[次へ]接続する Wi-Fi(R)ネットワークを設定します。詳しくは、「無線LAN (Wi-Fi(R))機能を利用する」(▶ P.78 )をご参照ください。3þÿ�� [初めから設定する]/[コンテンツの復元、転送、インポート]→[次へ]• 新規で本製品をセットアップ(簡単セットアップ)する場合は「初めから設定する」→[次へ]→[始めよう]→画面の指示に従って設定します。※ パソコンで「 http://start.htc.com/pair þÿ � 」にアクセスして画面の指示に従って設定をしてから、「始めよう」をタップし、画面の指示に従って操作すると、パソコンで設定した内容を本製品に適用することができます。• 古い電話からの転送や HTC バックアップからコンテンツを復元する場合は「コンテンツの復元、転送、インポート」→画面の指示に従って設定します。• 簡単セットアップを行わない場合は[初めから設定する]→[次へ]→[スキップ]と操作します。4þÿ�� [HTC アカウント]→[ HTC アカウントでサインイン]→画面の指示に従って設定• HTC アカウントをお持ちの場合はメールアカウント、パスワードを入力し、「サインイン」をタップします。• HTC アカウントを作成する場合は「 HTC アカウントを作成」をタップします。• HTC アカウントを利用しない場合は[戻る]→[戻る]と操作します。5þÿ�� [Google ]→アカウントの設定画面が表示されたら、 Google アカウントを設定する(▶ P.18 )必要に応じて、使用するサービスの設定を行います。アカウントの設定が完了したら「次へ」をタップします。6þÿ�� Dropbox アカウントを作成する場合は[アカウントの作成]→画面の指示に従って設定• Dropbox アカウントをお持ちの場合は「サインイン」をタップします。• Dropbox を利用しない場合は「スキップ」をタップします。7þÿ�� HTC に本製品の使用状況を報告するかどうかを選択→[ OK ]8þÿ�� Google の位置サービスを利用するかどうかを選択→[次へ]確認画面が表示されます。内容を確認して操作してください。なお、設定によってはカメラで撮影した写真に位置情報が記録される場合があります。写真を共有する場合はご注意ください。位置情報の記録を希望しない場合は、カメラの設定を変更してください(▶ P.57 )。9þÿ�� HTC アカウントを使用してバックアップするかどうかを選択→[次へ]※ HTC バックアップをオンにすると、 Google サーバーへのバックアップが無効になります。10 þÿ�� 本製品の名前を入力※1 操作5で設定した Google アカウント名(@より左側)があらかじめ入力されています。※2 Google アカウントを設定していない場合は「 HTL22 」が入力されています。11 þÿ�� [画面ロックの設定]→ロック解除方法を選択→[次へ]→[次へ]12 þÿ�� au かんたん設定を行う(▶ P.18 )memo ◎ホーム画面で[ ]→[ツール]→「初期設定」をタップするとウィザードが起動し、初期設定をやり直すことができます。Google アカウントを設定する本製品に Google アカウントを設定すると、 Google が提供するオンラインサービスを利用できます。Google アカウントのセットアップ画面は、 Google アカウントが必要なアプリを初めて起動したときなどに表示されます。Google アカウントの設定について詳しくは、本体付属品の『設定ガイド』をご参照ください。1þÿ�� Google アカウントのセットアップ画面で[既存のアカウント]/[新しいアカウント]Google アカウントをすでにお持ちの場合は「既存のアカウント」をタップし、メールアドレスとパスワードを入力して「▶」をタップします。Google アカウントをお持ちでない場合は「新しいアカウント」をタップし、画面の指示に従って登録を行ってください。memo ◎Google アカウントを設定しない場合でも本製品をお使いになれますが、Google トーク、 Gmail 、Google Play などの Google サービスがご利用になれません。 ◎ログインするためには Google アカウントおよびパスワードが必要です。 ■ Google パスワードを再取得する1þÿ�� ホーム画面で[ ]→アドレスバーをタップ→「http://www.google.co.jp」を入力→[ ]2þÿ�� [ログイン]→[アカウントにアクセスできない場合]→画面の指示に従って操作au かんたん設定を行うau の便利な機能やサービスを利用するための設定を簡単な操作で進められます。1þÿ�� ホーム画面で[ ]→[ au サポート]→[ au かんたん設定]2þÿ�� au かんたん設定についての説明を確認→[次へ]3þÿ�� au ID の説明を確認→[登録]パケット通信料発生の確認画面が表示されます。「 au ID の設定をする」(▶ P.18 )の操作2以降を行って、au ID を設定してください。4þÿ�� バックアップ設定の説明を確認→アドレス帳(連絡先)/写真をバックアップする場合はそれぞれ[同意する]→[次へ]アドレス帳(連絡先)/写真をバックアップしない場合は「次へ」をタップします。5þÿ�� au ウィジェット設定の説明を確認→ au ウィジェットを利用する場合は「同意します」にチェックを付ける→[次へ]• au ウィジェットを利用しない場合は「次へ」をタップします。6þÿ�� あんしんサービス設定の説明を確認→スマートフォン自動診断を利用する場合は[同意する]→[次へ]スマートフォン自動診断を利用しない場合は[次へ]をタップします。7þÿ�� au かんたん設定完了画面で[設定を終了]memo ◎au かんたん設定は、本製品を再起動したときにも表示されます。ただし、au かんたん設定を完了する際に「次回この機能を起動しない」にチェックを付けたときは、表示されません。au ID の設定をする本製品に au ID を設定すると、 au スマートパスや Google Play に掲載されているアプリの購入ができる「au かんたん決済」の利用をはじめとする、au 提供のさまざまなサービスがご利用になれます。1þÿ�� ホーム画面で[ ]→[ au サポート]→[ au ID 設定]パケット通信の接続確認画面が表示されます。2þÿ�� 内容を確認→[ OK ]3þÿ�� [au ID の設定・保存]→画面の指示に従って操作し、 au ID を設定• au ID をすでにお持ちの場合は、お持ちの au ID を設定します。au ID をお持ちでない場合は、新規登録を行います。
参考になったと評価  13人が参考になったと評価しています。
13人が参考になったと評価しています。
このマニュアルの目次
-
1 .取扱説明書 詳細版HTL22ご利用の準備基本操作...取扱説明書 詳細版HTL22ご利用の準備基本操作/文字入力電話メール/インターネットツール/アプリケーション機能設定ストレージ/データ通信安全上のご注意au のネットワークサービス海外利用付録/索引
-
2 .iiごあいさつこのたびは、 HTC J One H...iiごあいさつこのたびは、 HTC J One HTL22 (以下、「 HTL22 」または「本製品」と表記します)をお買い上げいただき、誠にありがとうございました。ご使用の前に『クイックスタートガイド』(本体付属品)またはau ホームページからダウンロードできる『取扱説明書(詳細版)』(本書)をお読みいただき、正しくお使いください。• 本書では本製品に付属するクイックスタートガイドおよび設定ガイド、au ホームページからダウンロードできる取扱説明書(詳細版)(本書)を総称して『取扱説明書』と表記します。操...
-
3 .1安全上のご注意本製品をご利用になる前に、本書の「...1安全上のご注意本製品をご利用になる前に、本書の「安全上のご注意」をお読みのうえ、正しくご使用ください。故障とお考えになる前に、以下のau ホームページの au お客さまサポートで症状をご確認ください。http://www.au.kddi.com/support/mobile/trouble/repair本製品をご利用いただくにあたって• サービスエリア内でも電波の届かない場所(トンネル・地下など)では通信できません。また、電波状態の悪い場所では通信できないこともあります。なお、通信中に電波状態の悪い場所へ...
-
4 .2目次ごあいさつ ..................2目次ごあいさつ .....................................................................ii安全上のご注意 ............................................................. 1本製品をご利用いただくにあたって ................................ 1同梱品一覧 ...............................................
-
5 .3Android アプリ ..............3Android アプリ ............................................................ 58Google Play を利用する ........................................................58auスマートパスを利用する ....................................................58ワンセグ ..............................
-
6 .4おサイフケータイ(R)対応サービス ご利用上の...4おサイフケータイ(R)対応サービス ご利用上の注意 ..................104知的財産権について ............................................................105索引 ..........................................................................108
-
7 .5安全上のご注意本書の表記方法について .......5安全上のご注意本書の表記方法について ............................................. 6免責事項について ....................................................... 6安全上のご注意(必ずお守りください) .......................... 6取り扱い上のお願い .................................................... 9ご利用いただく各...
-
8 .安全上のご注意6本書の表記方法について ■ 掲載...安全上のご注意6本書の表記方法について ■ 掲載されているキー表示について本書では、キーの図を次のように簡略化しています。 ■ 項目/アイコン/キーなどを選択する操作の表記方法について本書では、操作手順を以下のように表記しています。表記例 意味ホーム画面で[ ]→「141 」を入力→[ダイヤル]ホーム画面で「 」をタップし、続けて「 1」「4」「1」の順にタップして、最後に「ダイヤル」をタップします。ホーム画面で[ ]をダブルタップ→起動するアプリをタップホーム画面で「 」をダブルタップ...
-
9 .安全上のご注意7 ■ 本体、背面カバー、充電用機...安全上のご注意7 ■ 本体、背面カバー、充電用機器、 au Micro IC Card (LTE)、周辺機器共通必ず下記の危険事項をお読みになってからご使用ください。必ず指定の周辺機器をご使用ください。指定の周辺機器以外を使用した場合、発熱・発火・感電・破裂・故障・漏液の原因となります。高温になる場所(火のそば、暖房器具のそば、こたつの中、直射日光の当たる場所、炎天下の車内など)で使用、保管、放置しないでください。発火・破裂・故障・火災・傷害の原因となります。ガソリンスタンドなど、引火性ガスが発生する場所...
-
10 .安全上のご注意84. 医療機関の外で、植込み型心...安全上のご注意84. 医療機関の外で、植込み型心臓ペースメーカーおよび植込み型除細動器以外の医用電気機器を使用される場合(自宅療養など)は、電波による影響について個別に医療用電気機器メーカーなどにご確認ください。通話・メール・インターネット・撮影・ゲームなどをするときや、テレビ(ワンセグ)視聴したり、音楽を聴くときなどは周囲の安全を確認してください。転倒・交通事故の原因となります。赤外線ポートを目に向けて赤外線送信しないでください。目に影響を与える可能性があります。また、その他赤外線装置に向けて送信すると...
-
11 .安全上のご注意9必ず下記の注意事項をお読みになって...安全上のご注意9必ず下記の注意事項をお読みになってからご使用ください。風呂場などの湿気の多い場所で使用したり、濡れた手で指定の充電用機器(別売)を抜き差ししないでください。感電や故障の原因となります。充電は安定した場所で行ってください。傾いたところやぐらついた台などに置くと、落下してけがや破損の原因となります。特にバイブレータ設定中はご注意ください。また、布や布団をかぶせたり、包んだりしないでください。火災・故障の原因となります。指定の充電用機器(別売)の電源プラグをコンセントから抜くときは、電源プラグを持...
-
12 .安全上のご注意10 ●本製品に登録された連絡先・...安全上のご注意10 ●本製品に登録された連絡先・メール・ブックマークなどの内容は、事故や故障・修理、その他取り扱いによって変化・消失する場合があります。大切な内容は必ず控えをお取りください。万一内容が変化・消失した場合の損害および逸失利益につきましては、当社では一切の責任は負いかねますので、あらかじめご了承ください。 ●本製品に保存されたコンテンツデータ(有料・無料を問わない)などは、故障修理などによる交換の際に引き継ぐことはできませんので、あらかじめご了承ください。 ●本製品はディスプレイに液晶を使...
-
13 .安全上のご注意11 ●大切な撮影(結婚式など)を...安全上のご注意11 ●大切な撮影(結婚式など)をするときは、試し撮りをし、画像を再生して正しく撮影されていることをご確認ください。 ●販売されている書籍や、撮影の許可されていない情報の記録には使用しないでください。 ●カメラのレンズに直射日光が当たる状態で放置しないでください。素子の退色・焼付けを起こすことがあります。 ■音楽/動画/テレビ(ワンセグ)機能について ●自動車や原動機付自転車、自転車などの運転中は、音楽や動画およびテレビ(ワンセグ)を視聴しないでください。自動車・原動機付自転車運転中...
-
14 .安全上のご注意12Bluetooth®/無線 LA...安全上のご注意12Bluetooth®/無線 LAN (Wi-Fi®)機能について• 本製品の Bluetooth(R)機能および無線 LAN (Wi-Fi(R))機能は日本国内の無線規格およびFCC 規格および EC 指令に準拠し、認定を取得しています。• 無線 LAN (Wi-Fi(R))や Bluetooth(R)機器が使用する 2.4GHz 帯は、さまざまな機器が運用されています。場合によっては他の機器の影響によって通信速度や通信距離が低下することや、通信が切断することがあります。• 電気製品・ A...
-
15 .13ご利用の準備ご利用の準備 ............13ご利用の準備ご利用の準備 ...............................................................14各部の名称と機能 ..................................................... 14背面カバーを取り外す/取り付ける ........................... 15au Micro IC Card (LTE)を取り付ける/取り外す ...... 15microSDメモリカードを取り付...
-
16 .ご利用の準備14ご利用の準備各部の名称と機能 ■...ご利用の準備14ご利用の準備各部の名称と機能 ■ 正面(7)(6)(8)(9)(3)(1)(2)(4)(5)(1) 通知ランプ:充電状態を確認したり、未確認の通知があることをお知らせします(▶ P.24 )。(2) 近接センサー/光センサー: 近接センサーは、通話中に顔などの接近を検知し、タッチパネルの誤操作を防止します。光センサーは、周囲の明るさを検知して、画面の明るさを自動調節します。(3) ディスプレイ(タッチパネル): 指で直接触れて操作します。メニューや項目の選択、画面のスクロールやズームなどの...
-
17 .ご利用の準備15背面カバーを取り外す/取り付ける背...ご利用の準備15背面カバーを取り外す/取り付ける背面カバーは、本製品専用のものを使用して正しく取り付けてください。memo ◎背面カバーを取り外す際は、無理な力を加えないでください。 ◎背面カバーを取り外す前に、外部接続端子からケーブル/コードを取り外してください。 ◎背面カバーのフチの取り扱いには十分ご注意ください。けがの原因となる場合があります。 ◎背面カバーを濡らさないでください。 ◎取り付け時に間違った取り付けかたをすると、背面カバーの破損の原因となります。 ◎本体および背面カバーの金属...
-
18 .ご利用の準備16au Micro IC Card ...ご利用の準備16au Micro IC Card (LTE) を取り付けるau Micro IC Card (LTE) の取り付けは、本製品の電源を切ってから行います。1þÿ�� au Micro IC Card (LTE) のIC(金属)部分を下にして、カチッと音がするまでまっすぐにゆっくり差し込む切り欠きの位置にご注意ください。切り欠きau Micro IC Card (LTE) を取り外すau Micro IC Card (LTE) の取り外しは、本製品の電源を切ってから行います。1þÿ�� au M...
-
19 .ご利用の準備17充電するお買い上げ時、内蔵電池は十...ご利用の準備17充電するお買い上げ時、内蔵電池は十分に充電されていません。必ず充電してからお使いください。memo ◎ご利用可能時間については、「主な仕様」(▶ P.101 )をご参照ください。指定の充電用機器(別売)を直接本体に接続して充電する共通 AC アダプタ 04(別売)を使って充電する方法を説明します。• 指定の充電用機器(別売)については、「周辺機器のご紹介」(▶ P.98 )をご参照ください。1þÿ�� 共通 AC アダプタ 04(別売)の microUSB プラグを差し込むmicroUS...
-
20 .ご利用の準備18初期設定を行うお買い上げ後、初めて...ご利用の準備18初期設定を行うお買い上げ後、初めて本製品の電源を入れたときは、自動的に初期設定画面が表示されます。初期設定について詳しくは、本体付属品の『設定ガイド』をご参照ください。1þÿ�� [日本語]→[ English ]/[日本語]→[ OK ]→[開始]2þÿ�� インターネットの接続方法を選択→[次へ]接続する Wi-Fi(R)ネットワークを設定します。詳しくは、「無線LAN (Wi-Fi(R))機能を利用する」(▶ P.78 )をご参照ください。3þÿ�� [初めから設定する]/[コンテン...
-
21 .ご利用の準備19Eメール( @ezweb.ne.j...ご利用の準備19Eメール( @ezweb.ne.jp )の初期設定を行うEメール( @ezweb.ne.jp )のご利用には、 LTE NET のお申し込みが必要です。ご購入時にお申し込みにならなかった方は、au ショップもしくはお客さまセンターまでお問い合わせください。初期設定を行うと自動的にEメールアドレスが決まります。1þÿ�� ホーム画面で[ ]初めて起動したときは、 Eメール( @ezweb.ne.jp )の初期設定が始まります。2þÿ�� 内容を確認→[接続する]3þÿ�� Eメールアドレ...
-
23 .21基本操作/文字入力基本操作 ...........21基本操作/文字入力基本操作 ..................................................................... 22タッチパネルの使いかた ........................................... 22ホーム画面について .................................................. 22本製品の状態を知る ....................................
-
24 .基本操作/文字入力22基本操作タッチパネルの使いか...基本操作/文字入力22基本操作タッチパネルの使いかた本製品のディスプレイはタッチパネルになっており、指で直接触れて操作します。memo ◎タッチパネルは指で軽く触れるように設計されています。指で強く押したり、先のとがったもの(爪/ボールペン/ピンなど)を押し付けたりしないでください。 ◎以下の場合はタッチパネルに触れても動作しないことがあります。また、誤動作の原因となりますのでご注意ください。• 手袋をしたままでの操作• 爪の先での操作• 異物を操作面に乗せたままでの操作• 保護シートやシールなどを貼っ...
-
25 .基本操作/文字入力23ブリンクフィードを利用する情...基本操作/文字入力23ブリンクフィードを利用する情報を取得したいニュース提供元の設定、各種サービスの表示設定、ニュース分類項目の設定を行います。1þÿ�� ブリンクフィード画面で画面中央から下へスライド2þÿ�� [ ]→[トピックとサービス]ニュース提供元の設定画面が表示されます。3þÿ�� 情報を取得したい提供元をタップニュース ロイターAssociated Press (English)The Huffington Post (English)エンタメ BANG Showbizミュージック MTV ...
-
26 .基本操作/文字入力24本製品の状態を知るアイコンの...基本操作/文字入力24本製品の状態を知るアイコンの見かた画面上部のステータスバーには本製品の状態を示すアイコンが表示されます。通知アイコン ステータスアイコン ■ 主な通知アイコンアイコン 概要不在着信あり発信中、通話中、着信中新着 Eメール( @ezweb.ne.jp )ありサーバに新着 Eメール( @ezweb.ne.jp )あり新着 SMS ありSMS の配信レポートあり新着 PC メールあり新着 Gmail ありアプリのアップデートあり/インストール完了USB 接続中文字入力中ワンセグ起動中ワンセ...
-
27 .基本操作/文字入力25文字入力文字を入力する文字入...基本操作/文字入力25文字入力文字を入力する文字入力には、ソフトウェアキーボードを使用します。ソフトウェアキーボードは、テキストや数字の入力が必要なアプリを起動したときや、文字入力エリアをタップしたときに表示されます。キーボードを切り替える1þÿ�� 「 」をロングタッチ→[テンキー⇔フルキー]《テンキーキーボード》 《フルキーキーボード》 ■ テンキーキーボードの見かた⑤⑥⑦⑧⑨①②③④⑪ ⑩ ⑫入力モード:ひらがな漢字:全角カタカナ:半角カタカナ:全角英字:半角英字:全角数字:半角数字① 戻るボタ...
-
29 .27電話電話をかける/受ける ............27電話電話をかける/受ける ................................................. 28電話をかける ........................................................... 28電話を受ける ........................................................... 29自分の電話番号を確認する .....................................
-
30 .電話28電話をかける/受ける電話をかける電話画面で...電話28電話をかける/受ける電話をかける電話画面で電話番号を直接入力して電話をかけます。1þÿ�� ホーム画面で[ ]2þÿ�� ダイヤルボタンをタップして相手の電話番号を入力する一般電話へかける場合には、同一市内でも市外局番から入力してください。3þÿ�� [ダイヤル]→通話→[通話を終了] ■ 電話画面の見かた⑦⑧⑨②③④⑤①《電話画面》⑥① タブ:通話履歴画面/電話画面/お気に入り画面/連絡先画面/グループ画面を切り替えます。② 連絡先を保存:連絡先に登録されていない電話番号を入力すると表示さ...
-
31 .電話29電話を受ける着信があると画面にメッセージが...電話29電話を受ける着信があると画面にメッセージが表示され、応答するか、拒否するかを選択することができます。1þÿ�� 着信中に[電話に出る]スリープモード中の着信に応答する場合は、ロックを解除するか、「電話に出る」を上または左右方向にスライドします。2þÿ�� 通話→[通話を終了]memo ◎着信音を一時的に消すには、 または を押します。ディスプレイを下向きにしても着信音を消すことができます。かかってきた電話に出なかった場合は ◎ステータスバーに「 」が表示されます。着信を拒否する...
-
33 .31メール/インターネットメールを送受信する ....31メール/インターネットメールを送受信する ..................................................... 32メールについて ........................................................ 32Eメールを利用する ..................................................... 32Eメールの表示モードを切り替える ..........................
-
34 .メ ル/インタ ネ ト32メールを送受信するメール...メ ル/インタ ネ ト32メールを送受信するメールについて本製品では、以下のメールが利用できます。 ■ Eメール( @ezweb.ne.jp )Eメールに対応した携帯電話やパソコンとメールのやりとりができるサービスです。文章のほか、静止画や動画などのデータを送ることができます。▶ P.32 「Eメールを利用する」 ■ SMS携帯電話同士で電話番号を宛先としてメールのやりとりができるサービスです。全角最大70 /半角最大 160 文字まで送受信できます。▶ P.47 「SMS を利用する」 ■ PC メ...
-
35 .メ ル/インタ ネ ト33 ■ スレッド内容表示...メ ル/インタ ネ ト33 ■ スレッド内容表示画面の見かた⑤①《スレッド一覧画面》⑧⑦⑩②⑥⑨③④① スレッド名称(相手先)連絡先未登録の場合は、メールアドレスが表示されます。② 受信したEメール③ 保護されたEメール④ フラグ付きEメール⑤ 続き表示ボタン本文をすべて表示するときに使用します。閉じるときは「 」をタップします。⑥ 宛先一覧表示ボタン送受信しているアドレスを一覧で表示します。宛先を追加・削除すると別のスレッドとして表示されます。⑦ 詳細表示ボタンEメール詳細表示画面を表示します。⑧ ...
-
36 .メ ル/インタ ネ ト34 ■ Eメール詳細表示...メ ル/インタ ネ ト34 ■ Eメール詳細表示画面の見かた③①《受信メール詳細表示画面》⑪②⑦⑧⑨⑩④⑤⑥③①《送信メール詳細表示画面》⑪⑦⑧⑨⑩④⑥⑤① 送信メール / / :宛先の名前または Eメールアドレス受信メール :差出人の名前または Eメールアドレス / :宛先の名前または Eメールアドレス※ 宛先が複数ある場合は 1件のみ表示されます。 をタップすると、その他のEメールアドレスを表示できます。② :本文を未受信の Eメール :サーバにメールがなく本文を受信できない Eメー...
-
37 .メ ル/インタ ネ ト35 ◎絵文字を他社携帯電...メ ル/インタ ネ ト35 ◎絵文字を他社携帯電話やパソコンなどに送信すると、一部他社の絵文字に変換されたり、受信側で正しく表示されないことがあります。また、au の異なる携帯電話に送信した場合、au の旧絵文字に変換される場合があります。 ◎送信時確認表示は非表示に設定することもできます(▶ P.43 )。 ◎フォルダモードでは送信メール作成画面で「保存」をタップすると、作成中の Eメールを未送信ボックスに保存できます。宛先を追加・削除する ■宛先を追加する場合1þÿ�� 宛先入力画面→未入力の...
-
38 .メ ル/インタ ネ ト36フォルダモードで本文を装...メ ル/インタ ネ ト36フォルダモードで本文を装飾するフォルダモードでは本文を装飾したり、テンプレートを使用して装飾メールを作成することができます。 ■ 本文を装飾する本文を装飾した Eメールを送付できます(デコレーションメール)。1þÿ�� フォルダモードの送信メール作成画面→本文入力欄をタップ→本文を入力2þÿ�� [装飾]デコレーションメニューが表示されます。3þÿ�� 装飾の開始位置を選択→[選択開始]→[ ]/[ ]で終了位置を選択「全選択」をタップして、すべての文字を選択すること...
-
39 .メ ル/インタ ネ ト37添付データを受信・再生す...メ ル/インタ ネ ト37添付データを受信・再生する1þÿ�� スレッド内容表示画面を表示2þÿ�� 添付データをタップ→[表示]未受信の添付データは、添付データのファイル名をタップすると受信が開始されます。受信完了後、もう一度添付データをタップ→[表示]と操作してください。memo ◎添付データをタップ→[ストレージへ保存]→保存先を選択→[保存]と操作すると、添付データを本体ストレージやmicroSD メモリカードに保存できます。 ◎通常の Eメール(テキストメール)では、添付データがインライン再生...
-
40 .メ ル/インタ ネ ト38新着メールを問い合わせて...メ ル/インタ ネ ト38新着メールを問い合わせて受信する「メール自動受信」(▶ P.43 )を「自動受信しない」に設定した場合や、Eメールの受信に失敗した場合は、新着メールを問い合わせて受信することができます。1þÿ�� ホーム画面で[ ]2þÿ�� [新着問合せ]新着の Eメールがあるかどうかを確認します。memo ◎スレッド内容表示画面で、メール作成バーより上の部分を上方へスクロールさせ、指を離しても新着メールを問合せて受信することができます。Eメールを検索する1þÿ�� ホーム画面で[ ...
-
41 .メ ル/インタ ネ ト39Eメールをフォルダモード...メ ル/インタ ネ ト39Eメールをフォルダモードで確認する受信した Eメールは、受信ボックスに保存されます。送信済みの Eメールは送信ボックスに保存されます。受信したEメールや送信した Eメールが振分け条件に一致した場合は、設定したフォルダに保存されます。送信せずに保存したEメール、送信に失敗した Eメールは未送信ボックスに保存されます。 ■受信メールを確認する場合1þÿ�� ホーム画面で[ ]→[切替]Eメールのフォルダ一覧画面が表示されます。• 受信ボックスに新着メールがある場合は赤丸と件数が...
-
42 .メ ル/インタ ネ ト40Eメールを個別に操作する...メ ル/インタ ネ ト40Eメールを個別に操作する1þÿ�� 受信メール一覧画面/送信メール一覧画面/未送信メール一覧画面/検索結果一覧画面で操作するEメールをロングタッチ2þÿ�� 項目をタップ返信 Eメールに返信します。• 送信メール作成画面が表示されます。• 件名には、元の Eメールの件名に「 Re: 」を付けた件名が入力されます。• 宛先には、差出人/返信先の Eメールアドレスが入力されます。全員に返信 同報されている全員に返信します。• 送信メール作成画面が表示されます。• 宛先が複数ある場合のみ...
-
43 .メ ル/インタ ネ ト41フォルダ一覧画面でできる...メ ル/インタ ネ ト41フォルダ一覧画面でできること1þÿ�� フォルダ一覧画面→[ ]2þÿ�� 項目をタップ検索▶ P.38 「Eメールを検索する」フォルダ編集 ▶ P.41 「フォルダを作成/編集する」フォルダ削除 選択したフォルダとフォルダ内のメールをすべて削除します。削除するフォルダにチェックを付ける→[削除]→[削除]• ロックされたフォルダは選択できません。• フォルダ内に保護された Eメールがある場合は、保護されたメールの削除を確認する画面が表示されます。「削除しない」をタップすると...
-
44 .メ ル/インタ ネ ト42 ■ フォルダごとに着...メ ル/インタ ネ ト42 ■ フォルダごとに着信通知を設定する受信ボックスや作成したフォルダごとに Eメール受信時の着信音やバイブレーション、着信ランプを設定できます。1þÿ�� フォルダ一覧画面→[ ]→[フォルダ編集]→受信ボックス/フォルダをタップフォルダ編集画面が表示されます。ロックされた受信ボックス/フォルダを選択した場合は、フォルダロック解除パスワードを入力します。2þÿ�� [フォルダ別設定]3þÿ�� 必要な項目を設定着信音 OFF 着信音が鳴りません。EメールプリセットEメールアプ...
-
45 .メ ル/インタ ネ ト43Eメール情報 自分の E...メ ル/インタ ネ ト43Eメール情報 自分の Eメールアドレスや Eメール保存件数/使用容量、ソフトウェアバージョンを表示します。• E メールアドレス欄をタップ→[アドレスコピー]と操作して、Eメールアドレスをコピーできます。※ 受信/送信/未送信メールに添付されているファイルの保存場所を設定します。設定によりシステムメモリの負担を軽減させることができます。本操作の「添付データ」はファイル検索を行ってもデータを確認することができません。また、削除するメールにファイルが添付されている場合、添付ファイルも一...
-
46 .メ ル/インタ ネ ト44通知に関する設定をする1...メ ル/インタ ネ ト44通知に関する設定をする1þÿ�� Eメール設定画面→[通知設定]→[基本通知設定]2þÿ�� 必要な項目を設定着信音 OFF 着信音が鳴りません。EメールプリセットEメールアプリにプリセットされている着信音を設定します。着信音 端末本体にプリセットされている着信音、通知音をセットします。通知音ス ト レ ージから探す本体ストレージやmicroSD メモリカードの音楽を着信音に設定します。その他 他のアプリを利用して着信音を設定します。バイブレーションEメール受信時のバイブレーション...
-
47 .メ ル/インタ ネ ト45Eメールをバックアップ/...メ ル/インタ ネ ト45Eメールをバックアップ/復元するEメールをバックアップすることができます。また、バックアップしたデータは本製品へ読み込むことができます。memo ◎本製品ではバックアップしたデータは、 microSD メモリカードが取り付けられている場合はmicroSD メモリカード (/storage/ext_sd/private/au/email/BU)に、取り付けられていない場合は本体ストレージ( /storage/sdcard0/private/au/email/BU)に保存されます。E...
-
48 .メ ル/インタ ネ ト46詳細設定 指定受信リスト...メ ル/インタ ネ ト46詳細設定 指定受信リスト設定個別に指定した Eメールアドレスやドメイン、「@」より前の部分を含むメールを優先受信します。• 指定受信リストに登録したアドレス以外のEメールをブロックする場合は、「一括指定受信」ですべてのチェックをOFF (受信拒否)にしてください。※ 「指定受信リスト設定(なりすまし・転送メール許可)」により「なりすまし規制」を回避して、自動転送メールを受信します。なお、本受信リストにezweb.ne.jp やその一部を登録すると、すべてのメールを受信するためご注意...
-
49 .メ ル/インタ ネ ト47SMS を利用する携帯電...メ ル/インタ ネ ト47SMS を利用する携帯電話同士で、電話番号を宛先としてメールのやりとりができるサービスです。海外の現地携帯電話の電話番号を宛先にしてもメッセージが送れます。SMS を送信する漢字・ひらがな・カタカナ・英数字・記号・絵文字・顔文字のメッセージ(メール本文)を送信できます。1þÿ�� ホーム画面で[ ]→[ au サービス]→[ SMS ]相手先別のスレッド一覧画面が表示されます。2þÿ�� [ ]SMS 作成画面が表示されます。• 同じ相手に SMS を送信するときは、スレ...
-
50 .メ ル/インタ ネ ト48SMS を保護/保護解除...メ ル/インタ ネ ト48SMS を保護/保護解除する1þÿ�� スレッド内容表示画面を表示2þÿ�� 保護/保護解除するメッセージをタップ3þÿ�� [メッセージをロック]/[メッセージのロック解除]保護したメッセージには「 」が表示されます。SMS の電話番号を連絡先に登録する1þÿ�� スレッド内容表示画面を表示2þÿ�� [ ]→[連絡先を保存]→[新しい連絡先を作成]連絡先の登録画面が表示されます。• 既存の連絡先に保存する場合は、[既存の連絡先に保存]→連絡先をタップします。• スレッド一...
-
51 .メ ル/インタ ネ ト49SMS 安心ブロック機能...メ ル/インタ ネ ト49SMS 安心ブロック機能を設定するSMS 安心ブロック機能は、本文中に URL や電話番号を含む SMS を受信拒否する機能です。memo ◎SMS 安心ブロック機能は、ご利用開始時から設定が有効となっています。 ◎ブロック対象の SMS は、通常の SMS (ぷりペイド送信含む)です。着信お知らせサービス、お留守番サービスEX(伝言お知らせ)、待ちうた情報お知らせサービスは対象外です。(お留守番サービスEX は有料オプションサービスです。) ■ SMS 安心ブロック機能の設...
-
52 .メ ル/インタ ネ ト50PC メールを受け取る1...メ ル/インタ ネ ト50PC メールを受け取る1þÿ�� ホーム画面で[ ]→[メール]PC メール一覧画面が表示されます。別のメールアカウントのPC メールを受信する場合は、画面左上のアカウント名をタップ→PC メールを受信するメールアカウントをタップします。2þÿ�� 画面中央から下へ、ロングタッチ状態でスライド画面左上の「離すと更新します」が表示されるまでスライドします。3þÿ�� 画面から指を離すPC メールを受信すると、メール受信音が鳴ります。4þÿ�� 受信した PC メールをタップme...
-
53 .メ ル/インタ ネ ト51Gmail に返信/転送...メ ル/インタ ネ ト51Gmail に返信/転送する1þÿ�� 受信トレイで返信/転送するメールを含むスレッドをタップ→[ ]メールの作成画面が表示されます。2þÿ�� 件名、本文を入力→[ ]• 全員に返信したり転送する場合は、[返信]→[全員に返信]/[転送]と操作します。転送する場合は、「To 」(宛先)も入力します。• 元のメールを引用しながら返信するときは、メールの作成画面で「引用返信」をタップします。• 送信するメールの末尾に元のメールを挿入するときは、「元のメッセージ」をタップして...
-
54 .メ ル/インタ ネ ト52ホームページを設定する新...メ ル/インタ ネ ト52ホームページを設定する新しいブラウザウィンドウを開いたときに表示されるホームページを設定します。1þÿ�� Web ページ表示中に[ ]→[設定]→[全般]2þÿ�� [ホームページを設定]→[その他]3þÿ�� ホームページに設定する URL を入力→[ OK ]• 表示中の Web ページを設定するときは、「現在のページ」をタップします。YouTube を利用するYouTube は、 Google が提供する動画共有サービスです。動画の視聴、検索、アップロードなどができます...
-
55 .53ツール/アプリケーション連絡先 .........53ツール/アプリケーション連絡先 ........................................................................ 54連絡先を登録する ..................................................... 54連絡先を編集する ..................................................... 54グループを設定する ......................
-
56 .ツ ル/アプリケ シ ン54連絡先連絡先を登録する...ツ ル/アプリケ シ ン54連絡先連絡先を登録するよく電話をかけたり、メールをやりとりする相手を連絡先に登録しておくと、簡単な操作で発信/メール送信できます。1þÿ�� ホーム画面で[ ]→[連絡先]2þÿ�� [ ]3þÿ�� 各項目を入力→[保存]memo ◎本製品に登録できる連絡先の件数は、システムメモリの空き容量によって異なります。 ◎アカウントの設定によっては連絡先を作成する際にアカウントを選択できる場合があり、連絡先を作成するアカウントによってデータが登録される場所が異なります。主...
-
57 .ツ ル/アプリケ シ ン55コミュニケーションFa...ツ ル/アプリケ シ ン55コミュニケーションFacebook を利用するFacebook を利用して、友だちと気軽にコミュニケーションをとれます。• Facebook を利用するには、あらかじめ Facebook のアカウントが必要です。アカウントの登録や利用方法などの詳細については、Facebook のサイトをご参照ください。http://www.facebook.com/1þÿ�� ホーム画面で[ ]→[ au サービス]→[ Facebook ]memo ◎Facebook ホーム画面で[ ...
-
58 .ツ ル/アプリケ シ ン56• 暗い場所での撮影で...ツ ル/アプリケ シ ン56• 暗い場所での撮影では、ノイズが増え、ざらついた写真などになる可能性があります。• 不安定な場所に本製品を置いてセルフタイマー撮影を行うと、着信などでバイブレータが振動するなどして本製品が落下するおそれがあります。• カメラの切り替え、カメラの設定変更などの直後は、明るさや色合いなどが最適に表示されるまで時間がかかることがあります。• 電池残量が少ない場合、冬場の屋外での使用など極端に温度が低い場合は、カメラが使用できないことがあります。• お客様が本製品のカメラ機能を利用して...
-
59 .ツ ル/アプリケ シ ン57カメラの設定をする1þ...ツ ル/アプリケ シ ン57カメラの設定をする1þÿ�� ホーム画面で[ ]→[ ]2þÿ�� 必要な項目を設定セルフタイマー セルフタイマー撮影をします。「オフ」「2秒」「 5秒」「 10 秒」トリミング 静止画の大きさを設定します。「ワイド」「レギュラー」「矩形」ビデオ品質 動画の大きさを設定します。• 「Full HD (1920 ×1080 )」• 「HD (1280 ×720 )」• 「MMS (176 ×144 )」レビュー時間 撮影後に静止画や動画のプレビュー画面を表示する時間を設...
-
60 .ツ ル/アプリケ シ ン58Android アプリ...ツ ル/アプリケ シ ン58Android アプリGoogle Play を利用するGoogle が提供する Google Play から、便利なツールやゲームなどのさまざまなアプリをダウンロード・インストールして利用できます。• アプリのインストール/ご利用については、「アプリケーションについて」(▶ P.12 )をご参照ください。• Google Play の利用には Google アカウントが必要です。詳しくは、本体付属品の『設定ガイド』をご参照ください。1þÿ�� ホーム画面で[ ]→[ Pl...
-
61 .ツ ル/アプリケ シ ン59ワンセグワンセグについ...ツ ル/アプリケ シ ン59ワンセグワンセグについてワンセグは、モバイル機器向けの地上デジタルテレビ放送サービスで、映像・音声とともにデータ放送を受信することができます。「ワンセグ」サービスの詳細については、下記ホームページでご確認ください。一般社団法人デジタル放送推進協会http://www.dpa.or.jp/ ■ ワンセグ利用時のご注意• ワンセグの利用には、通話料やパケット通信料はかかりません。ただし、通信を利用したデータ放送の付加サービスなどを利用する場合はパケット通信料がかかります。• ワンセ...
-
62 .ツ ル/アプリケ シ ン60データ放送を見るデータ...ツ ル/アプリケ シ ン60データ放送を見るデータ放送では、画面に表示される説明などに従って操作することで、いろいろな情報を見ることができます。memo ◎データ放送は、通話料やパケット通信料はかかりません。ただし、データ放送で取得した情報から関連サイトへのアクセスや追加情報の取得には、パケット通信料がかかります。テレビリンクを利用するデータ放送によっては、関連サイトへのリンク情報(テレビリンク)が表示される場合があります。テレビリンクを本製品に登録すると、あとで関連サイトに接続できます。テレビリンクを登...
-
63 .ツ ル/アプリケ シ ン61FM ラジオ本製品で ...ツ ル/アプリケ シ ン61FM ラジオ本製品で FM 放送を聴くことができます。FM ラジオアンテナについて本製品には FM ラジオアンテナは内蔵されていません。付属のステレオイヤフォンマイク(試供品)がラジオアンテナとして機能しますので、FM ラジオを利用するには、ステレオイヤフォンマイク(試供品)を必ず接続し、なるべく伸ばしてご利用ください。ステレオイヤフォンマイク(試供品)の接続については、「ステレオイヤフォンマイク(試供品)を使用する」(▶ P.99 )をご参照ください。FM ラジオを聴く1þÿ�...
-
64 .ツ ル/アプリケ シ ン62リーダー/ライターとデ...ツ ル/アプリケ シ ン62リーダー/ライターとデータをやりとりする マークをリーダー/ライターにかざすだけで、 FeliCaTM チップ内またはau IC カード内のデータのやりとりができます。マーク• マークをリーダー/ライターにかざす際に強くぶつけないようにご注意ください。• マークはリーダー/ライターの中心に平行になるようにかざしてください。• マークをリーダー/ライターの中心にかざしても読み取れない場合は、本製品を少し浮かす、または前後左右にずらしてかざしてください。• マークとリ...
-
65 .ツ ル/アプリケ シ ン63NFC を利用するNF...ツ ル/アプリケ シ ン63NFC を利用するNFC 機能を有効にするNFC リーダー/ライター機能を利用した NFC カードの読み書きができます。1þÿ�� ホーム画面で[ ]→[設定]→[詳細]→[ NFC /おサイフケータイ設定]→[Reader/Writer, P2P ]• 非接触 IC カード機能は、 NFC リーダー/ライター機能の有効/無効にかかわらず利用できます。memo ◎NFC リーダー/ライター機能を「 on 」に設定していても、通話開始時に機能が「off 」になります。通話中...
-
66 .ツ ル/アプリケ シ ン64FeliCa™ に対応...ツ ル/アプリケ シ ン64FeliCa™ に対応したサービスを利用するお買い上げ時、おサイフケータイ(R)対応アプリはインストールされていません。Google Play からおサイフケータイ(R)対応アプリをインストールしてご利用ください。利用方法などの詳細については、おサイフケータイ アプリで[ ]→[サポートメニュー]→[操作ガイド]と操作しておサイフケータイ アプリの操作ガイドをご参照ください。1þÿ�� ホーム画面で[ ]→[ツール]→[おサイフケータイ]おサイフケータイ アプリが起動...
-
67 .ツ ル/アプリケ シ ン65予定を削除する ■ ...ツ ル/アプリケ シ ン65予定を削除する ■ 日表示、週表示、予定リスト表示の場合1þÿ�� ホーム画面で[ ]→[カレンダー]2þÿ�� 削除する予定をロングタッチ→[予定を削除]→[ OK ]「繰り返し」を設定した予定の場合、予定を登録しているカレンダーの種類によっては、削除する範囲を設定できます。[この日の予定のみ]/[これ以降の予定]/[すべての予定]→[OK ]と操作してください。 ■ 月表示の場合1þÿ�� ホーム画面で[ ]→[カレンダー]2þÿ�� [ ]→[削除]→削除...
-
68 .ツ ル/アプリケ シ ン66au 災害対策アプリを...ツ ル/アプリケ シ ン66au 災害対策アプリを利用するau 災害対策アプリは、災害用伝言板や、緊急速報メール(緊急地震速報、災害・避難情報、津波警報)、災害用音声お届けサービスを利用できるアプリです。1þÿ�� ホーム画面で[ ]→[ au サポート]→[ au 災害対策]au 災害対策メニューが表示されます。《au 災害対策メニュー 》災害用伝言板を利用する災害用伝言板とは、震度 6弱程度以上の地震などの大規模災害発生時に、被災地域のお客様がLTE NET 上から自己の安否情報を登録することが可...
-
69 .ツ ル/アプリケ シ ン67災害用音声お届けサービ...ツ ル/アプリケ シ ン67災害用音声お届けサービスを利用する災害用音声お届けサービスとは、大規模災害時にスマートフォンで音声を録音し、安否を届けたい方へ音声メッセージとしてお届けするサービスです。1þÿ�� au 災害対策メニューで[災害用音声お届けサービス]災害用音声お届けサービス画面が表示されます。 ■ 音声を送る(送信)1þÿ�� 災害用音声お届けサービス画面で[声をお届け]→①お届け先を選択※→②お届けしたい声を録音※お届け先は、連絡先からも選択可能です。 ■ 音声を受け取る(受信)音声メッセ...
-
70 .ツ ル/アプリケ シ ン68管理者ページを利用する...ツ ル/アプリケ シ ン68管理者ページを利用するパソコンから、管理者登録後にメール送信される管理者ページ URL に接続してください。※ 以下の手順でお子様のスマートフォンから利用することも可能です。1þÿ�� ホーム画面で[ ]→[ au サポート]→[安心アクセス]2þÿ�� [ ]→[その他]→[設定]→[管理者ページ]3þÿ�� 管理者 ID とパスワードを入力→[管理者ページにログイン]4þÿ�� 項目をタップ管理者情報 管理者 ID(メールアドレス)やパスワードの変更ができます。スマホ...
-
71 .ツ ル/アプリケ シ ン693LM Securit...ツ ル/アプリケ シ ン693LM Security を利用する安心セキュリティパックの紛失端末対応機能について設定していない場合は、次の操作で設定します。1þÿ�� ホーム画面で[ ]→[ au サポート]→[ 3LM Security ]→[盗難紛失対策]初めて起動したときは、 3LM Security の利用規約説明画面が表示されます。内容をご確認のうえ、[同意します]→[有効にする]と操作してください。memo ◎au お客さまサポートのトップ画面(▶ P.68 )で[サポート&サービス]...
-
73 .71機能設定設定メニューを表示する .........71機能設定設定メニューを表示する .............................................. 72アカウントと同期の設定をする ................................. 72位置情報の設定をする .............................................. 72セキュリティの設定をする ........................................ 73ディスプレイの設定をする .......
-
74 .機能設定72設定メニューを表示する本製品の各種機能...機能設定72設定メニューを表示する本製品の各種機能を設定、管理します。無線 LAN (Wi-Fi(R))機能やセキュリティなどの設定も、ここから操作します。1þÿ�� ホーム画面で[ ]→[設定]ステータスバーを下方向にスライドする→[ ]と操作しても設定メニューを表示できます。項目 設定内容機内モード 通話、パケット通信(LTE /3G )、無線 LAN (Wi-Fi(R))機能、 Bluetooth(R)機能などの通話・通信機能をすべてオフにします(▶ P.77 )。Wi-Fi ▶ P.78...
-
75 .機能設定73セキュリティの設定をする画面ロックの解...機能設定73セキュリティの設定をする画面ロックの解除方法を設定する起動時やスリープモードを解除したときの画面ロックの解除方法を設定することで、データを保護できます。1þÿ�� ホーム画面で[ ]→[設定]→[セキュリティ]→[画面ロックの設定]すでに画面ロックの解除方法を設定しているときは、画面ロックを解除してください。2þÿ�� 項目をタップなし画面ロックのセキュリティを無効にします。顔認証ロック 画面の指示に従って、顔写真を撮影します。• 顔認証で画面ロックを解除できなかったときのために、画面ロッ...
-
76 .機能設定74サウンドとバイブレーションの設定をする...機能設定74サウンドとバイブレーションの設定をするマナーモード/サイレントモードを設定する周囲に迷惑がかからないよう、着信音や通知音などをスピーカーから出さずに本製品の振動でお知らせしたり(マナーモード)、本製品からのすべての音をスピーカーから出さないように設定します(サイレントモード)。1þÿ�� ホーム画面で[ ]→[設定]→[サウンド]2þÿ�� [モード設定]→[マナー]/[サイレント]ステータスバーに「 」(マナーモード)/「 」(サイレントモード)が表示されます。 ■ マナーモ...
-
77 .75ストレージ/データ通信ストレージ ........75ストレージ/データ通信ストレージ ...................................................................76ストレージについて .................................................. 76本体ストレージや microSD メモリカードを USB ドライブとして利用する ........................................................ 76機内モ...
-
78 .ストレ ジ/デ タ通信76ストレージストレージにつ...ストレ ジ/デ タ通信76ストレージストレージについてストレージは、アプリや写真、動画などのデータを保存できる領域です。本製品には、本体内の「本体ストレージ」と本製品に取り付けたmicroSD メモリカードの「 SD カード」の 2つのストレージがあります。本体ストレージ アプリや写真、動画などのデータを保存できます。SD カード 写真や動画などのデータを保存できます。memoシステムメモリについて ◎本書では連絡先や SMS の送受信履歴などが保存されるメモリを「システムメモリ」と記載しています。 ◎...
-
79 .ストレ ジ/デ タ通信77機内モード通話、パケット...ストレ ジ/デ タ通信77機内モード通話、パケット通信、無線 LAN (Wi-Fi(R))機能、 Bluetooth(R)機能などの通話・通信機能をすべてオフにします。航空機内や医療機関の中などでは携帯電話の電源をお切りください。1þÿ�� ホーム画面で[ ]→[設定]→[機内モード]の[ ON ]/[ OFF ]機内モードがオンになると、ステータスバーに「 」が表示されます。 を2秒以上長押し→[機内モード]と操作しても機内モードのオン/オフを切り替えられます。memo ◎医療機関や高精度な...
-
80 .ストレ ジ/デ タ通信78Wi-Fi(R)接続無線...ストレ ジ/デ タ通信78Wi-Fi(R)接続無線 LAN (Wi-Fi®)機能を利用する家庭内で構築した無線 LAN (Wi-Fi(R))環境や、外出先の公衆無線 LAN 環境を利用して、インターネットに接続できます。本製品でWi-Fi(R)を使用するには、あらかじめアクセスポイントを登録する必要があります。1þÿ�� ホーム画面で[ ]→[設定]2þÿ�� 「Wi-Fi 」の「 OFF 」をタップして「 ON 」にする→[ Wi-Fi ]近くの Wi-Fi(R)ネットワークが表示されます。3þÿ�...
-
81 .ストレ ジ/デ タ通信79memo ◎Wi-Fi...ストレ ジ/デ タ通信79memo ◎Wi-Fi(R)テザリングと無線 LAN (Wi-Fi(R)機能)(▶ P.78 )は同時に使用できません。 ◎クライアントの操作について詳しくは、クライアントの取扱説明書をご参照ください。Wi-Fi®テザリングをオフにする1þÿ�� ホーム画面で[ ]→[設定]→[詳細]→[モバイル ネットワーク共有]→「Wi-Fi テザリング」をタップしてチェックを外すUSB テザリング本製品とパソコンを指定の microUSB ケーブル(別売)で接続すると、本製品...
-
82 .ストレ ジ/デ タ通信80赤外線通信でデータを送受...ストレ ジ/デ タ通信80赤外線通信でデータを送受信する赤外線通信でデータを送信する1þÿ�� ホーム画面で[ ]→[ツール]→[赤外線]→[送信]2þÿ�� 項目をタップギャラリーフォト ギャラリーの画像を選択して送信します。マイ連絡先カード 連絡先のマイプロフィールを送信します。連絡先カード 連絡先を選択して送信します。アドレス帳の全連絡先すべてのアドレス帳(連絡先)を送信します。予定アイテム カレンダーに登録した予定を選択して送信します。memo ◎各機能の共有メニューからデータを送信すること...
-
83 .ストレ ジ/デ タ通信81Bluetooth®機能...ストレ ジ/デ タ通信81Bluetooth®機能でデータを送受信するBluetooth®機能でデータを送信する各機能の共有メニューからデータを送信できます。送信操作は機能によって異なります。ここでは連絡先を1件送信する操作と、ギャラリーで画像を1件送信する操作を説明します。 ■ 連絡先を 1件送信する1þÿ�� ホーム画面で[ ]→[連絡先]→送信する連絡先をタップ2þÿ�� [ ]→[マイ プロフィールを送信]/[連絡先を送信]3þÿ�� [連絡先を送信する方法]→[ Bluetooth ]...
-
85 .83au のネットワークサービスau のネットワー...83au のネットワークサービスau のネットワークサービス .......................................... 84auのネットワークサービスについて .......................... 84着信お知らせサービスを利用する(標準サービス) ....... 84着信転送サービスを利用する(標準サービス) .............. 84割込通話サービスを利用する(標準サービス) .............. 86発信番号表示サービスを利用する(...
-
86 .auのネ トワ クサ ビス84au のネットワーク...auのネ トワ クサ ビス84au のネットワークサービスau のネットワークサービスについてau では、次のような便利なサービスを提供しています。サービス 参照先標準サービスSMS P.47着信お知らせサービス P.84着信転送サービス P.84割込通話サービス P.86発信番号表示サービス P.86番号通知リクエストサービス P.87有料オプションサービス お留守番サービス EX P.87三者通話サービス P.90迷惑電話撃退サービス P.90通話明細分計サービス P.90memo ◎有料オプションサ...
-
87 .auのネ トワ クサ ビス85通話中にかかってきた...auのネ トワ クサ ビス85通話中にかかってきた電話を転送する (話中転送)1þÿ�� ホーム画面で[ ]→「 1423 」+転送先電話番号を入力→[ダイヤル]ホーム画面で[ ]→[設定]→[通話設定]→[ au 通話オプション]→[着信転送サービス]→[話中転送]と操作しても利用できます。memo ◎「通話設定」メニューから着信転送サービスの設定を変更する際は、あらかじめ転送先を登録する必要があります(▶ P.84 )。 ◎前回と同じ転送先を設定する場合には、ホーム画面で[ ]→...
-
88 .auのネ トワ クサ ビス86割込通話サービスを利...auのネ トワ クサ ビス86割込通話サービスを利用する(標準サービス)通話中に別の方から電話がかかってきたときに、現在通話中の電話を一時的に保留にして、後からかけてこられた方と通話ができるサービスです。memo ◎GSM /UMTS ローミング中は、ご利用になれません。 ◎新規にご加入いただいた際には、サービスは開始されていますので、すぐにご利用いただけます。ただし、機種変更の場合や修理からのご返却時またはau Micro IC Card (LTE)を差し替えた場合には、ご利用開始前に割込通話サービス...
-
89 .auのネ トワ クサ ビス87番号通知リクエストサ...auのネ トワ クサ ビス87番号通知リクエストサービスを利用する (標準サービス)電話をかけてきた相手の方が電話番号を通知していない場合、相手の方に電話番号の通知をしてかけ直して欲しいことをガイダンスでお伝えするサービスです。memo ◎初めてご利用になる場合は、停止状態になっています。 ◎お留守番サービス EX(▶ P.87 )、着信転送サービス(▶ P.84 )、割込通話サービス(▶ P.86 )、三者通話サービス(▶ P.90 )のそれぞれと、番号通知リクエストサービスを同時に開始すると...
-
90 .auのネ トワ クサ ビス88お留守番サービスを開...auのネ トワ クサ ビス88お留守番サービスを開始する ■ 通話中にかかってきた電話もお留守番サービスに転送する(留守番開始1)1þÿ�� ホーム画面で[ ]→「 1411 」を入力→[ダイヤル]ホーム画面で[ ]→[設定]→[通話設定]→[ au 通話オプション]→[お留守番サービス]→[サービスの開始]と操作しても開始できます。 ■ 通話中にかかってきた電話はお留守番サービスに転送しない(留守番開始2)1þÿ�� ホーム画面で[ ]→「 1413 」を入力→[ダイヤル]ホーム画面...
-
91 .auのネ トワ クサ ビス89蓄積停止を解除する1...auのネ トワ クサ ビス89蓄積停止を解除する1þÿ�� ホーム画面で[ ]→「 1611 」を入力→[ダイヤル]2þÿ�� ガイダンスを確認→[通話を終了]memo ◎蓄積を停止した後、お留守番サービスを停止/開始しても、蓄積停止は解除されません。お留守番サービスで伝言・ボイスメールをお預かりできるようにするには、「1611 」にダイヤルして蓄積停止を解除する必要があります。 ◎国際ローミング中は、ご利用になれません。応答メッセージの録音/確認/変更をする新しい応答メッセージの録音や現在設定さ...
-
92 .auのネ トワ クサ ビス90三者通話サービスを利...auのネ トワ クサ ビス90三者通話サービスを利用する(オプションサービス)通話中に他のもう 1人に電話をかけて、 3人で同時に通話できます。 ■ Aさんと通話中に、 Bさんに電話をかけて 3人で通話する場合1þÿ�� Aさんと通話中に[ ]→[通話を追加]→ Bさんの電話番号を入力• 通話追加の画面で、通話履歴や連絡先から電話番号を呼び出すこともできます。2þÿ�� [ダイヤル]通話中の Aさんとの通話が保留となり、 Bさんを呼び出します。3þÿ�� Bさんと通話Bさんが電話に出ないときは、[ ...
-
93 .91海外利用海外利用 ................91海外利用海外利用 ..................................................................... 92海外利用に関する設定を行う ..................................... 92渡航先で電話をかける .............................................. 93渡航先で電話を受ける ...............................................
-
94 .海外利用92海外利用グローバルパスポートとは、日本...海外利用92海外利用グローバルパスポートとは、日本国内でご使用の本製品をそのまま海外でご利用いただける国際ローミングサービスです。本製品は渡航先に合わせてGSM ネットワーク、 UMTS ネットワーク、 CDMA ネットワークのいずれでもご利用になれます。• いつもの電話番号のまま、世界の GSM ネットワークと UMTS ネットワーク、CDMA ネットワークで話せます。• 特別な申し込み手続きや日額・月額使用料は不要で、通話料は国内分との合算請求ですので、お支払いも簡単です。グローバルパスポートGSM 、...
-
95 .海外利用93データローミングを設定する海外ローミン...海外利用93データローミングを設定する海外ローミング中にパケット通信を利用できるように設定します。1þÿ�� ホーム画面で[ ]→[設定]→[モバイルデータ]→「データローミング」をタップしてチェックを付ける→[OK ]memo ◎LTE NET または LTE NET for DATA にご加入されていない場合は、ローミング中にパケット通信を利用できません。現在地時刻を設定する1þÿ�� ホーム画面で[ ]→[設定]→[日時設定]→「日付と時刻の自動設定」をタップしてチェックを付ける「日付...
-
96 .海外利用94お問い合わせ方法海外からのお問い合わせ...海外利用94お問い合わせ方法海外からのお問い合わせ ■ 本製品からのお問い合わせ方法(通話料無料)6944+6670+3+81+受付時間: 24 時間渡航先の国際アクセス番号※※ 「0」をロングタッチすると「+」が入力され、発信時に「プラスコードダイヤルを設定する」(▶ P.93 )で設定した国際アクセス番号が自動で付加されます。渡航先から国外に電話をかけるときは、プラスコードダイヤルを渡航先の国際アクセス番号に変更してください。 ■ 一般電話からのお問い合わせ方法 1(渡航先別電話番号)国・地域名 お...
-
97 .海外利用95サービスエリアと海外での通話料以下に記...海外利用95サービスエリアと海外での通話料以下に記載の国・地域や通話料は、主な例となります。渡航先の国・地域によってご利用いただけるサービスや通話料が異なります。通話料は免税。単位は円/分。国・地域名 音声通話パケットサービス滞在国内通話料日本への 国際通話料他の国への国際通話料着信した 場合の料金アジア中国 ○ ○70 175 265 145韓国 ○ ○ 50 125 265 70台湾 ○ ○ 70 175 265 145タイ ○ ○ 70 175 265 155フィリピン ○ ○ 75 175 265...
-
98 .海外利用96グローバルパスポートに関するご利用上の...海外利用96グローバルパスポートに関するご利用上のご注意 ■ 渡航先での音声通話に関するご注意• 渡航先でコレクトコール、フリーダイヤル、クレジットコール、プリペイドカードコールをご利用になった場合、渡航先での国内通話料が発生します。• 国・地域によっては、「ダイヤル」をタップした時点から通話料がかかる場合があります。• 海外で着信した場合は、日本国内から渡航先までの国際通話料が発生します。着信通話料については、国内利用分と合わせてau からご請求させていただきます。着信通話料には国際通話料が含まれていま...
-
99 .97付録/索引付録 .................97付録/索引付録 ........................................................................... 98周辺機器のご紹介 ..................................................... 98故障とお考えになる前に ........................................... 98ステレオイヤフォンマイク(試供品)を使用する ........... 99ソフトウ...
-
100 .98付録周辺機器のご紹介 ■ au キャリングケ...98付録周辺機器のご紹介 ■ au キャリングケース Fブラック( 0105FCA )(別売) ■共通 AC アダプタ 04(0401PWA )(別売)※ お使いの AC アダプタによりイラストと形状が異なることがあります。 共通 AC アダプタ 03(0301PQA )(別売) 共通 AC アダプタ 03 ネイビー( 0301PBA )(別売) 共通 AC アダプタ 03 グリーン( 0301PGA )(別売) 共通 AC アダプタ 03 ピンク( 0301PPA )(別売) 共通 A...








![前ページ カーソルキー[←]でも移動](http://gizport.jp/static/images/arrow_left2.png)