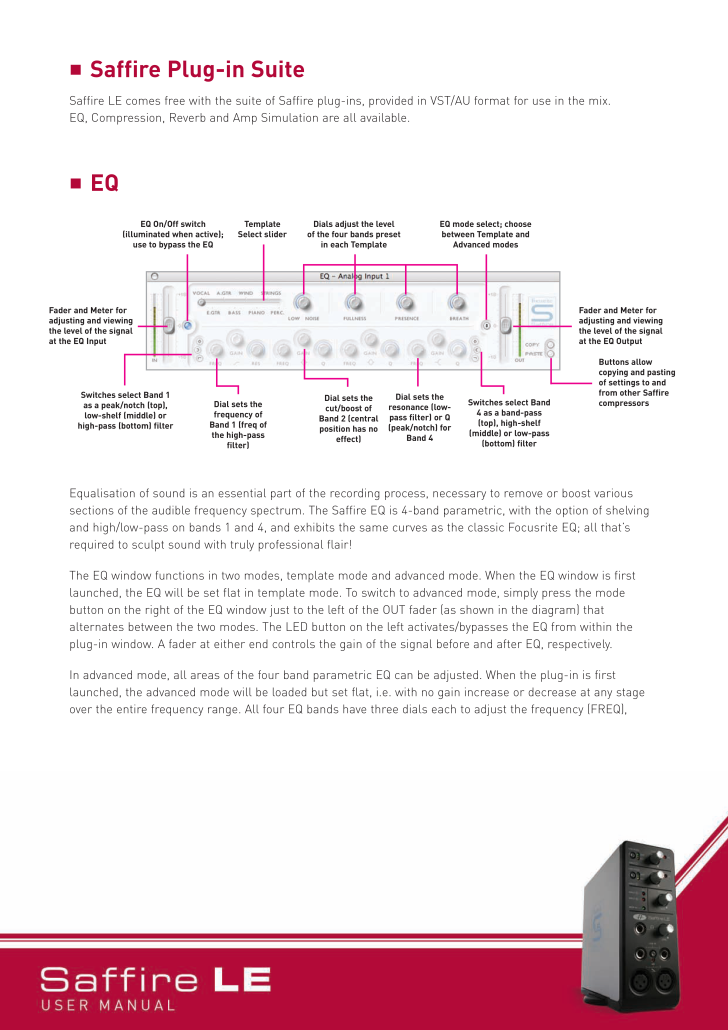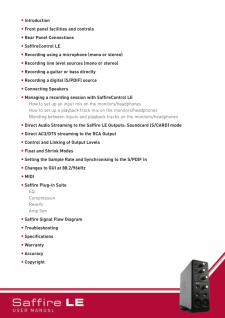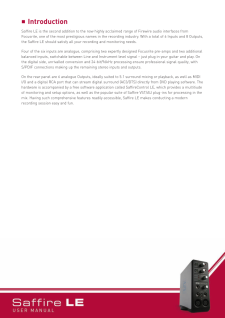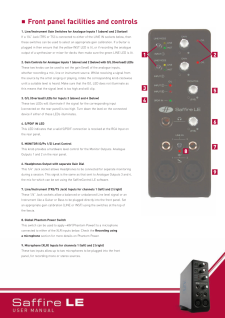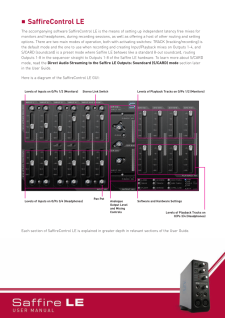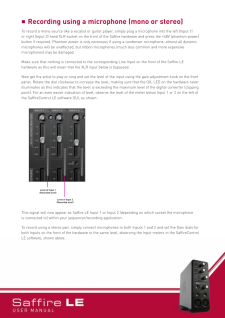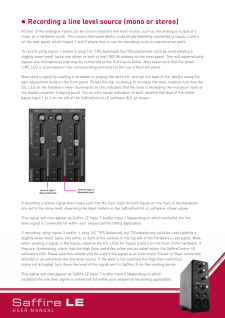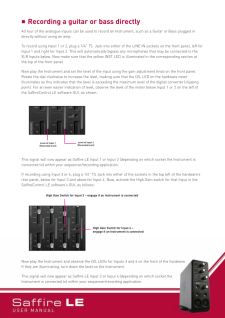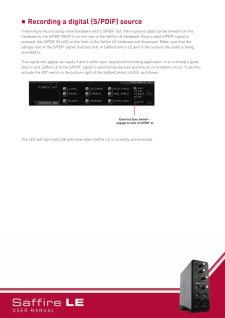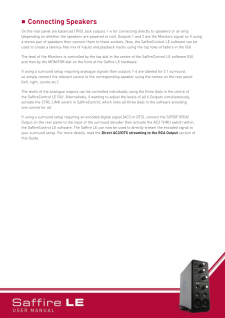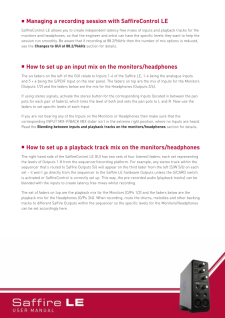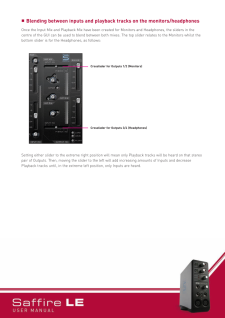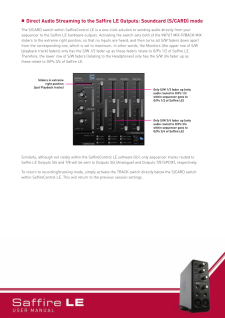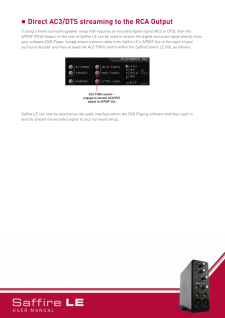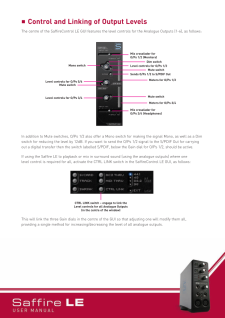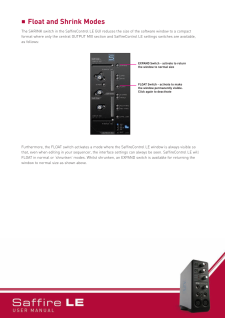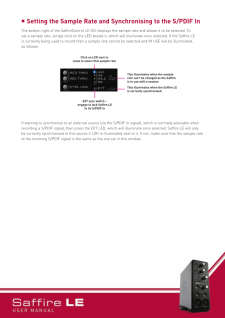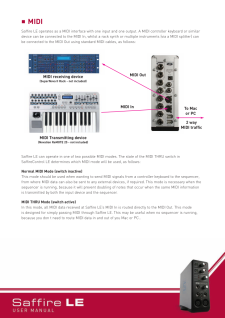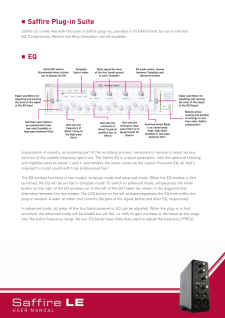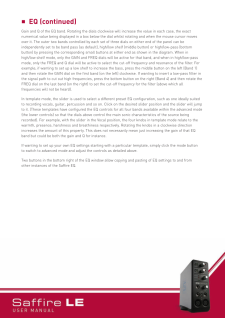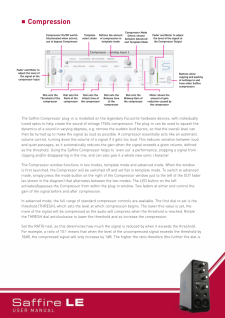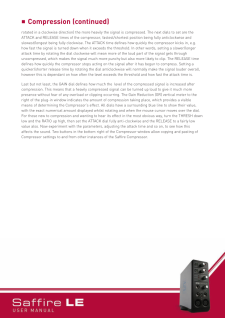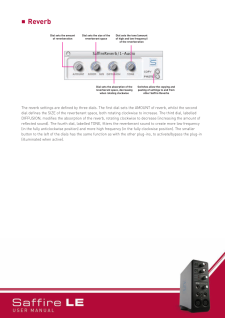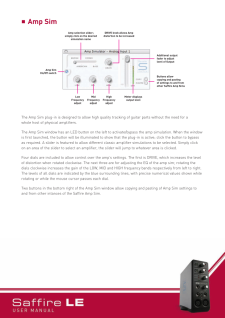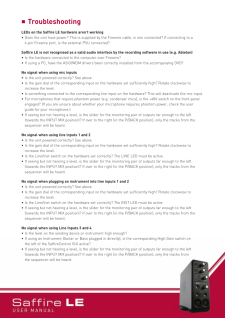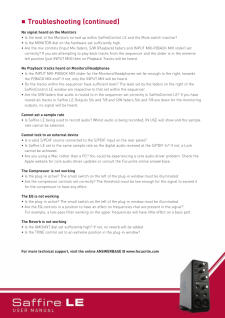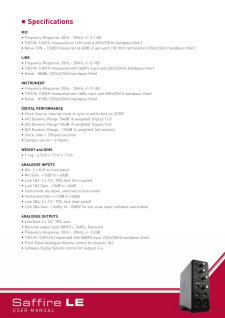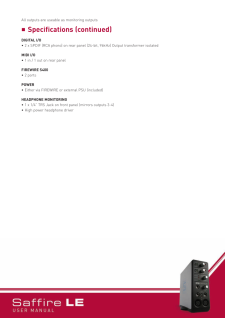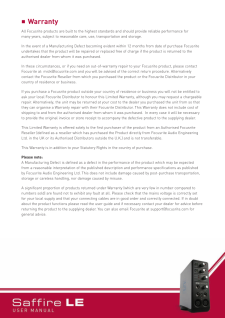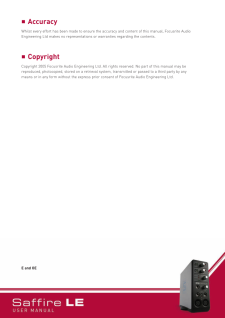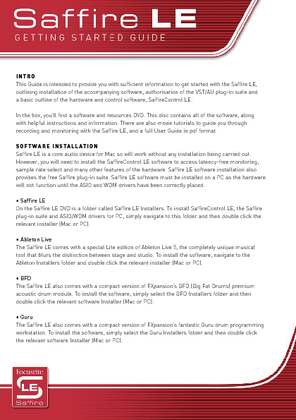10

nSaffire Plug-in SuiteSaffire LE comes free with the suite of Saffire plug-ins, provided in VST/AU format for use in the mix. EQ, Compression, Reverb and Amp Simulation are all available.nEQEqualisation of sound is an essential part of the recording process, necessary to remove or boost varioussections of the audiblefrequency spectrum. The Saffir eEQ is 4-band parametric, with the option of shel vingand high/low-pass on bands 1 and 4, and exhibits the same curves as the classic Focusrite EQ; all that'srequired to sculpt sound with truly professional flair! The EQ windowfunctions in two modes, template mode and advanced mode. When the EQ window is firstlaunched, the EQ will be set flat in t emplate mode. To switch to advanced mode, simply press the modebutton on the right of the EQ window just to the left of the OUT fader (as shown in the diagram) thatalternates between the two modes. The LED button on the left activates/bypasses the EQ from within theplug-in window. A fader at either end controls the gain of the signal before and after EQ, respectively.In advanced mode, all areas of the four band parametric EQ can be adjusted. When the plug-in is firstlaunched, the advanced mode will be loaded but set flat, i.e. with no gain increase or decrease at any stageover the entire frequency range. All four EQ bands have three dials each to adjust the frequency (FREQEQOn/Off switch (illuminated when active); use to bypass the EQTemplate Select sliderDials adjust the level ofthe four bands preset in each TemplateEQmode select; choosebetween Template andAdvanced modesFader and Meter foradjusting and viewing the level of the signal atFader and Meter foradjusting and viewing the level of the signal atSwitches select Band 1asapeak/notch (top),low-shelf (middle) orhigh-pass (bottom) filterDial sets theresonance (low-pass filter) or Q(peak/notch) forBand 4Dial sets thecut/boost ofBand 2 (centralposition has noeffect)Dial sets thefrequency ofBand 1 (freq ofthe high-passfilter)Switches select Band4as a band-pass(top), high-shelf(middle) or low-pass(bottom) filterButtons allowcopying and pastingofsettings to andfrom other Saffirecompressors








![前ページ カーソルキー[←]でも移動](http://gizport.jp/static/images/arrow_left2.png)