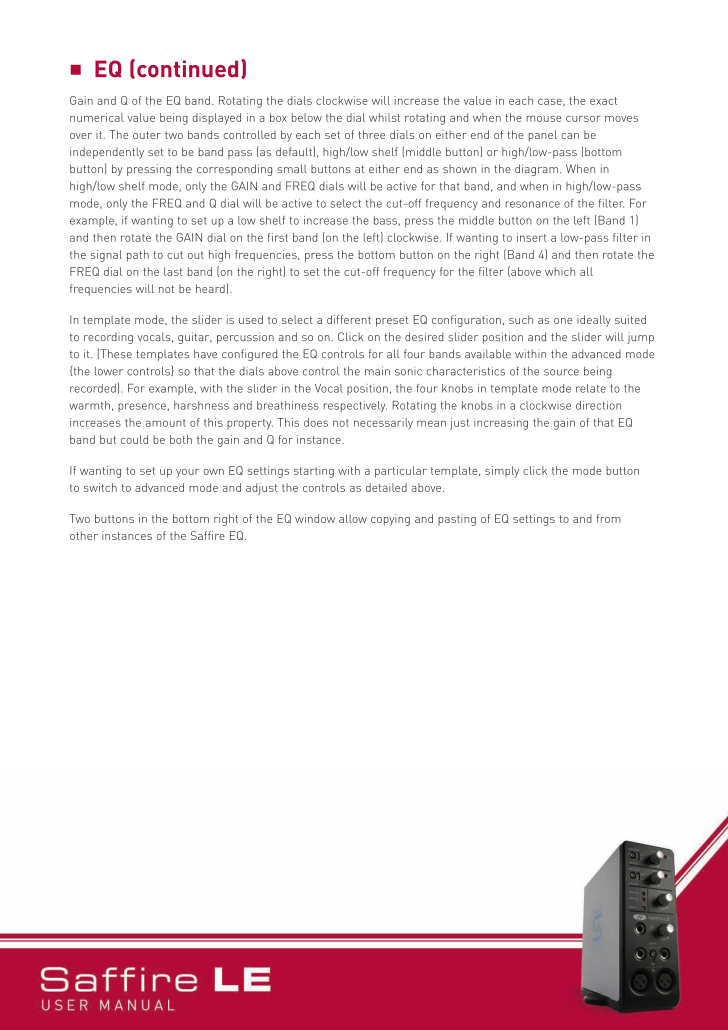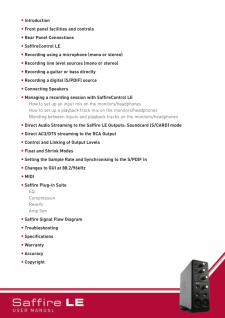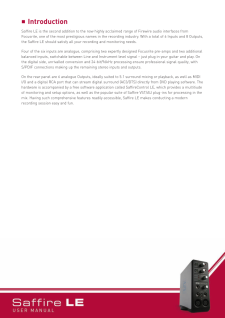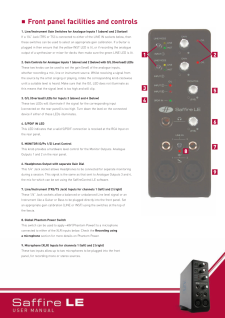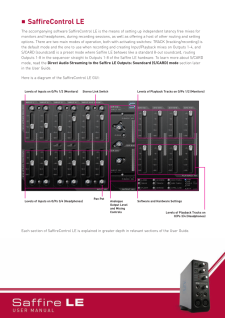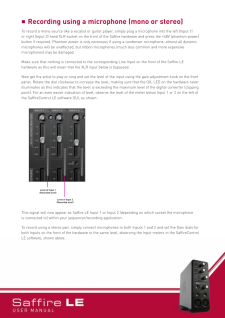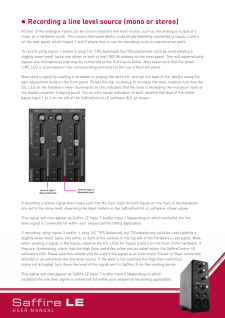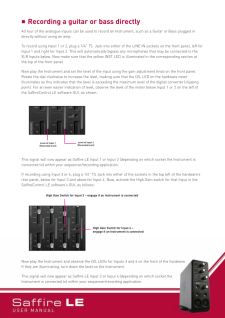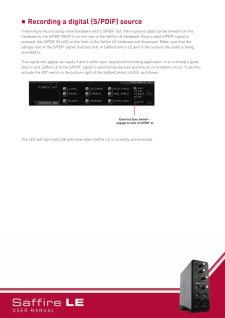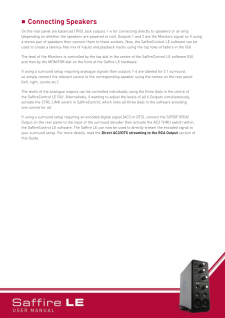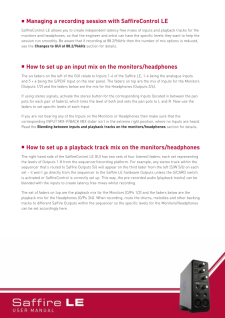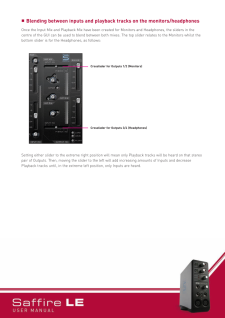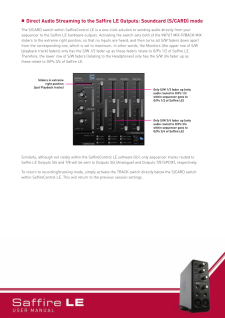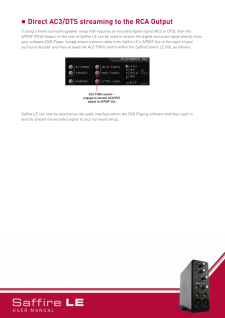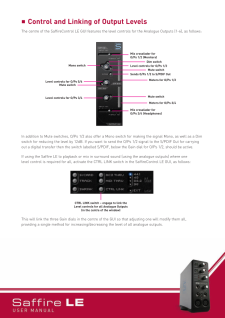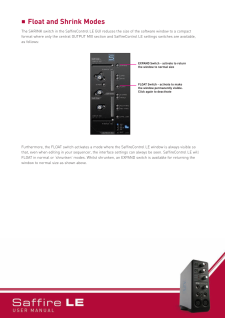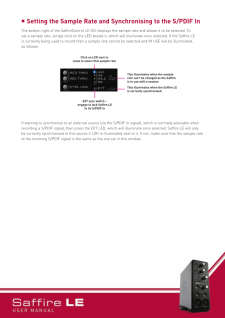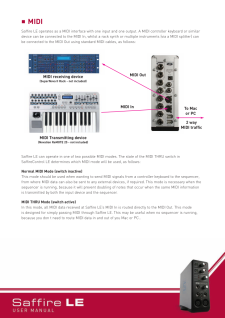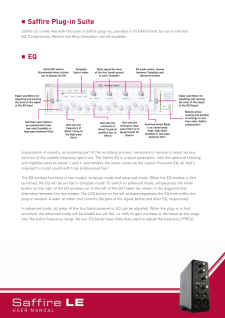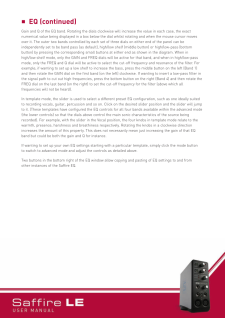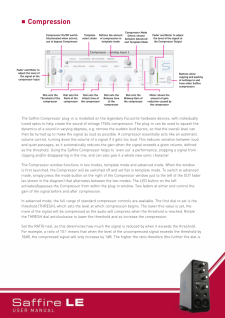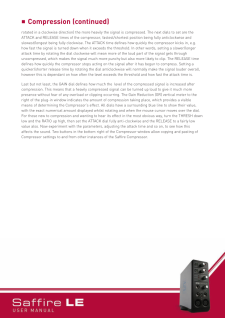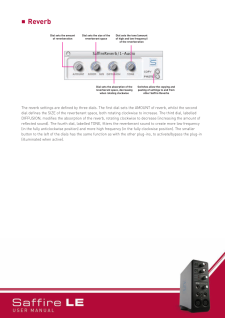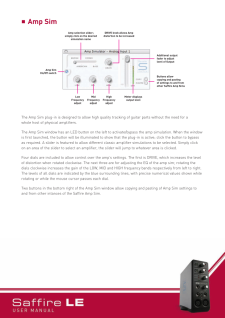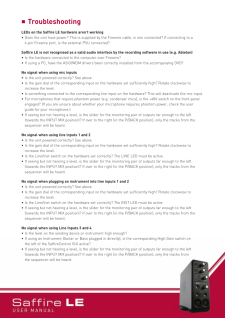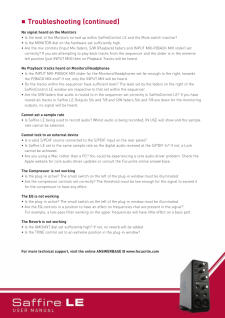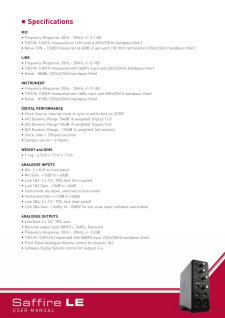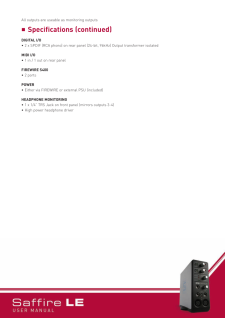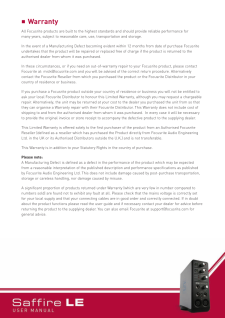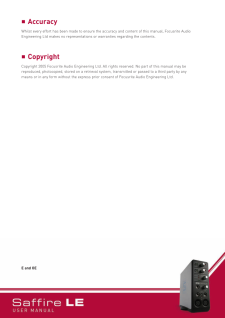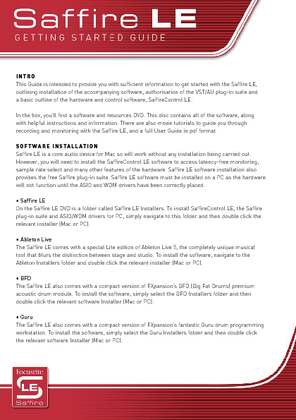10

nEQ (continued)Gain and Q of the EQ band. Rotating the dials clockwise will increase the value in each case, the exactnumerical value being displayed in a box below the dial whilst rotating and when the mouse cursor movesover it. The outer two bands controlled by each set of three dials on either end of the panel can beindependently set to be band pass (as default), high/low shelf (middle button) or high/low-pass (bottombutton) by pressing the corresponding small buttons at either end as shown in the diagram. When inhigh/low shelf mode, only the GAIN and FREQ dials will be active for that band, and when in high/low-passmode, only the FREQ and Q dial will be active to select the cut-off frequency and resonance of the filter. Forexample, if wanting to set up a low shelf to increase the bass, press the middle button on the left (Band 1and then rotate the GAIN dial on the first band (on the left) clockwise. If wanting to insert a low-pass filter inthe signal path to cut out high frequencies, press the bottom button on the right (Band 4otate theFREQ dial on the last band (on the righto set the cut-off frequency for the filter (above which allfrequencies will not be heard).In template mode, the slider is used to select a different preset EQ configuration, such as one ideally suitedto recording vocals, guitar, percussion and so on. Click on the desired slider position and the slider will jumptoit. (These templates have configured the EQ controls for all four bands available within the advanced mode{the lower controls}, so that the dials above control the main sonic characteristics of the source beingrecorded). For example, with the slider in the Vocal position, the four knobs in template mode relate to thewarmth, presence, harshness and breathiness respectively. Rotating the knobs in a clockwise directionincreases the amount of this property. This does not necessarily mean just increasing the gain of that EQband but could be both the gain and Q for instance. If wanting to set up your own EQ settings starting with a particular template, simply click the mode button to switch to advanced mode and adjust the controls as detailed above.Two buttons in the bottom right of the EQ window allow copying and pasting of EQ settings to and from other instances of the Saffire EQ.








![前ページ カーソルキー[←]でも移動](http://gizport.jp/static/images/arrow_left2.png)